стоит ли править колесные диски своими руками
Литые диски являются не только стильным аксессуаром для автомобиля, но значительно влияют на легкость его управления. Все потому, что изготавливаются они из легкого материала, который способствует быстрому разгону и торможению авто. Но рано или поздно приходит время, когда легкосплавный диск поддается деформации. Такое случается при попадании в яму на большой скорости либо незначительной аварии. И в такой ситуации автолюбитель задается вопросом: купить новый либо отремонтировать поврежденный?
В результате деформации обода может нарушиться не только его внешний вид, но и геометрия. А это очень серьезно, так как при такой проблеме может пострадать и автомобиль, и человек. Штампованный диск отремонтировать проще, так как сталь, из которой его изготавливают, очень податлива. Прокатать поврежденный обод на специальном станке не составит труда. А вот с литым уже посложнее — обычная прокатка тут не подойдет. Для такой процедуры используется только правка.
Содержание
- Правка автодисков
- Можно ли править автомобильные диски
- Правка литых дисков своими руками
Правка автодисков
Для подобной процедуры используется специальный гидравлический пресс, который имеется в автосервисах. Если повреждения не сильные, то диск разогревать не понадобится. А если существенные, то тогда понадобится предварительный разогрев деформированного места, а затем уже правка.
Обратите внимание!
Производители литых дисков настоятельно рекомендуют не ремонтировать их, а точнее не поддавать нагреву и аргонной сварке.
Эти рекомендации объясняются тем, что при нагревании до высоких температур происходит нарушение структуры металла. Использовать такой автодиск не рекомендуется, так как при значительном восстановлении он прослужит совсем недолго. Попадание в большую выбоину на скорости может его окончательно сломать. И к тому же такой обод небезопасен для дальнейшей эксплуатации.
Технология правки происходит следующим образом:
- Мастер визуально оценивает повреждения обода.

- При небольших вмятинах его правят без помощи нагрева на гидравлическом прессе.
- При значительных нагревают, затем правят.
- Автодиск закрепляется на степпеле и к нему подводится гидравлический пресс.
- Геометрия восстанавливается под необходимым усилием.
Если при первичном осмотре обнаруживаются трещины на ободе, то в таком случае необходима аргонно-дуговая сварка. Она позволяет сварить место разрыва и тем самым восстановить диск.
Микротрещины могут проявиться не сразу после деформации, это может стать заметным только после правки. Их исправляют тоже сваркой.
Аргонно-дуговая сваркаМожно ли править автомобильные диски
Если речь идет о штампованных моделях, то их правку и восстановление делать можно, но только если обод не поддался сильным повреждениям. А вот литые ремонтировать не рекомендуется, особенно если они сильно деформировались либо треснули. Поэтому в некоторых автомастерских мастера просят клиента подписать согласие на их ремонт.
Это значит, что особа, зная о всех возможных последствиях, все-равно намеренно сдает автодиск на восстановление. Данная процедура стоит недешево, особенно если речь идет о литых моделях. Если все же несмотря на все предостережения обод сдается на правку, то следует выбирать только специализированные мастерские с хорошим оборудованием.
Правка литых дисков своими руками
На заметку.
Значительные деформации и нарушение геометрии можно устранить только в автомастерской на специальном оборудовании.
Незначительные повреждения можно исправить самостоятельно. Убрать можно:
- сколы;
- царапины;
- незначительные нарушения целостности;
После снятия резины автодиск следует тщательно вымыть и высушить.
Потом производится тщательный его осмотр. Если на поверхности обнаружились трещины, то его придется варить. Для этого понадобится отдать его в автомастерскую либо обработать самостоятельно, если есть аргонно-дуговая сварка. Но сварочный аппарат не единственное, что нужно, еще понадобится умение работы с ним и понимание всего процесса сварки диска. В противном случае делать это своими руками не следует.
В противном случае делать это своими руками не следует.
Если трещин нет, то можно продолжать восстановление. С помощью наждачной бумаги необходимо выровнять поверхность и убрать с нее всю получившуюся пыль. Потом понадобится нанести эпоксидную двухкомпонентную пасту. После ее высыхания нужно еще раз отшлифовать поверхность наждачной бумагой мелкой зернистости. Далее автодиск следует покрыть грунтовкой в несколько слоев, при этом каждый просушить около 20 минут. Профессионалы рекомендуют сушить грунтовку не менее суток. Так она полностью просохнет и диск будет готов к дальнейшей реставрации. А следующим этапом является его покраска и вскрытие лаком.
Самостоятельное восстановление ободаОбратите внимание!
Лак и краску лучше брать одного и того же производителя. Это поспособствует хорошей сцепке всех материалов между собой.
Самой экономичной является аэрозольная краска, наносится она легко. Достаточно распылить ее на расстоянии 25 см от поверхности и дать просохнуть. Красить потребуется в несколько слоев, так как один не перекроет грунтовку. Каждый слой должен сохнуть около получаса. После просыхания последнего на поверхность наносится лак. В состоянии покоя диски должны находиться 5-6 дней. Если их плохо просушить, то можно поцарапать краску при монтировании резины.
Красить потребуется в несколько слоев, так как один не перекроет грунтовку. Каждый слой должен сохнуть около получаса. После просыхания последнего на поверхность наносится лак. В состоянии покоя диски должны находиться 5-6 дней. Если их плохо просушить, то можно поцарапать краску при монтировании резины.
Такого покрытия хватит на несколько лет и обод не будет тускнеть. Все материалы дешевые, поэтому восстановление диска обойдется недорого. А вот если сдать его в автосалон, то правка вместе с покраской может хорошо ударить по карману. Но зато там производится качественная обработка и используются дорогие материалы.
Порошковая краска, которую часто используют профессионалы, не только наиболее долговечна, но и устойчива к химическим и механическим повреждениям диска. Но каждый выбирает способ, который ему по карману.
Делать правку автодисков следует только при незначительных повреждениях и деформациях. Ведь не зря производители не рекомендуют поддавать литые диски ремонту. В первую очередь надо думать о собственной безопасности, а не об экономии.
В первую очередь надо думать о собственной безопасности, а не об экономии.
Ремонт дисков своими руками » Центр обучения для специалистов с трудоустройством
Мало кто при покупке автомобиля смотрит на состояние дисков, хотя, это первое на что стоит обращать внимание. Безопасность превыше всего, а именно колеса это то, что отвечает за это. В этой статье мы поговорим про то, как нам произвести ремонт и реставрацию дисков своими руками. Тем более, это не так сложно в наше время.
КАКУЮ РОЛЬ ИГРАЮТ КОЛЕСНЫЕ ДИСКИ В АВТОМОБИЛЯХ?
Начнем с того, что колесный диск на любом автомобиле должен всегда быть в идеальном состоянии. Большенство автовладельцев часто не замечают проблем и понятно почему. Зачастую без специализированного оборудования это сразу и не заметишь, плюс зачастую люди придерживаются принципу «едут, да и ладно». Состояние колесных дисков на прямую влияют на безопасность водителя и являются одним из важнейших составных частей в автомобиле.
Состояние колесных дисков на прямую влияют на безопасность водителя и являются одним из важнейших составных частей в автомобиле.
Так как колесные диски имеют самое прямое отношение к ходовой части и являются их основной частью, то их неисправность может привести к следующим проблемам:
Любое повреждение диска приводит к тому, что вибрации которые создает неправильная геометрия начинает разбивать ходовые части авто, что в дальнейшем может привести к аварийной ситуации.
Доказано то, что неисправный диск напрямую зависит на расход топлива. Это происходит из за того, что, геометрия диска изменяет геометрию всего колеса в сборе и от этого возникает дополнительное трение об дорожное покрытие. Что и приводит к повышению расхода топлива.
Безопасность движения водителя. Важно понимать что, неисправный диск, который имеет дефекты, влияет на безопасность движения.
 Дело в том, что при выполнении маневров автомобилем, диск из за вибрации может вырвать колесные болты из резьбы, сорвать колесные гайки или шпильки, что в свою очередь приведет к заносу автомобиля.
Дело в том, что при выполнении маневров автомобилем, диск из за вибрации может вырвать колесные болты из резьбы, сорвать колесные гайки или шпильки, что в свою очередь приведет к заносу автомобиля.
Как отремонтировать диск?
Существует несколько понятий которые подразумевают собой ремонт автомобильных дисков. Первое – это их ремонт, часто к таким медоедам относят правку, прокатку или варку колесного диска. Второй – это реставрация, которая нацелена на то, чтобы восстановить внешний вид диска.
Для начала нам необходимо понимать что, диски могут быть разными, обычно они делятся на 3 классификации штампованные, литые и кованые. Каждый из типов имеет свои нюансы. К примеру Штампованные диски во основном прокатывают или правят в ручном режиме специальными ключами для правки иногда даже используют кувалду. Литые и кованые диски уже правят на специальном гидравлическом оборудовании, и даже в пятидесяти процентов случаев их греют, так как этого требует структура диска.
Кувалду и ключи для правки ни в коем случае нельзя использовать для литых и кованых дисков, это приведет к трещине на диске или выламыванию куска.
Переодически на дисках могут появляться трещины, возникают они при ударах или правки дисков. Трещины можно восстановить с помощью аргонной сварки, но для таких видов работ требуется дополнительное оборудование и допуски.
Вывод: лучше самому не восстанавливать диски, обычно этим занимаются специализированные шиномонтажный мастерские, которые прошли обучение и имеют должный опыт в таких вопросах.
Видео — пример прокатки штампованного диска
Видео — пример правки литого диска
Как реставрировать диск методом окрашивания
Для начала нужно понимать с каким типом диска мы работаем и какие виды работ на нем производились. Иногда достаточно очистить диск от ржавчины, но в некоторых случаях требуется дорогое и редкое оборудование. К примеру штампованный диск который прокатали, требует только покраски, но если у Вас литье или кованый диск после реставрации, предварительно потребуется пескоструй, грунтовка, окраска и лак. Поэтому советуется тщательно подойти к этому вопросу.
Иногда достаточно очистить диск от ржавчины, но в некоторых случаях требуется дорогое и редкое оборудование. К примеру штампованный диск который прокатали, требует только покраски, но если у Вас литье или кованый диск после реставрации, предварительно потребуется пескоструй, грунтовка, окраска и лак. Поэтому советуется тщательно подойти к этому вопросу.
Если вы хотите реставрировать диск в домашних условиях своими руками, вот Вам небольшая инструкция:
Начнем с того что, любую деталь, которая готовится к покраске стоит зачистить наждачной бумагой, специальной щеткой по металу к примеру от ржавчины.
После очистки щеткой диск необходимо промыть и обезжирить.
Далее диски можно загрунтовать. Грунтовка нужна для того чтобы восстановить дефекты и небольшие выбоины на диске.
 Количество слоев может быть от 1 до 5 с обязательной промежуточной сушкой и зачисткой. После грунтовки диска рекомендуется выждать 12-24 часа и только после этого приступают к покраске колесного диска.
Количество слоев может быть от 1 до 5 с обязательной промежуточной сушкой и зачисткой. После грунтовки диска рекомендуется выждать 12-24 часа и только после этого приступают к покраске колесного диска.Теперь приступаем к покраске диска. Обычно краска наносится точно так же, как и грунтовка.
После окраски диска наносится 1-2 слоя лака.
Процесс покраски диска завершен. Важно выждать от 5 до 8 дней и за этот период диски лучше вообще не эксплуатировать. Лак наберет свою максимальную прочность и только после этого срока можно эксплуатировать диски.
Внимание! Осталось 2 места.
Как редактировать DVD-видео (копировать, конвертировать, сжимать, редактировать)
11 842
Если вы ищете видеоредактор DVD, который поможет вам с легкостью редактировать видеофайлы DVD, Movavi Video Suite — идеальный вариант. Это простое в использовании средство для создания видео «все в одном» можно использовать в качестве конвертера, резака, инструмента для создания DVD, средства для создания слайд-шоу, записи экрана и многого другого. Вы можете использовать его для редактирования видео- и аудиофайлов с DVD-дисков всеми возможными способами, а также для записи недавно отредактированных файлов на чистые DVD-диски.
Это простое в использовании средство для создания видео «все в одном» можно использовать в качестве конвертера, резака, инструмента для создания DVD, средства для создания слайд-шоу, записи экрана и многого другого. Вы можете использовать его для редактирования видео- и аудиофайлов с DVD-дисков всеми возможными способами, а также для записи недавно отредактированных файлов на чистые DVD-диски.
Как редактировать DVD с помощью программы для редактирования DVD Movavi
В прошлом, когда люди хотели смотреть фильмы и фильмы или хранить свои собственные домашние фильмы, предпочтительным физическим форматом был DVD. В настоящее время люди гораздо чаще смотрят и работают с видеофайлами в цифровом формате, а во многих домах даже нет DVD-плееров. Но вам все равно может понадобиться загрузить несколько видео на свои старые DVD-диски и отредактировать их, а для этого вам понадобится программное обеспечение для редактирования DVD.
Попробуйте DVD-редактор от Movavi. С помощью этого программного обеспечения вы сможете делать много полезных вещей: конвертировать и редактировать медиафайлы, даже создавать собственные фильмы. Movavi Video Suite работает практически со всеми форматами и разрешениями видео, включая HD и 4K. Movavi Video Suite поможет вам конвертировать ваши файлы и обрабатывать их так, как вы хотите. Получившееся видео будет лучшим благодаря множеству возможностей Movavi! Звуки, переходы, фильтры, стикеры — практически все, что только можно представить. Просто следуйте инструкциям ниже.
С помощью этого программного обеспечения вы сможете делать много полезных вещей: конвертировать и редактировать медиафайлы, даже создавать собственные фильмы. Movavi Video Suite работает практически со всеми форматами и разрешениями видео, включая HD и 4K. Movavi Video Suite поможет вам конвертировать ваши файлы и обрабатывать их так, как вы хотите. Получившееся видео будет лучшим благодаря множеству возможностей Movavi! Звуки, переходы, фильтры, стикеры — практически все, что только можно представить. Просто следуйте инструкциям ниже.
1. Скопируйте DVD на свой компьютер
Первым шагом при редактировании DVD является копирование нужного файла на ваш компьютер.
Чтобы скопировать файлы, загрузите DVD в дисковод и откройте его в окне. На компьютере с Windows перейдите в «Панель управления», а затем в «Компьютер». На Mac он отображается на рабочем столе.
Найдите основной файл фильма (самый большой файл на диске) и перетащите его на рабочий стол, чтобы скопировать. Если на диске есть несколько файлов фильмов, перетащите их все.
Если на диске есть несколько файлов фильмов, перетащите их все.
Вы также можете загрузить бесплатную программу копирования DVD для создания цифровых копий ваших дисков.
2. Установите и запустите Movavi Video Suite
Дважды щелкните только что загруженный установочный файл и следуйте инструкциям на экране, чтобы установить Movavi Video Suite. Запустите программу, и вы увидите главное окно. В этом случае нам понадобятся только первые два параметра: Конвертировать видео и Редактировать видео . Первый предназначен для изменения формата ваших видео, а второй — для их редактирования, создания новых крутых кадров для просмотра вашими зрителями.
3. Преобразование DVD-видео
Начнем с процесса преобразования. Нажмите Launch в области Convert video и дождитесь загрузки конвертера. Вы увидите новое окно. Теперь добавьте свои видео: нажмите Добавить медиа , выберите Добавить DVD из появившегося списка, а затем Открыть DVD . В открывшемся окне найдите и выберите папку, содержащую ваш DVD (VIDEO_TS).
В открывшемся окне найдите и выберите папку, содержащую ваш DVD (VIDEO_TS).
Теперь ваши файлы загружены в программу. Перейти к Video и найдите группу пресетов для желаемого выходного формата. Выберите предустановку, которая подходит вам лучше всего (в данном случае MP4 H.264 – Исходный размер ). Нажмите кнопку Преобразовать . Преобразование займет некоторое время, в зависимости от размера ваших видеофайлов. После того, как все будет сделано, конвертер откроет каталог, в котором были сохранены преобразованные файлы. Теперь давайте переключимся на редактор. Вернитесь в главное окно Movavi Video Suite, закрыв конвертер.
4. Сжатие видео (необязательно)
В зависимости от размера видеофайла, с которым вы работаете, и того, как вы хотите его использовать, вы можете сжать его до меньшего размера. DVD-файлы с фильмами могут быть довольно большими, и это может затруднить их публикацию в социальных сетях, отправку друзьям или воспроизведение на определенных устройствах с ограниченной емкостью памяти.
Чтобы сжать видео, в окне конвертера щелкните выходной размер файла. Переместить Размер файла ползунок и нажмите Применить.
5. Редактируйте свои файлы
Вторая часть нашего руководства посвящена редактированию ваших видео. В Movavi Video Suite нажмите Новый проект в области Редактировать видео , чтобы запустить редактор. В появившемся окне нажмите Добавить файлы , чтобы добавить видео в корзину Media . Добавьте файлы, которые вы преобразовали, перетащите их на временную шкалу из корзины Media , и мы можем начать с ними работать.
Если вы не хотите использовать все видео целиком, вы можете скопировать старые DVD-диски. Поместите красный маркер в начало ненужного сегмента и нажмите Разделить , затем сделайте то же самое в конце этого сегмента. Выберите часть, которую вы отделили, и нажмите кнопку Удалить , чтобы вырезать ее.
Теперь у вас на доске есть несколько фрагментов видео.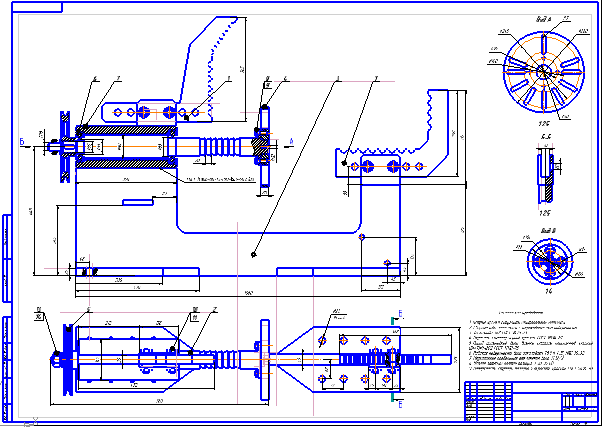 Давайте добавим несколько переходов с вкладки Transitions , чтобы сделать отснятый материал более плавным. Просмотрите список, выберите тот, который вам больше нравится, и перетащите этот переход в положение между соседними сегментами. Повторите, если необходимо. Фейды могут быть разными или одинаковыми, на ваше усмотрение.
Давайте добавим несколько переходов с вкладки Transitions , чтобы сделать отснятый материал более плавным. Просмотрите список, выберите тот, который вам больше нравится, и перетащите этот переход в положение между соседними сегментами. Повторите, если необходимо. Фейды могут быть разными или одинаковыми, на ваше усмотрение.
Еще одна замечательная опция, которая сделает ваше видео еще более привлекательным, — новый саундтрек. Вы можете добавить свою любимую песню или любой другой музыкальный файл, к которому у вас есть доступ — просто нажмите кнопку Добавить файлы еще раз и выберите соответствующий трек. Это будет показано на временной шкале под видео. Если музыка играет слишком долго, обрежьте ее, используя тот же подход, что и с видео. Дважды щелкните звуковую дорожку, чтобы отобразить меню дополнительных настроек. Здесь вы можете настроить громкость звука, применить звуковые эффекты и многое другое.
6. Оживите ваши кадры
Ваше видео почти готово, но почему бы не добавить ему немного пикантности? Вы можете добавить фильтры, чтобы придать видеоматериалу совершенно новый вид, заголовки, чтобы добавить информацию к вашей авторской работе, или наклейки просто для развлечения. Эти опции не являются обязательными, но они сделают ваше творение еще более приятным.
Эти опции не являются обязательными, но они сделают ваше творение еще более приятным.
Перейдите на вкладку Фильтры и выберите категорию фильтров из списка. Затем выберите эффект. Вы увидите предварительный просмотр на экране предварительного просмотра — это поможет вам решить, хотите ли вы применить этот фильтр или нет. Если вы хотите продолжить, перетащите его в свой видеоклип.
Заголовки можно использовать, чтобы показать, кто является создателем видео, почему оно было снято и кому оно посвящено. На вкладке Заголовки есть много разных стилей заголовков: например, стиль «Последние новости» добавляет две строки, одну для имени и одну для описания; «Пузыри речи» добавляют пузыри с текстом, как в комиксе. После того, как вы выбрали заголовок, перетащите его на временную шкалу над видео — на дорожку заголовков . Вы можете изменить продолжительность заголовков и указать, когда они должны появляться, перемещая и регулируя длину соответствующего прямоугольника. Текст также можно редактировать — достаточно дважды щелкнуть соответствующий блок на Временная шкала , чтобы заголовки отображались на экране предварительного просмотра. Затем дважды щелкните текст на экране предварительного просмотра, чтобы внести изменения.
Текст также можно редактировать — достаточно дважды щелкнуть соответствующий блок на Временная шкала , чтобы заголовки отображались на экране предварительного просмотра. Затем дважды щелкните текст на экране предварительного просмотра, чтобы внести изменения.
Теперь добавьте немного графики к вашему материалу. Выберите наклейку на вкладке Наклейки и перетащите ее на дорожку заголовков . Наклейка будет показана на предварительном просмотре, где вы можете изменить ее размер и положение. Продолжительность появления стикера также настраивается — измените его, изменив длину прямоугольника стикера на Хронология .
7. Объединение нескольких фильмов DVD в один (необязательно)
Еще один необязательный шаг — объединить несколько фильмов DVD в один файл. Например, у вас может быть несколько DVD-дисков с разными домашними фильмами, и вы можете объединить их все в один большой файл для просмотра всей семьей. Или у вас могут быть разные эпизоды шоу на разных DVD, которые вы хотите объединить.
Чтобы объединить несколько DVD-фильмов в один, просто добавьте их все вместе в проект. Нажмите Кнопка «Добавить файлы» и найдите свои файлы. Файлы будут добавлены в корзину мультимедиа . Затем перетащите видеофайлы на временную шкалу .
8. Сохраните конечный результат
После того, как вы сделали все необходимое с видео, сохраните его. Нажмите Экспорт , затем выберите формат на вкладке Сохранить видеофайл . Введите имя вашего файла и укажите папку, в которую вы хотите сохранить отснятый материал. Если вы хотите изменить некоторые настройки экспорта, нажмите Дополнительно и сделайте свой выбор. Теперь нажмите Start . Подождите немного и… Поздравляем! Ваше видео готово, и вы можете поделиться им или отправить своим друзьям и близким!
9. Запишите видео на DVD/CD (необязательно)
Этот шаг также необязателен, но его следует учитывать, если вы хотите иметь физическую копию нового видеофайла. Затем вы можете сохранить его как дубликат или резервную копию, использовать его в проигрывателях DVD, сделать несколько копий, чтобы раздать друзьям и родственникам, и так далее. Вы можете использовать Movavi Video Suite в качестве DVD-рекордера для записи файлов на новые диски. Запись DVD на ПК с Windows 10, устройстве с Windows 7 или Vista, Mac и других системах упрощается с помощью этого профессионального видеопакета. Вы можете просто скопировать файлы IFO, VOB, ISO, MPEG или образы на новый диск и напрямую записать новые DVD. Вы также можете добавить собственное меню и обложки, дорожки субтитров, настроить звук и т. д. Чтобы записать диск, откройте Вкладка Data в главном окне Video Suite и найдите параметр Burn disk .
Затем вы можете сохранить его как дубликат или резервную копию, использовать его в проигрывателях DVD, сделать несколько копий, чтобы раздать друзьям и родственникам, и так далее. Вы можете использовать Movavi Video Suite в качестве DVD-рекордера для записи файлов на новые диски. Запись DVD на ПК с Windows 10, устройстве с Windows 7 или Vista, Mac и других системах упрощается с помощью этого профессионального видеопакета. Вы можете просто скопировать файлы IFO, VOB, ISO, MPEG или образы на новый диск и напрямую записать новые DVD. Вы также можете добавить собственное меню и обложки, дорожки субтитров, настроить звук и т. д. Чтобы записать диск, откройте Вкладка Data в главном окне Video Suite и найдите параметр Burn disk .
Все, что нужно для создания и редактирования мультимедийных файлов
Часто задаваемые вопросы
Как редактировать DVD в Windows 10?
Во-первых, вам необходимо перенести файлы DVD на ваше устройство. Затем вы можете использовать один из лучших видеоредакторов, например Movavi Video Suite, для редактирования и изменения каждого клипа и видеофайла.
Затем вы можете использовать один из лучших видеоредакторов, например Movavi Video Suite, для редактирования и изменения каждого клипа и видеофайла.
Можно ли редактировать DVD на Mac?
Да, DVD-диски можно редактировать на Mac. Вам просто нужно скопировать файлы DVD на Mac, а затем использовать функцию видеоредактора, чтобы внести изменения.
Можно ли преобразовать DVD в цифровую копию?
Да, вы можете использовать DVD-риппер для копирования видеофайлов с вашего DVD-диска и создания цифровых копий этих файлов для резервного копирования или для обмена с друзьями и семьей.
Законно ли копировать собственный DVD?
Зависит от DVD. Незаконно копировать защищенные от копирования DVD-диски, например, фильмы, купленные в магазине, но вы можете легально копировать и редактировать созданные вами DVD-диски, например, собственные домашние фильмы или кинопроекты.
Как мне оцифровать мою коллекцию DVD?
Чтобы оцифровать коллекцию DVD, вам необходимо копировать DVD по отдельности через компьютер или другие устройства с помощью бесплатного программного обеспечения или премиального DVD-риппера, а затем создавать цифровые HD-копии каждого из них, которые вы можете использовать в медиаплеерах. или поделиться онлайн.
Есть вопросы?
Подпишитесь на новости и специальные предложения
Регистрируясь, вы соглашаетесь получать наши маркетинговые электронные письма и соглашаетесь с тем, что Movavi будет использовать ваши личные данные в соответствии с нашей Политикой конфиденциальности. Вы также подтверждаете, что соответствуете минимальным возрастным требованиям.
Руководство — Могу ли я редактировать свои собственные видео?
Как редактировать ваши видео после того, как мы преобразовали ваши старые ленты в диски
Ссылки и общая информация о программном обеспечении для редактирования видео также могут быть вам полезны, если вы хотите редактировать свои собственные домашние видео.
Современные цифровые видеокамеры и мобильные устройства записывают цифровые файлы, которые можно легко редактировать, если у вас есть подходящее программное обеспечение.
DVD Video был разработан как формат воспроизведения для замены предварительно записанных фильмов VHS. Он никогда не предназначался для записываемого или редактируемого формата. Когда видеодиски общего назначения DVD-R впервые стали доступны, было просто невозможно редактировать непосредственно с самих дисков. Хорошей новостью является то, что большинство коммерческих программ для редактирования видео теперь могут редактировать ваше домашнее видео с диска DVD-R Video.
Программное обеспечение для редактирования видео требует определенного терпения, чтобы понять, как оно работает. К счастью, вам не обязательно изучать все функции, чтобы начать.
Домашние пользователи Первое, что вам нужно знать, это то, что большинство бесплатных программ для редактирования видео не поддерживают импорт и редактирование файлов непосредственно с DVD, поэтому обычно вам нужно использовать программное обеспечение для извлечения видео с диска и, возможно, преобразовать его в удобный для редактирования формат.
Есть оговорки по этому поводу, но, говоря простым языком, если вы хотите поместить отснятый материал с DVD обратно на DVD после того, как он был отредактирован, вам следует попробовать использовать программное обеспечение для редактирования, которое полностью поддерживает импорт с диска и запись на диск – это можно поэтапно выполнять с помощью различного бесплатного программного обеспечения с открытым исходным кодом, но коммерческое программное обеспечение, скорее всего, предложит эту встроенную функциональность. Если вы НЕ записываете отснятый материал обратно на DVD, имеет смысл преобразовать его в более удобный для редактирования формат, такой как MP4.
Примечание. При обновлении этой статьи в 2018 году мы видим меньше вариантов программного обеспечения для редактирования видео с поддержкой DVD.
Широко доступно коммерческое программное обеспечение для редактирования видео хорошего качества, но есть также множество бесплатных инструментов, если вы готовы просмотреть различные справочные сайты и прочитать несколько учебных пособий. Прокрутите эту страницу вниз, чтобы найти полезные ссылки.
Прокрутите эту страницу вниз, чтобы найти полезные ссылки.
Современное программное обеспечение для редактирования обычно импортирует наборы VOB (файлы, находящиеся на диске DVD Video), но не всегда делает это правильно. DVDVOB2MPEG (Windows) или Handbrake (Mac) «демультиплексируют» файлы VOB и преобразуют их в стандартные видеофайлы MPEG. Большинство программ для редактирования импортируют файлы MPEG и в некоторых случаях позволяют редактировать их напрямую.
Коммерческое программное обеспечение для редактирования видеоКоммерческое программное обеспечение для редактирования видео позволяет:
- Редактировать или исправлять плохое качество звука или видео
- Добавлять заголовки и музыку
- В некоторых, но не во всех случаях создавать диски DVD и Blu-ray
- Подготовьте веб-видео — некоторые могут загрузить ваше видео прямо на YouTube, Facebook и т.
 д.
д.
Полезные инструменты для извлечения и преобразования или редактирования видео особенности этих приложений. Они невероятно полезны.
Handbrake работает на любом компьютере, преобразуя DVD-материалы в MP4.
DVD VOB2MPG извлекает видео с дисков DVD и DVD-RAM без изменения отснятого материала. Это от разработчика отличного ISOBuster. Мы используем недорогую версию Pro 3.0 с Windows 10 — это небольшое, простое и эффективное приложение. Есть бесплатный вариант, который может подойти, если мы его не тестировали.
MPEG Streamclip преобразует отснятый материал с DVD в различные другие форматы.
Hitfilm Express — отличное бесплатное приложение для редактирования видео.
Дополнительная помощь и советы Video Help — отличный ресурс со ссылками, обзорами и бесплатными руководствами практически по любому вопросу о редактировании видео. Большая часть контента безопасна, но будьте осторожны при загрузке программного обеспечения с любого веб-сайта.


 Дело в том, что при выполнении маневров автомобилем, диск из за вибрации может вырвать колесные болты из резьбы, сорвать колесные гайки или шпильки, что в свою очередь приведет к заносу автомобиля.
Дело в том, что при выполнении маневров автомобилем, диск из за вибрации может вырвать колесные болты из резьбы, сорвать колесные гайки или шпильки, что в свою очередь приведет к заносу автомобиля. Количество слоев может быть от 1 до 5 с обязательной промежуточной сушкой и зачисткой. После грунтовки диска рекомендуется выждать 12-24 часа и только после этого приступают к покраске колесного диска.
Количество слоев может быть от 1 до 5 с обязательной промежуточной сушкой и зачисткой. После грунтовки диска рекомендуется выждать 12-24 часа и только после этого приступают к покраске колесного диска. д.
д.