Cварка литых дисков аргоном
Литые автомобильные диски всегда рекламируются, как «не убиваемые». Но интересен и тот факт, что сварка дисков рекламируется не меньше. Значит, по факту производители дисков врут. Конечно, необходимо отметить, что литые автомобильные диски лучше всех остальных. Они обладают повышенными эксплуатационными характеристиками. Но их производители, наверное, не знают, в каких условиях их эксплуатируют на постсоветском пространстве. Ведь о высоком качестве дорого здесь можно только мечтать.
Разновидности дефектов
Итак, литые диски, хотите вы того или нет, выходят из строя. Какими дефектами они обзаводятся, чтобы потом их приходилось ремонтировать. Основных два: сколы и трещины. Чтобы избавиться от них, необходима аргонная сварка. Нужно отметить, что ремонт в специализированных мастерских стоит недешево, данная услуга еще широко не предложена. Поэтому можно освоить аргонную сварку дисков самостоятельно, если есть сам сварочный аппарат и некоторые навыки и познания в сваривании металлов.
Сварка литых дисков
Как и любой сварочный процесс, он делится на подготовительный этап и сварочный. К первому относится подготовка необходимого оборудования и расходных материалов. А также подготовка самих дисков.
Необходимое оборудование и материалы:
- болгарка;
- аппарат для аргонодуговой сварки;
- электроды;
- защитное снаряжение для сварщика.
Самый важный этап в подготовке сварочного процесса – это правильный выбор электродов. Материал, из которого изготавливается его стержень, должен соответствовать материалу, из которого изготовлены автомобильные диски. Необходимо отметить, что производители на своих изделиях устанавливают клеймо с маркировкой, в которых указан состав материала. Так что проблем с подбором расходников быть не должно.
Очень часто встречаются ситуации, когда в мастерской после ремонта диска, мастер предлагает использовать его только для запаски. Это не говорит о том, что процесс сварки был произведен неправильно или некачественно. Просто неправильно был подобран электрод к материалу диска. А причина – нужного расходника просто не нашлось, а упускать клиента и деньги мастер не захотел.
Просто неправильно был подобран электрод к материалу диска. А причина – нужного расходника просто не нашлось, а упускать клиента и деньги мастер не захотел.Следующий этап – это подготовка самого литого диска. Если дефект – это всего лишь трещина, то подготовительная операция сводится к расширению дефекта и удаление краски около него с двух сторон на расстоянии 1 см на всю длину. Если трещина продольная, то ее лучше прорезать насквозь. Поперечную прорезать так не надо, только провести ее расширение. Если поперечная трещина появилась на диски с тонкой стенкой, то расширить ее надо будет под V-образную фаску. Если диск толстый, то фаску можно сделать Х-образную.
Если дефект – это скол, что чаще всего и случается, то подготовительный процесс более сложный и потребует чуть больше времени. Проще всего, если скол будет частью самого диска. А если это донорский кусок от другого диска, то необходимо в первую очередь сопоставить свариваемые части на предмет идентичности материалов.
Теперь нужно обычный лист бумаги уложить на дефект и обвести его контуры. Вырезается бумага по форме дефекта и прикладывается к донорской части, ее форма переносится на металл. После чего надо по разметке сделать вырез. Далее выемка на диске очищается от неровностей и грязи, зачищается и периметр дефекта от краски на расстояние 1 см. Кстати, это сделать можно болгаркой, другие способы менее эффективны. Все то же самое производится и с заплаткой.
Технология сварки
Итак, сварка литого диска начинается с прогрева дефектного участка горелкой. Очень важно его не перегреть. Опытные сварщики знают, до какого цвета нагревается металл, чтобы температура была достаточной, но не более того. У каждого сплава свой цвет нагрева.
Если заваривается трещина, то присадочная проволока подается внутрь дефекта, расплавляется и заполняет металлом всю полость. В этом случае горелка должна вестись впереди присадки.
Если производится сварка скола, то в нагретую выемку устанавливается металлическая заплатка, которую предварительно надо прихватить в нескольких местах. После чего производится дополнительное ее выравнивание нажатием, к примеру, рукояткой молотка. Далее по всему периметру донорской части производится сварка. Если скол не очень большой, то можно будет увидеть, как расплавленный металл в процессе сварки выходит из противоположного зазора. То есть, сварка аргоном литых дисков, имеется в виду скола, должна производиться не просто по границам дефекта, а с полным проходом расплавленного металла внутрь выемки. Таким образом, металл должен проникнуть внутрь кристаллической решетки сплава.
После чего производится дополнительное ее выравнивание нажатием, к примеру, рукояткой молотка. Далее по всему периметру донорской части производится сварка. Если скол не очень большой, то можно будет увидеть, как расплавленный металл в процессе сварки выходит из противоположного зазора. То есть, сварка аргоном литых дисков, имеется в виду скола, должна производиться не просто по границам дефекта, а с полным проходом расплавленного металла внутрь выемки. Таким образом, металл должен проникнуть внутрь кристаллической решетки сплава.
Идеально, если проварить дефект с двух сторон. Но это возможно лишь в том случае, если толщина диска будет значительной. В противном случае можно просто перегреть изделие, которое потеряет свои эксплуатационные качества. Как только сварная ванна остынем, необходимо шов зашлифовать, используя все ту же болгарку, и покрасить в цвет всего диска.
Наплавка
Встречается еще один дефект – это скол кромки борта диска. Чтобы его заделать, придется воспользоваться не сваркой, а наплавкой. По сути, присадочная проволока своим расплавленным металлом будет заполнять отсутствующую часть послойно. Для этого надо будет выставить сварочный аппарат на ток – 12-140 ампер.
По сути, присадочная проволока своим расплавленным металлом будет заполнять отсутствующую часть послойно. Для этого надо будет выставить сварочный аппарат на ток – 12-140 ампер.
Все слои укладываются аккуратно с переходом на целую часть кромки борта. Излишки металла в процессе шлифовки будут убираться, и наплавленная кромка будет подгоняться под необходимые размеры и форму.
Если все проделанные с дефектами операции вам показались неудовлетворительными, то наплавленный металл можно удалить, и процедуру по ремонту литых дисков можно повторить еще раз, учитывая ошибки. Чтобы этого не случилось, необходимо под сварочный участок подкладывать отводящие температуру подкладки (медные или из нержавейки).
Поделись с друзьями
0
0
0
0
Стоит ли ремонтировать литой диск и чем это чревато?
В одной из статей мы уже определялись с выбором дисков для авто, рассмотрев плюсы и минусы как литых легкосплавных дисков, так и стальных. Надеюсь, нераскрытых вопросов не осталось.
Надеюсь, нераскрытых вопросов не осталось.
Как и с любыми деталями в теле автомобиля, с колёсными дисками остаётся открытым вопрос ремонта. Всё в машине со временем склонно приходить в негодность (если только Ваш железный конь не стоит в гараже одиннадцать месяцев в году). Дорожное покрытие способствует тому, что из строя выходят не только элементы подвески. При удачном попадании в ямы на приличной скорости есть вероятность повреждения диска. Помимо ям на дорогах колёса страдают при парковках при ударе о бордюр. Да мало ли случаев может случиться?
В лучшем случае диск отделается царапинами или еле заметной вмятиной обода. На это можно было бы махнуть рукой. Но вот настаёт неприятный момент, когда на станции шиномонтажа к Вам подходит мастер и разводит руками – «Уважаемый, а Ваш диск имеет сильное биение на оси». В тяжёлых случаях диски лопаются либо на ободе, либо в лучах. А то и вовсе откалываются целые куски металла. Зрелище плачевное. Если ещё и диски хорошие и почти новые, то вдвойне.
Прокатка литья
Если повреждения еле заметны невооружённому глазу, то вполне можно попытаться отдать литой диск на прокатку для придания ему прежней точной геометрии. Производится эта процедура на том же оборудовании, что и для стальных дисков. То есть вытягивают и прокатывают специальным гидравлическим прессом с роликовыми профилями. Контроль геометрии ведут либо с помощью маркировки поверхности, либо лазерным измерителем.
В случае, когда обод погнулся незначительно и само по себе повреждение напоминает о себе только показаниями на балансировке и количеством грузиков, то холодная прокатка с большой вероятностью восстановит поверхность колеса. Для ликвидации большой вмятины прокатка будет длиться уже часа полтора (а то и больше).
Не нужно забывать, что литой легкосплавный диск имеет цельную кристаллическую структуру металла. При местном нагреве до высоких температур вся эта структура безнадёжно разрушается, и в месте нагрева возникают напряжения. А Вы представляете, с какой скоростью вращается тяжёлый диск на оси при движении автомобиля? Малейший удар в точке напряжения может вообще расколоть колесо. А если Вы будете в это время ехать на автомобиле на скорости под сотню, то смешного тут мало.
Так что как только увидите, что мастер схватился за паяльную лампу и собирается греть Ваш диск, напомните ему, что делать этого крайне нежелательно. Если он будет настаивать на своём «да я тыщу раз так делал, всё будет нормально» – забирайте свой диск и уходите оттуда. В конце концов, ездить на автомобиле с таким диском будет не мастер с шиномонтажа, а Вы.
Сварка литого диска
Вот это уже самая крайняя мера, на которую стоит идти. С технической точки зрения можно подчинить диск с любым повреждением. Даже если он развалился на несколько кусков, нет ничего невозможного. Всё это лишь вопрос времени и денег. Современные аппараты дуговой сварки в среде инертных газов (так называемая «аргонная сварка») позволяют устранять и трещины обода диска, и сварить лопнувшие лучи, и даже наварить отсутствующий фрагмент обода.
Трещина или иной повреждённый участок диска, прогревается на всю глубину, проваривается с двух сторон и трещина полностью заполняется металлом. После сварочный шов филигранно шлифуется и полируется. После колесо кидают на балансировку и вручают владельцу со словами «как будто только что из магазина».
Но не стоит забывать, чем чреват нагрев диска. Если обычный нагрев для рихтовки литого диска крайне нежелателен, то что уж говорить о сварке? Сам по себе процесс сварки, материал сварочной проволоки – всё это уже не то. Внутреннюю структуру диска не восстановить никакими силами. Кто-то может возразить, мол всё потом тщательно балансируется с высокой точностью. Но тут речь идёт о внутренних напряжениях металла после термической обработки. Никто не даст гарантию, что литой диск после сварки выдержит 800-1000 оборотов в минуту, да ещё и при нагрузке в треть тонны. Вы уверены? Вот в этом то всё и дело. Разрушение может случится на следующий день, а может и через полгода. Это рулетка в чистом виде, господа.
Внутреннюю структуру диска не восстановить никакими силами. Кто-то может возразить, мол всё потом тщательно балансируется с высокой точностью. Но тут речь идёт о внутренних напряжениях металла после термической обработки. Никто не даст гарантию, что литой диск после сварки выдержит 800-1000 оборотов в минуту, да ещё и при нагрузке в треть тонны. Вы уверены? Вот в этом то всё и дело. Разрушение может случится на следующий день, а может и через полгода. Это рулетка в чистом виде, господа.
Так что если литой легкосплавный диск по каким-либо причинам лопнул или от него откололся кусок, лучше не рисковать и как бы жалко не было (и дисков и денег), лучше купить новые.
Да, и ещё. Нужно очень внимательно относится к покупке литых дисков бывших в употреблении. Некоторые хитрые товарищи специально ремонтируют поломанные диски, что бы потом продать их и хоть как-то возместить утрату. Их сваривают, шлифуют и полируют. Что бы не было заметно следов нагрева металла, колёса красят порошковой краской. Выявить какие-то следы ремонта можно только с помощью дефектоскопа. Но много ли тех, кто будет проверять колёса на скрытые дефекты?
Выявить какие-то следы ремонта можно только с помощью дефектоскопа. Но много ли тех, кто будет проверять колёса на скрытые дефекты?
Так что лучше не рискуйте лишний раз. Это Ваша жизнь, она одна.
Другие обзоры шин и дисков:Особенности сварки литых дисков или когда нельзя верить сварщику
Кому доверить сварку литого диска, чтоб не попасть в неприятное положение? Какие поломки можно сваривать, а какие нет? Мы расскажем всё, что нужно знать о сварке литых дисков, простыми словами.
Особенности изготовления литых дисков
Литые диски изготовляются методом расплавления алюминия, меди и магния в определённых пропорциях. Расплавленный металл заливают в форму, где он застывает. Преимущество таких дисков состоит в повышенной прочности и сопротивлению к деформации. В России существует ГОСТ литых дисков для пневматических шин.
При езде по неровной дороге на большой скорости литые диски могут дать трещину. Игнорирование трещин может привести к поломке диска без возможности его восстановления. Решить проблему можно с помощью сварки. Следует принять во внимание, что не каждый диск можно заварить. Далее мы рассмотрим, какие поломки можно решить с помощью сварки, а какие сваривать запрещено.
Решить проблему можно с помощью сварки. Следует принять во внимание, что не каждый диск можно заварить. Далее мы рассмотрим, какие поломки можно решить с помощью сварки, а какие сваривать запрещено.
В каких случаях необходима сварка литых дисков
Трещины на спицах литого дискаСпицы – несущий элемент конструкции диска, они поддерживают вес всего автомобиля. Сварка спицы – наиболее важный процесс в ремонте сломанной детали. Сварка проводится аргонным полуавтоматом с алюминиевой проволокой – его мощности достаточно для равномерного нагрева кромок металла и создания прочного соединения. Важно отметить, что заявленные производителем характеристики изделия изменяются после сварки. На заваренном литом диске не рекомендуется ездить по скалистой местности или на большой скорости по плохим дорогам.
Трещины и сколы на бортах диска Борт литого диска – монолитная конструкция, которая равномерно распределяет вес автомобиля по оси.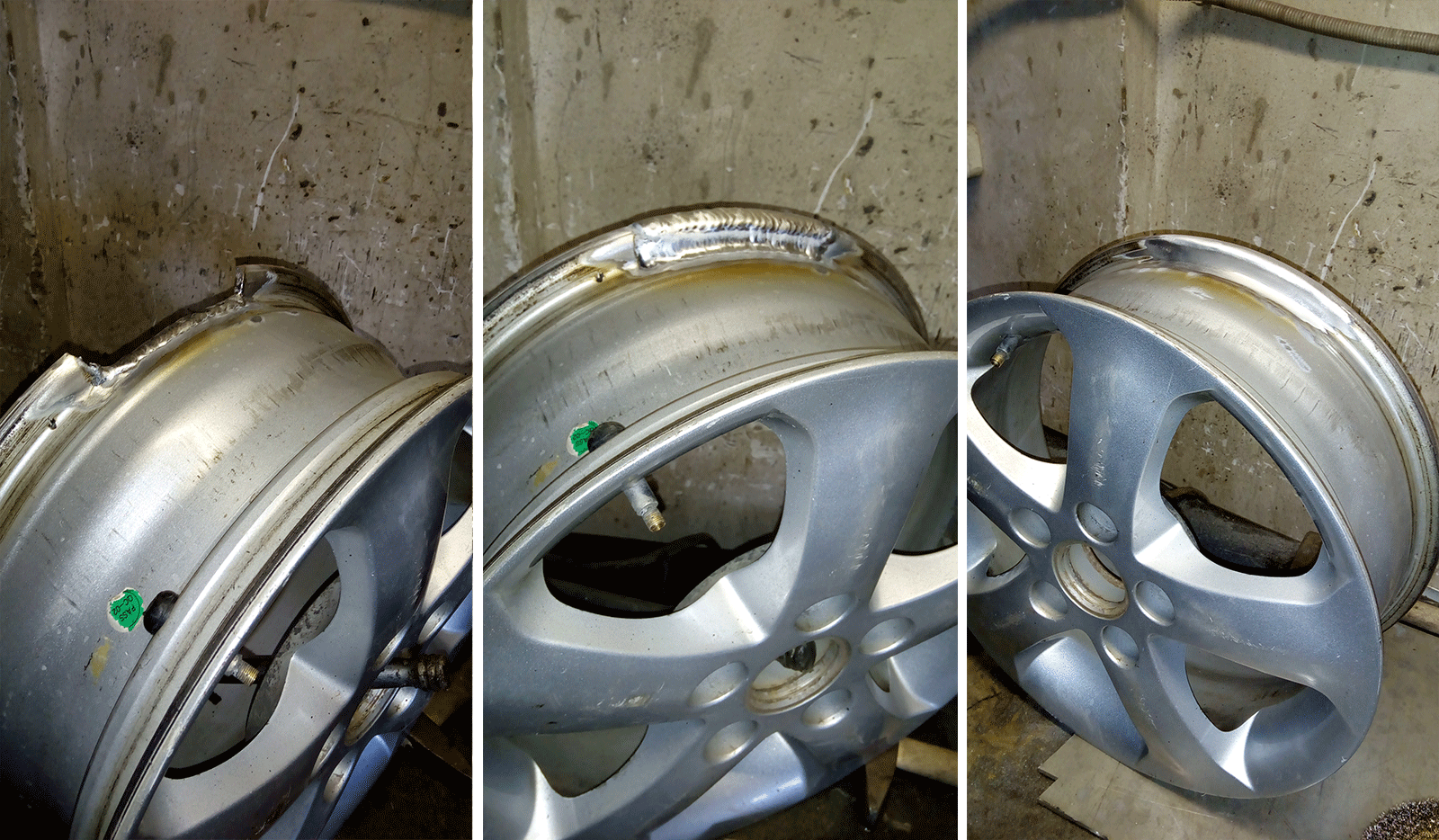 Максимальная нагрузка на один диск указана в маркировке MAX LOAD. Образовавшиеся трещины или осколы на бортах можно устранить методом аргонной сварки. Ремонт предполагает наплавление на место поломки присадочной алюминиевой или кремниевой проволоки.
Максимальная нагрузка на один диск указана в маркировке MAX LOAD. Образовавшиеся трещины или осколы на бортах можно устранить методом аргонной сварки. Ремонт предполагает наплавление на место поломки присадочной алюминиевой или кремниевой проволоки.
Если на диске образовалась трещина по всему диаметру — сварка запрещена. Внутренне напряжение металла в любом случае будет выше прочности сварного шва. Заваренная трещина по всему диаметру диска может расколоть колесо даже при минимальных нагрузках.
Что нужно знать о сварке литых дисков?
- При нагревании диска в процессе сварки меняется структура сплава и его технические характеристики;
- Диск после сварки не имеет свойств, которые заявлены производителем;
- Для ремонта трещин используется только метод аргонной сварки – другие способы исключены;
Чек лист для заказчика сварки литого диска
Чтоб не попасть в неприятное положение при езде на отремонтированном диске, нужно следовать простым правилам:
- Самостоятельно определить степень поломки;
- Рассказать о проблеме квалифицированному сварщику;
- Убедиться, что сварка будет проводиться идентичным к диску присадочным материалом;
- Осмотреть место сварки визуально:
1) Если трещина заварена не до конца – изделие полежит доработке;
2) Если на шве имеются поры – потребовать у сварщика срезать шов и наложить новый;
3) Если по краям шва имеются пережоги – изделие подлежит добаботке;
- Отправить колесо на рентген-экспертизу, для определения глубины провара.

1) Если провар не достаточно глубокий (под швом имеет пустоты) – потребовать у сварщика срезать старый шов и наложить новый;
2) Если внутри шва имеются поры – нужно срезать старый шов и налаживать новый
- Если все перечисленные пункты соблюдены и нарушений не выявлено – следует установить колесо на автомобиль и проехать 10 км на небольшой скорости. Если трещина не проявилась снова, работу можно считать качественной.
Шиномонтаж в Самаре — Альфа Сервис Ремонт литых Авто Мото дисков Аргон Шиномонтаж в Самаре
Ремонт литых дисков
Правка литых, кованых и стальных дисков легковых автомобилей, внедорожников, мотоциклов – ремонт повреждений любой сложности на специализированном оборудовании.
Аргонно-дуговая сварка — сварка трещин, наплавка поврежденного фрагмента диска.
Восстановление геометрии диска.
Для правки легкосплавных дисков используется специальное оборудование и строгое соблюдение технологического процесса по рекомендациям производителей.
Диск центрируется, зажимается во вращающемся патроне и постепенно вытягивается с помощью гидравлического цилиндра с различными насадками. Весь процесс осуществляется под постоянным контролем опытного специалиста.
Принцип основан на молекулярной памяти изделия из алюминиевого сплава, он заставляет изделие»вспомнить» свою первоначальную форму, а мастер контролирует это с помощью измерительной системы.
В большинстве случаев обод колеса не требует дополнительного нагрева. При более сильных повреждениях правка литых дисков нуждается в подогреве. Горелка прогревает завернутый участок диска и помогает ему вспомнить свою форму. Пропановая горелка позволяет нагревать поврежденный участок не выше 180 градусов по Цельсию.
В результате литой диск приобретает первоначальную форму, устраняются осевые и радиальные биения.
Если литой диск треснул (это, кстати, может произойти и при правке сильного повреждения), то одним станком уже не обойтись. В дело вступает аргонная сварка. Трещина расшивается насквозь, затем сварщик-аргонщик проваривает ее с двух сторон. Делается это так, чтобы вся трещина изнутри заполнялась цельным металлом. Присадочная проволока подбирается соответственно материалу диска. Для алюминиевых дисков это различные сплавы АК, для магниевых — АМГ. Затем диск правится и шлифуется.
В дело вступает аргонная сварка. Трещина расшивается насквозь, затем сварщик-аргонщик проваривает ее с двух сторон. Делается это так, чтобы вся трещина изнутри заполнялась цельным металлом. Присадочная проволока подбирается соответственно материалу диска. Для алюминиевых дисков это различные сплавы АК, для магниевых — АМГ. Затем диск правится и шлифуется.
С помощью аргонной сварки возможно «наплавить» и недостающие части диска. Просто времени на это уйдет больше, а стоить будет дороже. Многие спрашивают, насколько крепко держится сварка. Отвечаем — настолько же крепко, как сам металл алюминий.
При сварке расплавляется не только присадочная проволока, но и сам металл диска. Шов получается цельный, без пор и внутренних пустот. После окончания ремонта литого диска колесо собирается, балансируется, проверяется на герметичность и ставится на автомобиль.
В зависимости от степени повреждения на правку диска может уйти от 10 мин до 2 часов.
Сварка дисков аргоном в СПб
Стоимость 1 см сварочного шва 100-150 ₽.
Конечная цена сварки аргоном литых дисков определяется администратором и зависит от сложности работ, израсходованного материала и затраченного времени.
Аргонно-дуговая сварка помогает решить большинство проблем, связанных с ремонтом кованных и литых дисков для автомобилей и мотоциклов, вышедших из строя вследствие механических повреждений, а также разнообразных деталей двигателя и навесного оборудования. Аргон в руках профессионала вернет диску первоначальные свойства, избавит от трещин и восстановит отколотые фрагменты корпуса, обеспечивая максимальную прочность. Всё что останется после сварки — это герметичный идеальный сварочный шов.
Выполненные опытными мастерами ремонт дисков и аргоновая сварка – это реальный путь к надежному решению проблемы восстановления дисков. Почему в данной ситуации требуется создание сварочного шва именно по подобной технологии? Основной материал литого диска – алюминий, модифицированный присадками, обеспечивающими жесткость. При контакте с кислородом, содержащимся в воздухе, происходит мгновенное окисление поверхностного слоя алюминия (и его сплавов). Классическая электродуговая сварка в таких условиях бессильна, а инертный газ (аргон) не допускает образования окисной пленки.
При контакте с кислородом, содержащимся в воздухе, происходит мгновенное окисление поверхностного слоя алюминия (и его сплавов). Классическая электродуговая сварка в таких условиях бессильна, а инертный газ (аргон) не допускает образования окисной пленки.
Как и в любом другом деле, во время сварки дисков существует масса нюансов, главный из которых квалификация и опыт сварщика. Здесь нужно, что называется, хорошо набить руку.
Сварка литых дисков аргоном требует не только индивидуального мастерства исполнителя, но и наличия достаточно мощного оборудования. Толщина диска на отдельных участках достигает 20 мм, поэтому сварочный аппарат должен генерировать ток в пределах 200-300 Ампер. Это гарантирует проварку шва на всю глубину и возможность его последующей зачистки.
Специалисты наших сервисов имеют соответствующую подготовку, подтвержденную многолетним опытом работы и массой положительных отзывов от наших клиентов.
Насколько надежна сварка аргоном?
Многие клиенты интересуются: насколько надежна сама сварка? Она настолько же надежна, как надежен сам металл (при правильной работе мастера). Швы и наложения представляют с деталью после сварки одно целое, а ведь «аргоном» можно варить и нержавейку, и сталь, и медь, и чугун, и серебро с золотом. После сварки диск не имеет никаких весовых и скоростных ограничений.
Швы и наложения представляют с деталью после сварки одно целое, а ведь «аргоном» можно варить и нержавейку, и сталь, и медь, и чугун, и серебро с золотом. После сварки диск не имеет никаких весовых и скоростных ограничений.
При столь высоком качестве цена на сварку аргоном вполне доступна и несопоставима со стоимостью новых дисков. Безупречный результат на долгие годы при небольших затратах – разумный и рациональный выбор!
Шинная мастерская «Tip Top» на Василеостровской дает 100% гарантию на сварку аргоном колесных дисков. Наши специалисты дадут грамотную консультацию и обеспечат неизменное качество на все виды работ. Мы ждем Вас!
Фото наших работ
|
Несмотря на высокую устойчивость к механическим повреждениям, при попадании в яму или бровку, а также при проезде «лежачих полицейских» на высокой скорости может появиться трещина в литом алюминиевом диске. В большинстве случаев алюминиевые литые диски с трещинами не подлежат восстановлению, однако точно узнать, безнадежен ли ремонт, можно только определив степень повреждения диска. В зависимости от степени повреждения, стоит подбирать способ сваривания, который наиболее качественно сварит диск и сделает его пригодным для дальнейшей эксплуатации. Трещины, отломанные части и сколы диска в шинных центрах предлагают ремонтировать с помощью аргонового сваривания. Таким способом можно не только восстановить внешний вид литого диска, но и сделать его пригодным для использования по назначению.
Видя структуру сплава в литом диске, можно понять, что литой диск нельзя нагревать ни полностью, ни частично. Как бы сварщик не хвалил свои навыки сваривания, помните, что полноценно восстановить структуру и прочность литого алюминиевого диска Вам не удастся. Для оценки структуры требуется мощность научно-исследовательского института, а для воспроизведения этого в жизнь,- полноценные заводские условия. Чтобы долгот не объяснять правильность данной позиции, стоит просто обратить внимание, что говорится по этому поводу в рекомендации безопасности, которые опубликовала Ассоциация европейских производителей колесных дисков. Там записано, что любой ремонт повреждений диска или обода с помощью нагревания, ударения или добавления материала абсолютно запрещается.
Таким образом, алюминиевый литой диск после сваривания аргоном уже не будет пригоден для использования в том назначении, в котором использовался до этого. Так же обстоит дело и с устранением деформации диска. Вмятины или впадины на диске можно только выгнуть или выстучать, не подвергая его повышенной температуре. |
РЕМОНТ ДИСКОВ В СПб | ПРОКАТКА ДИСКОВ В СПб
Прокат металлических дисков
- Техника – штампованный диск зажимается на прокатном станке и постепенно начинает вращаться. По мере вращения поврежденные фрагменты нагреваются с помощью специального фена и мастер выправляет неровную область диска, тем самым придавая диску верную геометрию.
- Прокат диска подразумевает вращение диска в определенных выравнивающих валах-направляющих.
 Также в общем употреблении есть термин прокатка, который имеет тот же смысл, что и прокат, правка.
Также в общем употреблении есть термин прокатка, который имеет тот же смысл, что и прокат, правка.
Прокат литых дисков
- Техника – литой диск зажимается на прокатном станке. Фрагменты диска нагреваются с помощью специального фена и мастер гидравлическим прессом давит на поврежденную область диска, тем самым придавая диску правильную геометрию.
- Особенности – есть вероятность, что при условии, когда приложенное усилие на диск будет слишком велико, он может треснуть. Чтобы ибежать этого, мастер должен точно рассчитать степень давления гидравлического пресса на обод диска.
Ремонт литых дисков
- Техника – мастер по ремонту дисков, в данном случае сварщик, производит ремонт сколов или трещин аргонно-дуговой сваркой.
- Сварка литого или штампованного диска аргоном однозначно является «спасением» диска. Квалификация мастеров или сварщиков – это достаточно острый и обсуждаемый в узких кругах вопрос.
 В компании ПокрышкинЪ работают мастера с разносторонним опытом работы в «сварном деле». Поэтому мы добиваемся качественного результата, даже в очень сложных случаях.
В компании ПокрышкинЪ работают мастера с разносторонним опытом работы в «сварном деле». Поэтому мы добиваемся качественного результата, даже в очень сложных случаях.
Реставрация дисков
- Техника – в этом случае, для подбора недостающих частей диска используется диск «донор». Мастер приваривает часть «донора», используя аргонно-дуговую сварку.
- Имея огромный опыт и знания, наши мастера всегда найдут выход из самой сложной ситуации и предложат качественный ремонт Вашего диска.
В случае, если Вас не удовлетворит внешний вид диска после процедуры ремонта диска, мы можем предложить покрасить диск порошковой краской.
Наши клиенты получают гарантию на проведенные работы во всех мастерских сети ПокрышкинЪ 24 часа в сутки вне зависимости от количества и объема работ.
Если у вас возникли сомнения или претензии по качеству произведенных работ, Вам необходимо вернуться в мастерскую, предъявить чек и мы исправим ситуацию. В случае отказа наших сотрудников или возникновения спорной ситуации Вам необходимо обратиться в службу контроля качества по телефону: +7 931 971 25 73
В случае отказа наших сотрудников или возникновения спорной ситуации Вам необходимо обратиться в службу контроля качества по телефону: +7 931 971 25 73
Цены
В сети шиномонтажных комплексов ПокрышкинЪ мы всегда стремимся сочетать высокое качество предоставляемых услуг и демократичные цены. Мы придерживаемся гибкой ценовой политики, которая в сочетании с качественным сервисом привлекает новых клиентов, а старых заставляет возвращаться к нам снова и снова.
Цены на услуги доступны по этой ссылке
Установите Java на Mac OSX через Home-brew · GitHub
Примечания по установке нескольких версий Java на Mac OSX с использованием Homebrew и Jenv.
Установить Homebrew
Homebrew — превосходный инструмент для Mac для управления установкой программного обеспечения. Его основная команда — brew , а пакеты программного обеспечения — формула . Если вы заинтригованы, вы можете проверить список Formula в репозитории brew Github.
Если вы заинтригованы, вы можете проверить список Formula в репозитории brew Github.
/ usr / bin / ruby -e "$ (curl -fsSL https: // raw.githubusercontent.com/Homebrew/install/master/install) "
По умолчанию Brew управляет установкой программного обеспечения командной строки. Если вы устанавливаете программное обеспечение, распространяемое в виде двоичного файла, Brew также может управлять этим с помощью расширения Cask. Двоичные файлы обычно управляются в библиотеках, отличных от формулы заваривания. Поэтому мы будем использовать команду tap , чтобы добавить следующие репозитории, которые дают нам доступ к бионарным библиотекам, в которых поддерживаются установки Java.
кран для варки бочка / бочка варочный кран контейнер / версии // мы также установим удобные доработки бочек.заваривать установку заваривать бочонок-завершение
Мы можем проверить различные доступные версии Java.
brew cask info java // проверяет последние заваривать бочонок информация java7 заваривать бочонок информация java8
Давайте установим последнюю версию Java 8. Далее будет загружена версия JDK, распакована и установлена. Вероятно, вам будет предложено ввести пароль, поскольку для установки потребуются права администратора.
Далее будет загружена версия JDK, распакована и установлена. Вероятно, вам будет предложено ввести пароль, поскольку для установки потребуются права администратора.
Установить другие версии Java
Добавим последнюю версию Java в дополнение к 8.
Проверьте, какие JDK мы установили сейчас.
ls -la / Библиотека / Java / JavaVirtualMachines / всего 0 drwxr-xr-x 4 root wheel 128 7 сен 11:04. drwxr-xr-x 6 root wheel 192 7 сен 11:04 .. drwxr-xr-x 3 корневое колесо 96 7 сен 11:04 jdk-10.0.2.jdk drwxr-xr-x 3 корневое колесо 96 6 сен 17:35 jdk1.8.0_181.jdk
Итак, у меня установлено 8 и 10. Что по умолчанию?
java -версия версия java "10.0.2" 17.07.2018 Среда выполнения Java (TM) SE 18.3 (сборка 10.0,2 + 13) Java HotSpot (TM) 64-разрядная серверная виртуальная машина 18.3 (сборка 10.0.2 + 13, смешанный режим)
Установить Jenv
Теперь хочу удобный способ переключить версию по умолчанию. Jenv — полезная утилита, которая поможет в этом.
Затем добавьте следующую строку в свой ~ / .bash_profile , который будет инициализировать Jenv всякий раз, когда вы запускаете оболочку.
, если jenv> / dev / null; затем eval "$ (jenv init -)"; fi
Вы можете перезагрузить свой профиль, чтобы добавление стало эффективным с исходным кодом ~ /.bash_profile
Нам нужно сообщить Jenv о каждом JDK, который у нас есть (ваша версия JDK, очевидно, будет отличаться).
jenv добавить /Library/Java/JavaVirtualMachines/jdk1.8.0_181.jdk/Contents/Home/ jenv добавить /Library/Java/JavaVirtualMachines/jdk-10.0.2.jdk/Contents/Home/
Проверить, какие версии Jenv теперь может видеть.
jenv версии * система (устанавливается /Users/jjack/.jenv/version) 1.8.0.181 10.0.2 оракул64-1.8.0.181 оракул64-10.0.2
Использование Jenv
Для настройки глобальной версии на машине.
Jenv также позволяет настраивать локальную версию (для каждого каталога).
Или даже на экземпляр оболочки.
macos — Ошибка при запуске brew cask install
brew cask install работал ранее в тот же день, поэтому я надеялся, что это просто изменение пути загрузки повлияло на способность оболочки найти и запустить команду brew cask install .
Итак, я провел тщательный поиск:
$ find / \ (-name "brew \ -cask *" -type f \) -or \ (-ilname "* brew-cask *" \) 2> / dev / null | grep brew-cask | xargs ls -l
-rw-r - r-- 1 lex admin 0 1 сен 16:42 / Библиотека / Тайники / Homebrew / Formula / brew-cask.пивоварение
-rwxr-xr-x 1 lex admin 193 31 августа 20:35 /Library/Caches/Homebrew/brew-cask--git/bin/brew-cask.rb
-rw-r - r-- 1 lex admin 470 31 августа 20:35 /Library/Caches/Homebrew/brew-cask--git/brew-cask.rb
-rwxr-xr-x 1 колесо lex 197 1 сен 16:39 /usr/local/Cellar/brew-cask/0.15.0/bin/brew-cask.rb
lrwxr-xr-x 1 lex admin 32 31 августа 20:35 /usr/local/Library/Formula/brew-cask.rb -> . ./Taps/phinze-cask/brew-cask.rb
lrwxr-xr-x 1 lex admin 29 сентября 1, 16:39 / usr / local / Library / LinkedKegs / brew-cask ->../../Cellar/brew-cask/0.15.0
-rwxr-xr-x 1 lex admin 193 31 августа 20:35 /usr/local/Library/Taps/phinze-cask/bin/brew-cask.rb
-rw-r - r-- 1 lex admin 470 31 августа 20:35 /usr/local/Library/Taps/phinze-cask/brew-cask.rb
lrwxr-xr-x 1 lex admin 43 1 сентября 16:39 /usr/local/bin/brew-cask.rb -> ../Cellar/brew-cask/0.15.0/bin/brew-cask.rb
lrwxr-xr-x 1 lex admin 26 сентября 1 16:39 / usr / local / opt / brew-cask -> ../Cellar/brew-cask/0.15.0
./Taps/phinze-cask/brew-cask.rb
lrwxr-xr-x 1 lex admin 29 сентября 1, 16:39 / usr / local / Library / LinkedKegs / brew-cask ->../../Cellar/brew-cask/0.15.0
-rwxr-xr-x 1 lex admin 193 31 августа 20:35 /usr/local/Library/Taps/phinze-cask/bin/brew-cask.rb
-rw-r - r-- 1 lex admin 470 31 августа 20:35 /usr/local/Library/Taps/phinze-cask/brew-cask.rb
lrwxr-xr-x 1 lex admin 43 1 сентября 16:39 /usr/local/bin/brew-cask.rb -> ../Cellar/brew-cask/0.15.0/bin/brew-cask.rb
lrwxr-xr-x 1 lex admin 26 сентября 1 16:39 / usr / local / opt / brew-cask -> ../Cellar/brew-cask/0.15.0
Последние две строчки выглядели интересно …
$ ls -l /usr/local/Cellar/brew-cask/0.15.0/bin/brew-cask.rb
-rwxr-xr-x 1 колесо lex 197 1 сен 16:39 /usr/local/Cellar/brew-cask/0.15.0/bin/brew-cask.rb
$ ls -l /usr/local/Cellar/brew-cask/0.15.0
всего 16
drwxr-xr-x 421 lex wheel 14314 1 сен 16:39 бочки
-rw-r - r-- 1 lex admin 226 1 сентября 16:39 INSTALL_RECEIPT.json
-rw-r - r-- 1 колесо lex 1909 1 сен, 16:39 README. md
drwxr-xr-x 3 lex wheel 102 1 сен 16:39 bin
drwxr-xr-x 5 lex wheel 170 1 сен 16:39 рубилиб
md
drwxr-xr-x 3 lex wheel 102 1 сен 16:39 bin
drwxr-xr-x 5 lex wheel 170 1 сен 16:39 рубилиб
Хммм… / usr / local / opt / brew-cask указывает на каталог, содержащий каталог bin, который затем содержит brew-cask …
Затем я посмотрел на свой путь загрузки …
$ echo $ PATH
/Users/lex/.rbenv/shims:/usr/local/bin:/usr/bin:/bin:/usr/sbin:/sbin:/usr/local/opt/coreutils/libexec/gnubin:/Users/lex /.rbenv/bin:/Users/lex/.rbenv/shims:/Users/lex/bin:/usr/local/opt:/usr/local/bin:/usr/bin
И, конечно же, мой PATH был изменен для загрузки файлов в / usr / local / opt до того, как он загрузит файлы в / usr / local / bin.
Остальные «исполняемые файлы» были похожи в каталоге / usr / local / opt . Итак, я убрал его со своего пути.
Попробовал еще раз …
$ brew cask install sublime-text
==> Загрузка http://c758482.r82.cf2.rackcdn.com/Sublime%20Text%202. 0.2.dmg
########################################################################## ##################### 100,0%
==> Успех! sublime-text установлен в /opt/homebrew-cask/Caskroom/sublime-text/2.0.2
==> Связывание возвышенного текста 2.app в / Users / lex / Applications / Sublime Text 2.app
0.2.dmg
########################################################################## ##################### 100,0%
==> Успех! sublime-text установлен в /opt/homebrew-cask/Caskroom/sublime-text/2.0.2
==> Связывание возвышенного текста 2.app в / Users / lex / Applications / Sublime Text 2.app
Успех 🙂
python — различные способы установки numpy, scipy и matplotlib на macOS через homebrew
Сегодня я решил установить python и scipy stack вручную, вместо того, чтобы использовать Anaconda (или Canopy), как я делал ранее. Я использую homebrew на своем Mac и установил python2 и python3 (2.7 и 3.6) через homebrew. Но, читая документацию, есть несколько способов установить scipy стек, и я хочу знать, в чем различия.Я протестировал их независимо, и все они работают.
Из документации Homebrew:
python2 -m pip install numpy scipy matplotlib
python3 -m pip install numpy scipy matplotlib
Это те же две команды, которые указаны в документации по установке Matplotlib для установки homeblotlib. Почему здесь используется pip (системный Python 2.7.x pip) вместо pip2 и pip3 соответственно? Это потому, что вы сначала вызываете python2 / python3?
Почему здесь используется pip (системный Python 2.7.x pip) вместо pip2 и pip3 соответственно? Это потому, что вы сначала вызываете python2 / python3?
Однако документация SciPy для установки этих модулей при использовании homebrew отличается:
brew tap homebrew / science && brew install numpy scipy matplotlib
( ПРИМЕЧАНИЕ: формула matplotlib находится в репозитории homebrew / science, который является почему вам нужно использовать кран для заваривания .)
Наконец, из показаний командной строки при установке python2 и python3 через homebrew:
pip2 install numpy scipy matplotlib
pip3 install numpy scipy matplotlib
которые основаны на следующих показаниях:
Pip и инструменты настройки установлены. Чтобы обновить их
pip2 install --upgrade pip setuptools
Вы можете установить пакеты Python с помощью
pip2 install <пакет>
Они будут установлены в каталог site-package. / usr / local / lib / python2.7 / сайт-пакеты
См. Https://docs.brew.sh/Homebrew-and-Python.html
...
Pip, setuptools и wheel были установлены. Чтобы обновить их
pip3 install - обновить колесо pip setuptools
Вы можете установить пакеты Python с помощью
pip3 install <пакет>
Они будут установлены в каталог site-package.
/usr/local/lib/python3.6/site-packages
См. Https://docs.brew.sh/Homebrew-and-Python.html
/ usr / local / lib / python2.7 / сайт-пакеты
См. Https://docs.brew.sh/Homebrew-and-Python.html
...
Pip, setuptools и wheel были установлены. Чтобы обновить их
pip3 install - обновить колесо pip setuptools
Вы можете установить пакеты Python с помощью
pip3 install <пакет>
Они будут установлены в каталог site-package.
/usr/local/lib/python3.6/site-packages
См. Https://docs.brew.sh/Homebrew-and-Python.html
Итак, из четырех источников документации есть три различных способа установки scipy при использовании homebrew, и все они работают; но чем все они отличаются и следует ли отдавать предпочтение?
Насколько я могу судить, первый и третий методы, оба из которых вызывают pip (pip2 / pip3), функционально эквивалентны — оба вызывают Python X от Homebrew.Пункт X.X — но один неявно, другой явно. Я предполагаю, что это означает, что оба метода устанавливают предварительно созданные двоичные пакеты из pip в виде колес. Что касается второго метода, я думаю, что он устанавливает собственные формулы homebrew для этих пакетов (то есть поддерживается отдельно homebrew в своем репозитории)./806e871b3b31d0a.ru.s.siteapi.org/img/d3c348ab938715b55fb024c54f186ac4ba564988.JPG)
Если это правда, то я предполагаю, что следует использовать второй метод, если вы используете версию python, поддерживаемую homebrew (т.е. установленную через brew install python или python3 ).Я считаю, что если вы позже решите установить другую формулу через homebrew, которая имеет какой-либо scipy стек в качестве зависимости, он снова установит эти модули из репозитория homebrew, если вы ранее установили их с помощью pip.
Как уже упоминалось, я не уверен, правильно ли я понимаю, и я не смог найти никаких ответов, поэтому любые идеи или подтверждения будут приветствоваться.
homebrew — macos big sur — brew install python @ 2 не работает после удаления python @ 2
после того, как я попытался удалить python 2.7
% brew удалить python @ 2
Я не могу переустановить Python 2.7 на моем Mac (большой сюрприз)
% brew install python @ 2
Ошибка:
homebrew-core - это мелкий клон. homebrew-cask - неглубокий клон.
Чтобы `brew update`, сначала запустите:
git -C / usr / local / Homebrew / Library / Taps / homebrew / homebrew-core fetch --unshallow
git -C / usr / local / Homebrew / Library / Taps / homebrew / homebrew-cask fetch --unshallow
Это ограничение было сделано по запросу GitHub, потому что обновление мелкое
клоны - чрезвычайно дорогостоящая операция из-за древовидной структуры и трафика
Homebrew / homebrew-core и Homebrew / homebrew-cask.Мы не делаем этого за тебя
автоматически, чтобы избежать многократного выполнения дорогостоящих непрозрачных операций в
Системы CI (которые вместо этого следует исправить, чтобы не использовать мелкие клоны). Извините за
неудобство!
==> Поиск формул с одинаковыми названиями ...
Ошибка: формулы с похожими названиями не найдены.
Ошибка: нет доступной формулы или бочки с именем «python @ 2».
==> Поиск ранее удаленной формулы (за последний месяц) ...
Предупреждение: homebrew / core - это мелкий клон. Чтобы получить полную историю:
git -C "$ (brew --repo homebrew / core)" fetch --unshallow
Ошибка: ранее удаленная формула не найдена.
homebrew-cask - неглубокий клон.
Чтобы `brew update`, сначала запустите:
git -C / usr / local / Homebrew / Library / Taps / homebrew / homebrew-core fetch --unshallow
git -C / usr / local / Homebrew / Library / Taps / homebrew / homebrew-cask fetch --unshallow
Это ограничение было сделано по запросу GitHub, потому что обновление мелкое
клоны - чрезвычайно дорогостоящая операция из-за древовидной структуры и трафика
Homebrew / homebrew-core и Homebrew / homebrew-cask.Мы не делаем этого за тебя
автоматически, чтобы избежать многократного выполнения дорогостоящих непрозрачных операций в
Системы CI (которые вместо этого следует исправить, чтобы не использовать мелкие клоны). Извините за
неудобство!
==> Поиск формул с одинаковыми названиями ...
Ошибка: формулы с похожими названиями не найдены.
Ошибка: нет доступной формулы или бочки с именем «python @ 2».
==> Поиск ранее удаленной формулы (за последний месяц) ...
Предупреждение: homebrew / core - это мелкий клон. Чтобы получить полную историю:
git -C "$ (brew --repo homebrew / core)" fetch --unshallow
Ошибка: ранее удаленная формула не найдена. ==> Поиск тапов на GitHub ...
Ошибка: формулы не найдены в ответвлениях.
==> Поиск тапов на GitHub ...
Ошибка: формулы не найдены в ответвлениях.
ОБНОВЛЕНИЕ: я тоже это заметил
% нед.
/Library/Frameworks/Python.framework/Versions
% ls -al
всего 0
drwxrwxr-x 6 root wheel 192 11.01, 14:18.
drwxr-xr-x 6 root wheel 192 11.01, 14:18 ..
drwxrwxr-x 10 root admin 320 8 ноя 2017 3,6
drwxrwxr-x 10 root admin 320 2 января 18:24 3.8
drwxrwxr-x 11 root admin 352 11 января 14:18 3.9
lrwxr-xr-x 1 root wheel 3 11 января, 14:18 Текущее -> 3.9
% python -V
Python 2.7.16
% python3 -V
Python 3.9.1
в другом месте
% ls -al
всего 0
drwxr-xr-x 7 root wheel 224 1 января 2020 г.
drwxr-xr-x 5 root wheel 160 1 января 2020 ..
lrwxr-xr-x 1 корневое колесо 3 1 января 2020 г. 2,3 -> 2,7
lrwxr-xr-x 1 корневое колесо 3 1 января 2020 г. 2,5 -> 2,7
lrwxr-xr-x 1 корневое колесо 3 1 января 2020 г. 2,6 -> 2,7
drwxr-xr-x 11 корневое колесо 352 1 января 2020 г. 2,7
lrwxr-xr-x 1 корневое колесо 3 1 января 2020 г. Текущее -> 2,7
% pwd
/ Система / Библиотека / Фреймворки / Python. framework / Версии
framework / Версии
Кажется, есть 2 установленных места для Python в Mac
/Library/Frameworks/Python.framework/Versions
/System/Library/Frameworks/Python.framework/Versions
Как я могу переустановить python 2.7 или сказать восстановить его, если он отключен?
Правильный способ установки Python на Mac | Дирк Эйвери
Новые версии Python выходят регулярно — не реже одного раза в месяц или около того. Установка новых версий вручную — это боль, о которой часто забывают.С ручным планом, прежде чем вы это узнаете, вы уже используете Python 2.7.16 (в настоящее время используется по умолчанию для Mac), а остальной мир ушел. Здесь мы собираемся использовать Homebrew для автоматизации обновлений.
Фотография предоставлена: Озил Гомес ПРИМЕЧАНИЕ : В этой самонадеянной истории я предлагаю, что «правильный» способ сделать Python 3 на macOS — это иметь последнюю версию и постоянно обновляться. Это хорошее универсальное решение. Однако, если вам требуется тонкое управление версиями или несколько версий Python, ознакомьтесь с моей статьей о pyenv: Разработка нескольких версий Python на Mac .Если вы настраиваете Mac с нуля, моя статья Zero to Hero: настройка Mac для разработки программного обеспечения проведет вас через весь процесс.
Однако, если вам требуется тонкое управление версиями или несколько версий Python, ознакомьтесь с моей статьей о pyenv: Разработка нескольких версий Python на Mac .Если вы настраиваете Mac с нуля, моя статья Zero to Hero: настройка Mac для разработки программного обеспечения проведет вас через весь процесс.
Нам нужно будет увидеть, с чего вы начинаете, чтобы правильно настроить.
У вас установлен Homebrew?
Поскольку мы используем Homebrew или brew , чтобы поддерживать Python в актуальном состоянии, его необходимо установить. Откройте терминал и узнайте, установлен ли он, проверив версию:
$ brew --version
Homebrew 2.2.14
Homebrew / homebrew-core (git revision 118be0; последняя фиксация 2020-04-30)
Homebrew / homebrew-cask (git revision 656ce; последняя фиксация 2020-04-30)
Если вы не видите что-то подобное и вместо этого Bash говорит -bash: brew: command not found , тогда вам нужно установить Homebrew.
Установка Homebrew
Сначала мы установим немного Apple Xcode, который требуется Homebrew, а затем Homebrew. Вероятно, это потребует вашего пароля и может занять некоторое время в зависимости от того, установлены ли у вас уже какие-либо компоненты Xcode.
$ xcode-select --install
Когда Xcode завершит работу, эта команда установит Homebrew:
$ ruby -e "$ (curl -fsSL https://raw.githubusercontent.com/Homebrew/install/master/install ) "
Если все прошло хорошо, теперь вы сможете проверить версию Homebrew:
$ brew --version
Homebrew 2.2.14
Homebrew / homebrew-core (git revision 118be0; последняя фиксация 2020-04-30 )
Homebrew / homebrew-cask (git revision 656ce; последняя фиксация 2020-04-30)
Это необязательный шаг.Если вам нужно несколько устаревших версий Python, пропустите этот шаг.
У вас уже установлен не-Homebrew Python?
Если вы загрузили Python непосредственно с python. org и использовали программу установки, в вашей системе будет Python, отличный от Homebrew. Сам Python точно такой же. Отличается способ его установки и обновления.
org и использовали программу установки, в вашей системе будет Python, отличный от Homebrew. Сам Python точно такой же. Отличается способ его установки и обновления.
Если вам нужна безупречная система, вы можете удалить посторонние установки Python. Но будь осторожен! На Mac операционной системе требуется версия Python, которая хранится по адресу / usr / bin / python .С этой версией мало что можно сделать — и не пытайтесь, иначе вы испортите свой Mac.
Однако Python, расположенный в / usr / local / bin или связанный с ним символически, не является частью macOS и может быть удален.
Попробуйте эту команду, чтобы узнать, где вы находитесь:
$ ls -l / usr / local / bin / python *
lrwxr-xr-x 1 root wheel 68 Jul 5 10:05 / usr / local / bin / python -> ../../../Library/Frameworks/Python.framework/Versions/3.4/bin/python
Это говорит нам, что у нас есть Python 3.4, и он не был установлен с помощью Homebrew, потому что это расположение .. Если бы Python был установлен Homebrew, его местоположение начиналось бы с  ./../../Library/Frameworks/Python.framework
./../../Library/Frameworks/Python.framework ../Cellar/python . Итак, давайте избавимся от этого.
Избавьтесь от старых питонов
Осторожно !! Некоторые приложения включают версию Python, и, как упоминалось выше, macOS полагается на Python. Убедитесь, что , а не , удалили этих питонов!
В моей системе я несколько раз устанавливал Python из установщиков DMG на python.орг. Когда я переключился на Homebrew Python, я хотел избавиться от всех дополнительных установок Python. Вот как я это сделал.
Удалите все символические ссылки в / usr / local / bin , которые указывают на файлы, связанные с Python:
$ sudo rm / usr / local / bin / python *
$ sudo rm / usr / local / bin / pip *
Удалите версии Python в среде Python:
$ sudo rm -Rf /Library/Frameworks/Python.framework/Versions/*
Любые предыдущие установки Python могли загромождать вашу переменную среды PATH . Давай уберем это.
Давай уберем это.
С Homebrew вам не нужен сложный путь, указывающий на платформу Python. Для базового использования Python это все, что вам понадобится в вашем файле ~ / .bash_profile :
export PATH = / usr / local / bin: / usr / local / sbin: $ {PATH} Extra Python инструменты (например, Pylint, iSort) иногда устанавливаются по другому специальному пути. Также рекомендуется указать этот путь:
export PATH = / usr / local / bin: / usr / local / sbin: $ {PATH}
export PATH = $ {PATH}: / Users / <ваше имя пользователя> / Библиотека / Python / 3.7 / bin Для большинства функций Python этого должно быть все, что вам нужно в вашем PATH .
После всей подготовки установить Python становится очень просто:
$ brew install python3
Теперь, когда вы используете Brew для обновления всей системы, Python также будет обновляться!
$ brew upgrade
Если вы просто хотите убедиться, что Python обновлен, вы также можете это сделать.
$ brew upgrade python3
Homebrew выдает ошибку, если вы уже обновили версию:
Ошибка: python3 3.7.2_1 уже установлено
В зависимости от того, сколько пакетов Python вы используете, установка и обновление их всех может быть сложной задачей. Homebrew может помочь с некоторыми пакетами.
Как минимум, у вас должен быть установлен Pipenv:
$ brew install pipenv
Для других пакетов, когда вы должны использовать Homebrew против Pip против Pipenv в virtualenv? Следуйте этому удобному руководству:
Установка с использованием Pipenv в рамках проекта
Если вы не планируете использовать определенный пакет Python в проектах, вам, вероятно, лучше всего установить его с помощью Pipenv в virtualenv проекта.
Например, если вы планируете использовать Pyppyn только в одном проекте (например, project_dir / ), из virtualenv, который вы используете при разработке проекта, вы можете установить пакет с помощью Pip или Pipenv. Рекомендую Pipenv.
Рекомендую Pipenv.
Используя Pipenv, создайте новый virtualenv на основе Python 3 — macOS по умолчанию будет использовать Python 2:
$ cd project_dir /
$ pipenv --three
Запустите (т.е. «активируйте») virtualenv и установите пакет в it:
$ pipenv shell
$ pipenv install pyppyn
Этот пакет, Pyppyn, будет доступен только в virtualenv, связанном с project_dir / .
Установка с помощью Pip вне virtualenv
Если вы хотите, чтобы пакет был доступен в вашей системе, но не хотите, чтобы он обновлялся автоматически, или нет формулы Homebrew, вы можете установить его с помощью Pip.
Например, если вы используете Pylint для линтинга кода в разных проектах, но для него нет формулы Homebrew, установите его с помощью Pip вне любого virtualenv.
Запустите новый терминал, чтобы убедиться, что вы не находитесь в виртуальном окружении, и установите:
$ pip3 install pylint
Этот пакет, Pylint, будет доступен во всей вашей системе, включая новые виртуальные серверы, созданные на основе Python 3.
Однако вы будете нести ответственность за его обновление с помощью Pip:
$ pip3 install pylint --upgrade
Установить путем объединения Cron и Pip
Если вы хотите сохранить общесистемный пакет в рабочем состоянии -to-date автоматически, но для него нет формулы Homebrew, вы можете легко использовать crontab .
Например, если вы хотите использовать Pylint в своих проектах Python и хотите, чтобы он обновлялся автоматически, используйте crontab для регулярного выполнения команды обновления, которую мы видели выше.
Следующая команда отредактирует — или создаст — crontab вашего пользователя:
$ crontab -e
Команда откроет редактор системы по умолчанию, которым является Vim, если вы не меняли его.
Если у вас еще нет crontab , вы увидите пустой файл. Если у вас уже есть crontab , вы увидите свои предыдущие записи.
Cron не имеет доступа к вашему профилю Bash, поэтому мы позаботимся о том, чтобы система могла находить команды, установив PATH .
#! / Bin / sh ПУТЬ = / usr / local / bin: / usr / local / sbin: / usr / bin: / bin: / usr / sbin: / sbin
Последующие строки являются записями crontab. Каждая запись определяет команду и расписание для команды. Чтобы обновлять Pylint, например, и Homebrew, каждый день в 15:40 и 15:35 соответственно, вы можете добавить эти две записи:
40 15 * * * pip3 install pylint --upgrade
35 15 * * * brew upgrade
Каждый раз, когда запускаются эти команды, система вдумчиво отправляет вам электронное письмо со стандартным выводом команд.Добавьте MAILTO = "" в свой crontab перед записями, чтобы подавить эти электронные письма. См. Этот полезный пост для получения более подробной информации об использовании crontab.
Установка с помощью Homebrew
Если вы хотите использовать пакет в проектах, вы хотите, чтобы он обновлялся автоматически, и для этого есть формула Homebrew, используйте Homebrew!
Например, если вы используете Flake8 для обеспечения стиля кода в разных проектах, вы хотите, чтобы Flake8 обновлялся автоматически, а поскольку для него существует формула Homebrew, вы можете использовать Homebrew.
$ brew install flake8
Этот пакет Flake8 теперь доступен для всей вашей системы.
Некоторые из пакетов и инструментов Python, доступных в настоящее время через Homebrew, включают следующее:
Следуйте за нами в Twitter 🐦 и Facebook 👥 и Instagram и Присоединяйтесь к нашим Facebook и Linkedin Группам 💬 .
Чтобы присоединиться к нашему сообществу Чат команды Slack 🗣️ прочтите наши еженедельные темы Faun 🗞️, и свяжитесь с сообществом 📣 щелкните здесь
Как установить / удалить несколько версий Java в Mac OS дома Варить или вручную
В этой статье рассказывается, как установить / удалить несколько версий java на Mac OS как с использованием homebrew, так и вручную. В нем также показано, как установить переменную системной среды JAVA_HOME и PATH , чтобы сделать установленный JDK JDK по умолчанию.Мы рекомендуем вам использовать homebrew, потому что он предоставляет множество простых в использовании инструментов.
В нем также показано, как установить переменную системной среды JAVA_HOME и PATH , чтобы сделать установленный JDK JDK по умолчанию.Мы рекомендуем вам использовать homebrew, потому что он предоставляет множество простых в использовании инструментов.
1. Используйте HomeBrew для установки и удаления Java в Mac OS X.
1.1 Используйте команду HomeBrew Cask для установки Java JDK.
- Установите HomeBrew на Mac OS, прочтите статью «Как установить HomeBrew в Mac OS».
- Выполните приведенную ниже команду, чтобы установить расширение homebrew cask , инструмент расширения cask может помочь вам легко устанавливать пакеты программного обеспечения и управлять ими.
$ кран для домашнего пивоварения / бочонка Обновление Homebrew ... ==> Автообновление Homebrew! Обновил 1 тап (homebrew / core). ==> Обновленные формулы узел-сборка ==> Нажатие homebrew / cask-версий Клонирование в '/ usr / local / Homebrew / Library / Taps / homebrew / homebrew-cask-versions' .
 ..
удаленный: Перебор объектов: 198, готово.
удаленный: Подсчет объектов: 100% (198/198), готово.
remote: Сжатие объектов: 100% (194/194), готово.
удаленный: всего 198 (дельта 9), повторно используется 29 (дельта 1), повторно используется пакет 0
Прием предметов: 100% (198/198), 84.76 КБ | 221.00 КБ / с, готово.
Разрешение дельт: 100% (9/9), готово.
Отработано 169 контейнеров (216 файлов, 324,9 КБ).
..
удаленный: Перебор объектов: 198, готово.
удаленный: Подсчет объектов: 100% (198/198), готово.
remote: Сжатие объектов: 100% (194/194), готово.
удаленный: всего 198 (дельта 9), повторно используется 29 (дельта 1), повторно используется пакет 0
Прием предметов: 100% (198/198), 84.76 КБ | 221.00 КБ / с, готово.
Разрешение дельт: 100% (9/9), готово.
Отработано 169 контейнеров (216 файлов, 324,9 КБ). - Запустите команду
brew search javaилиbrew search jdk, чтобы найти желаемую версию java или JDK. Ниже приведен результат поиска для командыbrew search java.$ brew поиск java ==> Формулы app-engine-java, google-java-format, javarepl, jslint4java, libreadline-java ==> Бочки charles-applejava eclipse-java eclipse-javascript java ✔ java-beta java11 java6 netbeans-java-ee netbeans-java-se oracle-jdk-javadoc yourkit-java-profiler charles-applejava eclipse-java eclipse-javascript java ✔ java-beta java11 java6 netbeans-java-ee netbeans-java-se oracle-jdk-javadoc yourkit-java-profiler
Ниже приведен результат поиска для команды
brew search Яковлевск.
$ brew search jdk ==> Бочки accepttopenjdk accepttopenjdk accepttopenjdk8 admtopenjdk8 oracle-jdk oracle-jdk oracle-jdk-javadoc oracle-jdk-javadoc sapmachine-jdk sapmachine-jdk
- Теперь установите необходимую вам версию JDK, как показано ниже. В процессе установки вы можете столкнуться с некоторыми сообщениями об ошибках, например, Ошибка: Cask ‘java8’ недоступен: Cask с таким именем не существует. или Ошибка: Cask accepttopenjdk8 существует в нескольких ответвлениях.
$ brew cask установить java8 Ошибка: Cask 'java8' недоступен: Cask с таким именем не существует. $ brew cask установить accepttopenjdk8 Ошибка: Cask accepttopenjdk8 существует в нескольких ответвлениях: доморощенный / бочка-версии / accepttopenjdk8 caskroom / версии / accepttopenjdk8
- Ниже приведена правильная команда для установки JDK 8 с использованием команды homebrew cask (
$ brew cask install homebrew / cask-versions / admtopenjdk8). Вы также можете запустить
Вы также можете запустить $ brew cask install java, чтобы установить последнюю версию JDK.В этом примере я установил последнюю версию JDK 12.0.1.$ brew cask install homebrew / cask-versions / accepttopenjdk8 ==> Удовлетворяющие зависимости ==> Скачивание https://github.com/AdoptOpenJDK/openjdk8-binaries/releases/download/jdk8u212-b03/OpenJDK8U-jdk_x64_mac_hotspot_8u212b03.pkg ==> Загрузка с https://github-production-release-asset-2e65be.s3.amazonaws.com/140418865/07e4b900-61d1-11e9-96f2-868c40733c49?X-Amz-Algorithm=AWS4-HMAC-SHA256&X-Amz -Credential = AKIAIWNJYAX4CSVEH53A% 2F201
% 2Fus-east-1% 2Fs3% 2Faws4_request & X-Amz-Date = 2019 ########################################################################## ##################### 100.0% ==> Проверка контрольной суммы SHA-256 для Cask 'accepttopenjdk8'. ==> Установка Cask accepttopenjdk8 ==> Запуск установщика для accepttopenjdk8; может потребоваться ваш пароль.
 ==> Установщики пакетов могут писать в любое место; такие параметры как --appdir игнорируются.
Пароль:
установщик: имя пакета AdoptOpenJDK
установщик: установка по базовому пути /
установщик: установка прошла успешно.
? accepttopenjdk8 успешно установлен!
==> Установщики пакетов могут писать в любое место; такие параметры как --appdir игнорируются.
Пароль:
установщик: имя пакета AdoptOpenJDK
установщик: установка по базовому пути /
установщик: установка прошла успешно.
? accepttopenjdk8 успешно установлен!
- После установки вы можете сначала запустить команду
/ usr / libexec / java_home, чтобы получить домашний каталог java, затем перейдите в домашний каталог JDK, чтобы увидеть весь установленный JDK.# Получить информацию о домашнем каталоге java. $ / usr / libexec / java_home /Library/Java/JavaVirtualMachines/jdk-12.0.1.jdk/Contents/Home # Список всех установленных jdk в домашнем каталоге java. $ ls -l / Библиотека / Java / JavaVirtualMachines / всего 0 drwxr-xr-x 3 корневое колесо 96 3 июня, 11:19 accepttopenjdk-8.jdk drwxr-xr-x 3 root wheel 96 3 мая 22:31 jdk-12.0.1.jdk [электронная почта защищена] 3 сотрудника songzhao 96 2 апреля 16:23 openjdk-12.
 0.1.jdk
0.1.jdk - Из вышеприведенного вывода мы видим, что было установлено три java JDK, два открытых JDK и один стандартный JDK .Запустите каждую исполняемую команду java JDK, вы можете получить следующий результат.
$ ./openjdk-12.0.1.jdk/Contents/Home/bin/java -version openjdk версия "12.0.1" 16.04.2019 Среда выполнения OpenJDK (сборка 12.0.1 + 12) 64-разрядная серверная виртуальная машина OpenJDK (сборка 12.0.1 + 12, смешанный режим, совместное использование) $ ./adoptopenjdk-8.jdk/Contents/Home/bin/java -version openjdk версия "1.8.0_212" Среда выполнения OpenJDK (AdoptOpenJDK) (сборка 1.8.0_212-b03) 64-разрядная серверная виртуальная машина OpenJDK (AdoptOpenJDK) (сборка 25.212-b03, смешанный режим) $./jdk-12.0.1.jdk/Contents/Home/bin/java -version версия java "12.0.1" 16.04.2019 Среда выполнения Java (TM) SE (сборка 12.0.1 + 12) 64-разрядная серверная виртуальная машина Java HotSpot (TM) (сборка 12.0.1 + 12, смешанный режим, совместное использование)
1.
 2 Используйте команду HomeBrew Cask для удаления JDK.
2 Используйте команду HomeBrew Cask для удаления JDK.- Запустите команду homebrew cask
$ brew cask uninstall java, чтобы удалить открытый JDK 12.0.1. Если вы хотите удалить open JDK 8, запустите$ brew cask uninstall caskroom / versions / accepttopenjdk8.
Команда ниже удалите open JDK 12.0.1.$ brew cask удалить Java ==> Удаление Cask java ==> Поддержка универсального артефакта 'openjdk-12.0.1.jdk' до '/usr/local/Caskroom/java/12.0.1,69cfe15208a647278a19ef0990eea691/jdk-12.0.1.jdk'. Пароль: ==> Удаление универсального артефакта '/Library/Java/JavaVirtualMachines/openjdk-12.0.1.jdk'. ==> Удаление пустых каталогов: / Библиотека / Java / JavaVirtualMachines ==> Очистка файлов для версии 12.0.1,69cfe15208a647278a19ef0990eea691 Cask java
Команда ниже удалите open JDK 8.
$ brew cask удалить caskroom / versions / accepttopenjdk8 ==> Удаление Cask accepttopenjdk8 ==> Удаление пакетов: net.
 adoptopenjdk.8.jdk
Пароль:
==> Очистка файлов для версии 8,212: b03 Cask accepttopenjdk8
adoptopenjdk.8.jdk
Пароль:
==> Очистка файлов для версии 8,212: b03 Cask accepttopenjdk8 Во время описанного выше процесса удаления JDK вы можете столкнуться со следующей ошибкой: Ошибка: Cask accepttopenjdk8 существует в нескольких ответвлениях . Это связано с тем, что вы должны удалить caskroom / versions / accepttopenjdk8 вместо accepttopenjdk8 .
$ brew cask удалить accepttopenjdk8 Ошибка: Cask accepttopenjdk8 существует в нескольких ответвлениях: доморощенный / бочка-версии / accepttopenjdk8 caskroom / версии / accepttopenjdk8
- Теперь перейдите в каталог установки JDK, вы обнаружите, что выше два установленных homebrew каталога JDK были удалены.
$ ls -l / Библиотека / Java / JavaVirtualMachines / всего 0 drwxr-xr-x 3 root wheel 3 мая 22:31 jdk-12.0.1.jdk
2. Установите и удалите JDK в Mac OS вручную.

2.1 Установите JDK вручную в Mac OS X.
- Загрузите соответствующий JDK со страницы загрузки Oracle JDK. У вас должна быть учетная запись Oracle для входа в систему до начала загрузки.
- Дважды щелкните загруженный файл DMG, чтобы установить JDK, просто следуйте инструкциям мастера, чтобы установить его.
- После завершения установки вы можете найти установочный каталог JDK в папке / Library / Java / JavaVirtualMachines / . Из приведенного ниже вывода видно, что установлено три JDK, один (accepttopenjdk-8.jdk) устанавливается вместе с homebrew, два других (jdk-12.0.1.jdk, jdk1.8.0_211.jdk) устанавливаются путем загрузки установочного файла из oracle.
$ ls -l / Библиотека / Java / JavaVirtualMachines / всего 0 drwxr-xr-x 3 корневое колесо 96 3 июн 14:02 accepttopenjdk-8.jdk drwxr-xr-x 3 root wheel 96 3 мая 22:31 jdk-12.0.1.jdk drwxr-xr-x 3 root wheel 96 3 июня 15:54 jdk1.8.0_211.jdk
2.
 2 Удаление Java JDK вручную в Mac OS X.
2 Удаление Java JDK вручную в Mac OS X.Следуйте документам oracle, чтобы вручную удалить установленный JDK в mac os x, вам просто нужно удалить некоторые файлы с правами root в терминале, как показано ниже.
- Откройте терминал и выполните следующую команду, чтобы удалить установленный каталог java JDK.
$ sudo rm -rf /Library/Java/JavaVirtualMachines/jdk1.8.0_211.jdk $ ls -l / Библиотека / Java / JavaVirtualMachines / всего 0 drwxr-xr-x 3 корневое колесо 96 3 июн 14:02 accepttopenjdk-8.jdk drwxr-xr-x 3 root wheel 96 3 мая 22:31 jdk-12.0.1.jdk
- Выполните приведенную ниже команду, чтобы удалить панель управления Java, если она существует.
$ sudo rm -rf / Библиотека / PreferencePanes / JavaControlPanel.prefPane
- Удалите плагины Java-апплетов.
$ sudo rm -rf / Library / Internet \ Plug-Ins / JavaAppletPlugin.plugin /
- Удаление поддержки приложений Java.

$ sudo rm -rf ~ / Library / Application \ Support / Java
- Удалить список средств обновления java.
$ sudo rm -rf /Library/LaunchAgents/com.oracle.java.Java-Updater.plist $ sudo rm -rf /Library/PrivilegedHelperTools/com.oracle.java.JavaUpdateHelper
- Откройте терминал и выполните следующую команду, чтобы удалить установленный каталог java JDK.
- Удалите вспомогательный инструмент java.
$ sudo rm -rf /Library/LaunchDaemons/com.oracle.java.Helper-Tool.plist $ sudo rm -rf /Library/Preferences/com.oracle.java.Helper-Tool.plist
- Удалите вспомогательный инструмент java.
3. Установите переменную системной среды JAVA_HOME & PATH.
Теперь мы узнали, как установить / удалить несколько версий java JDK в mac os. Но после этого вам нужно установить значение переменной среды JAVA_HOME и PATH , чтобы установить установленный JDK в качестве JDK по умолчанию. Чтобы вы могли легко им пользоваться.
- Выполните следующую команду в терминале, чтобы перейти в домашний каталог пользователя.
$ cd ~ $ pwd / Users / songzhao
- Запустите команду
$ vim .bash_profile, чтобы открыть файл .bash_profile для редактирования.$ vim .bash_profile
- Нажмите esc , затем нажмите i , чтобы войти в режим вставки и вставить следующую команду экспорта в файл .bash_profile .
# Установить значение системной переменной окружения JAVA_HOME.экспорт JAVA_HOME = / Библиотека / Java / JavaVirtualMachines / accepttopenjdk-8.jdk / Contents / Home # Добавить папку java bin в значение системной переменной окружения PATH. export PATH = $ PATH: $ JAVA_HOME / bin
- Нажмите esc , затем : wq! , чтобы сохранить указанные выше изменения и выйти из редактора vim.

- Запустите команду
$ source .bash_profile, чтобы изменения вступили в силу. - Теперь запустите
$ java -version, вы увидите, что новая версия JDK используется в выходной информации.$ java -версия openjdk версия "1.8.0_212" Среда выполнения OpenJDK (AdoptOpenJDK) (сборка 1.8.0_212-b03) 64-разрядная серверная виртуальная машина OpenJDK (AdoptOpenJDK) (сборка 25.212-b03, смешанный режим)
4. Вопросы и ответы.
4.1 Как управлять несколькими версиями JDK в Mac OS X с помощью SDKMAN.
- Моя macOS - это Catalina версии 10.15.7, и я запускаю команду / usr / libexec / java_home -verbose , чтобы найти все установленные версии JDK. Я установил JDK 12.0.1 и OpenJDK 1.8.0.
$ / usr / libexec / java_home -verbose Соответствие виртуальным машинам Java (2): 12.0.1, x86_64: «Java SE 12.
 0.1» /Library/Java/JavaVirtualMachines/jdk-12.0.1.jdk/Contents/Home
1.8.0_212, x86_64: «AdoptOpenJDK 8» /Library/Java/JavaVirtualMachines/adoptopenjdk-8.jdk/Contents/Home
/Library/Java/JavaVirtualMachines/jdk-12.0.1.jdk/Contents/Home
0.1» /Library/Java/JavaVirtualMachines/jdk-12.0.1.jdk/Contents/Home
1.8.0_212, x86_64: «AdoptOpenJDK 8» /Library/Java/JavaVirtualMachines/adoptopenjdk-8.jdk/Contents/Home
/Library/Java/JavaVirtualMachines/jdk-12.0.1.jdk/Contents/Home Теперь я хочу установить и управлять в нем другими версиями JDK, как управлять несколькими версиями JDK, спасибо.
- SDKMAN можно использовать для управления несколькими версиями JDK.SDKMAN поддерживает все ОС в стиле Unix. Откройте терминал и выполните команду
curl -s "https://get.sdkman.io" | bash, чтобы установить его.$ curl -s "https://get.sdkman.io" | трепать ...... Выполняется установка ... Ищу предыдущую установку SDKMAN ... Ищу распаковать ... Ищу zip ... Ищем завиток ... Ищу sed ... Установка скриптов SDKMAN ... Создать каталоги распространения ... Получение доступных кандидатов... Заполните файл конфигурации . ..
Скачать архив скрипта ...
########################################################################## ##################### 100,0%
Распаковать архив сценария ...
Установить скрипты ...
Установить дополнительное программное обеспечение ...
/Users/songzhao/.sdkman/tmp/stage/contrib/completion -> /Users/songzhao/.sdkman/contrib/completion
Установить версию 5.11.2 + 698 ...
Попытка обновить профиль входа в систему bash в OSX ...
Добавлен фрагмент инициализации sdkman в /Users/songzhao/.bash_profile
Попытка обновить профиль zsh ...
Обновлены существующие / Пользователи / songzhao /.zshrc
Все сделано!
Откройте новый терминал или запустите в существующем следующее:
источник "/Users/songzhao/.sdkman/bin/sdkman-init.sh"
Затем введите следующую команду:
sdk help
Наслаждаться!!!
..
Скачать архив скрипта ...
########################################################################## ##################### 100,0%
Распаковать архив сценария ...
Установить скрипты ...
Установить дополнительное программное обеспечение ...
/Users/songzhao/.sdkman/tmp/stage/contrib/completion -> /Users/songzhao/.sdkman/contrib/completion
Установить версию 5.11.2 + 698 ...
Попытка обновить профиль входа в систему bash в OSX ...
Добавлен фрагмент инициализации sdkman в /Users/songzhao/.bash_profile
Попытка обновить профиль zsh ...
Обновлены существующие / Пользователи / songzhao /.zshrc
Все сделано!
Откройте новый терминал или запустите в существующем следующее:
источник "/Users/songzhao/.sdkman/bin/sdkman-init.sh"
Затем введите следующую команду:
sdk help
Наслаждаться!!!
- Откройте новый терминал и выполните команду
$ source "$ HOME / .sdkman / bin / sdkman-init.sh", чтобы инициализировать SDKMAN. - Выполните команду
$ sdk version, чтобы проверить версию SDKMAN и убедиться, что она успешно установлена.
$ SDK версия ==== ТРАНСЛЯЦИЯ =============================================== ==================== * 2021-05-05: микронавт 2.5.1 доступен в SDKMAN! * 2021-05-05: kotlin 1.5.0 доступен в SDKMAN! * 2021-05-04: asciidoctorj 2.5.1 доступен в SDKMAN! ================================================== ============================== SDKMAN 5.11.2 + 698
- Теперь вы можете запустить команду
$ sdk list java, чтобы вывести список всех доступных версий JDK, которые вы можете установить и управлять с помощью SDKMAN.$ sdk list java ================================================== ============================== Доступные версии Java ================================================== ============================== Продавец | Использование | Версия | Расст | Статус | Идентификатор -------------------------------------------------- ------------------------------ AdoptOpenJDK | | 16.0.1.j9 | adpt | | 16.
 0.1.j9-adpt
......
| | 19.3.5.r11 | grl | | 19.3.5.r11-grl
| | 19.3.5.r8 | grl | | 19.3.5.r8-grl
Java.net | | 17.ea.20 | открыть | | 17..ea.20-открытый
| | 17.ea.19 | открыть | | 17..ea.19-открытый
| | 17.ea.6.lm | открыть | | 17.ea.6.lm-открытый
| | 17.ea.2.pma | открыть | | 17.ea.2.pma-open
......
================================================== ==============================
Используйте Идентификатор для установки:
$ sdk установить java 11.0.3.hs-adpt
================================================== ==============================
0.1.j9-adpt
......
| | 19.3.5.r11 | grl | | 19.3.5.r11-grl
| | 19.3.5.r8 | grl | | 19.3.5.r8-grl
Java.net | | 17.ea.20 | открыть | | 17..ea.20-открытый
| | 17.ea.19 | открыть | | 17..ea.19-открытый
| | 17.ea.6.lm | открыть | | 17.ea.6.lm-открытый
| | 17.ea.2.pma | открыть | | 17.ea.2.pma-open
......
================================================== ==============================
Используйте Идентификатор для установки:
$ sdk установить java 11.0.3.hs-adpt
================================================== ==============================
- Выполните команду
$ sdk install java jdk-identifier, чтобы установить JDK из приведенного выше списка. Вы можете найти идентификатор JDK в последнем столбце списка.$ sdk установить java 16-open Качаем: java 16-open В ходе выполнения... ########################################################################## ########################### 100,0% Переупаковка Java 16-open .
 ..
Готово переупаковка ...
Очистка остаточных файлов ...
Установка: java 16-open
Установка завершена!
Установка java 16-open по умолчанию.
..
Готово переупаковка ...
Очистка остаточных файлов ...
Установка: java 16-open
Установка завершена!
Установка java 16-open по умолчанию.
- Мы можем установить две версии JDK, поэтому мы запускаем команду
$ sdk install java 15.0.2.7.1-amzn, чтобы установить JDK, предоставленный Amazon.$ sdk установить java 15.0.2.7.1-amzn Качаем: java 15.0.2.7.1-amzn В ходе выполнения... ########################################################################## ########################### 100.0% Переупаковка Java 15.0.2.7.1-amzn ... Готово переупаковка ... Очистка остаточных файлов ... Установка: java 15.0.2.7.1-amzn Установка завершена! Вы хотите, чтобы java 15.0.2.7.1-amzn был установлен по умолчанию? (Да / нет): n
- Когда установка завершится, вы можете найти установленный JDK SDKMAN в каталоге
~ / .sdkman / members / java /.$ ls -l ~ / .
 sdkman / кандидаты / java /
всего 0
drwxr-xr-x 10 посох сончжао 320 21 января 06:44 15.0.2.7.1-amzn
drwxr-xr-x 9 персонал songzhao 288 8 февраля 22:08 16-открытый
lrwxr-xr-x 1 songzhao staff 7 May 7 13:20 current -> 16-open
sdkman / кандидаты / java /
всего 0
drwxr-xr-x 10 посох сончжао 320 21 января 06:44 15.0.2.7.1-amzn
drwxr-xr-x 9 персонал songzhao 288 8 февраля 22:08 16-открытый
lrwxr-xr-x 1 songzhao staff 7 May 7 13:20 current -> 16-open - Вы можете переключиться на использование одного JDK с помощью команды
$sdk use java java-identifier.$ java -версия openjdk версия "16" 2021-03-16 Среда выполнения OpenJDK (сборка 16 + 36-2231) 64-разрядная серверная виртуальная машина OpenJDK (сборка 16 + 36-2231, смешанный режим, совместное использование) $ sdk использует java 15.0.2.7.1-amzn Использование java версии 15.0.2.7.1-amzn в этой оболочке. $ java -версия openjdk версия "15.0.2" 2021-01-19 Среда выполнения OpenJDK Corretto-15.0.2.7.1 (сборка 15.0.2 + 7) 64-разрядная серверная виртуальная машина OpenJDK Corretto-15.0.2.7.1 (сборка 15.0.2 + 7, смешанный режим, совместное использование)
- Вы также можете использовать SDKMAN для управления существующим JDK.

- Сначала получите существующий путь установки JDK с помощью команды
$ / usr / libexec / java_home -verbose.$ / usr / libexec / java_home -verbose Соответствие виртуальным машинам Java (2): 12.0.1, x86_64: «Java SE 12.0.1» /Library/Java/JavaVirtualMachines/jdk-12.0.1.jdk/Contents/Home 1.8.0_212, x86_64: «AdoptOpenJDK 8» /Library/Java/JavaVirtualMachines/adoptopenjdk-8.jdk/Contents/Home /Library/Java/JavaVirtualMachines/jdk-12.0.1.jdk/Contents/Home - Вам нужно просто присвоить существующему JDK метку в SDKMAN с помощью команды
$ sdk install java local-jdk-tag local -jdk-путь-установки.$ sdk установить java my-local-jdk-8 /Library/Java/JavaVirtualMachines/adoptopenjdk-8.jdk/Contents/Home Связывание java my-local-jdk-8 с /Library/Java/JavaVirtualMachines/adoptopenjdk-8.jdk/Contents/Home Установка завершена!
- Теперь вы можете запустить команду
$ sdk use java local-jdk-tag, чтобы использовать локальную версию JDK.
$ sdk использовать java my-local-jdk-8 Использование java-версии my-local-jdk-8 в этой оболочке. $ $ java -версия openjdk версия "1.8.0_212" Среда выполнения OpenJDK (AdoptOpenJDK) (сборка 1.8.0_212-b03) 64-разрядная серверная виртуальная машина OpenJDK (AdoptOpenJDK) (сборка 25.212-b03, смешанный режим)
- Теперь вы можете запустить команду env , чтобы обнаружить, что SDKMAN автоматически управлял системной средой JAVA_HOME .
$ env JAVA_HOME = / Users / songzhao / .sdkman / кандидаты / java / my-local-jdk-8
- Вы также можете найти SDKMAN_DIR и SDKMAN_CANDIDATES_DIR в переменных системной среды.
SDKMAN_DIR = / Пользователи / songzhao /.sdkman CONDA_DEFAULT_ENV = база SDKMAN_CANDIDATES_DIR = / Users / songzhao / .sdkman / кандидаты
Ссылки
- Как установить переменную среды JAVA_HOME, MAVEN_HOME в MacOS
Как установить программу Python 9 в MacOS и настроить ее 3
Введение
Python - это универсальный язык программирования, который можно использовать для множества различных программных проектов. Впервые опубликованный в 1991 году под названием, вдохновленным британской комедийной группой Монти Пайтон, команда разработчиков хотела сделать Python языком, которым было бы интересно пользоваться.Python прост в настройке и написан в относительно простом стиле с немедленной обратной связью об ошибках. Он является отличным выбором как для новичков, так и для опытных разработчиков. Python 3 является самой последней версией языка и считается будущим Python.
Впервые опубликованный в 1991 году под названием, вдохновленным британской комедийной группой Монти Пайтон, команда разработчиков хотела сделать Python языком, которым было бы интересно пользоваться.Python прост в настройке и написан в относительно простом стиле с немедленной обратной связью об ошибках. Он является отличным выбором как для новичков, так и для опытных разработчиков. Python 3 является самой последней версией языка и считается будущим Python.
Это руководство проведет вас через установку Python 3 на локальном компьютере с macOS и настройку среды программирования с помощью командной строки.
Предварительные требования
Вам понадобится компьютер macOS с административным доступом, подключенный к Интернету.
Шаг 1 - Открытие терминала
Мы завершим большую часть нашей установки и настройки из командной строки, которая представляет собой неграфический способ взаимодействия с вашим компьютером. То есть вместо того, чтобы нажимать кнопки, вы будете вводить текст и получать обратную связь с вашего компьютера через текст. Командная строка, также известная как оболочка, может помочь вам изменить и автоматизировать многие задачи, которые вы выполняете на компьютере каждый день, и является важным инструментом для разработчиков программного обеспечения.
Командная строка, также известная как оболочка, может помочь вам изменить и автоматизировать многие задачи, которые вы выполняете на компьютере каждый день, и является важным инструментом для разработчиков программного обеспечения.
Терминал macOS - это приложение, которое можно использовать для доступа к интерфейсу командной строки.Как и любое другое приложение, вы можете найти его, зайдя в Finder, перейдя в папку Applications, а затем в папку Utilities. Отсюда дважды щелкните Терминал, как любое другое приложение, чтобы открыть его. Кроме того, вы можете использовать Spotlight, удерживая клавиши command и пробел , чтобы найти Терминал, набрав его в появившемся поле.
Есть еще много команд терминала, которые нужно изучить, которые могут позволить вам делать более мощные вещи.Статья «Знакомство с терминалом Linux» поможет вам лучше ориентироваться в терминале Linux, который похож на терминал macOS.
Шаг 2 - Установка Xcode
Xcode - это интегрированная среда разработки (IDE), состоящая из инструментов разработки программного обеспечения для macOS. Возможно, у вас уже установлен Xcode. Чтобы проверить, в окне Терминала введите:
Возможно, у вас уже установлен Xcode. Чтобы проверить, в окне Терминала введите:
Если вы получите следующий вывод, значит Xcode установлен:
Вывод
/ Библиотека / Разработчик / CommandLineTools
Если вы получили сообщение об ошибке, то в своем веб-браузере установите Xcode из App Store и примите параметры по умолчанию.
После установки Xcode вернитесь в окно терминала. Затем вам нужно будет установить отдельное приложение Xcode Tools Command Line Tools, что вы можете сделать, набрав:
На этом этапе Xcode и его приложение «Инструменты командной строки» полностью установлены, и мы готовы установить диспетчер пакетов Homebrew.
Шаг 3 - Установка и настройка Homebrew
Хотя терминал OS X обладает многими функциями терминалов Linux и других систем Unix, он не поставляется с хорошим менеджером пакетов.Диспетчер пакетов - это набор программных инструментов, которые работают для автоматизации процессов установки, которые включают начальную установку программного обеспечения, обновление и настройку программного обеспечения, а также удаление программного обеспечения по мере необходимости. Они хранят установки в центральном месте и могут поддерживать все программные пакеты в системе в обычно используемых форматах. Homebrew предоставляет OS X бесплатную систему управления пакетами программного обеспечения с открытым исходным кодом, которая упрощает установку программного обеспечения в OS X.
Они хранят установки в центральном месте и могут поддерживать все программные пакеты в системе в обычно используемых форматах. Homebrew предоставляет OS X бесплатную систему управления пакетами программного обеспечения с открытым исходным кодом, которая упрощает установку программного обеспечения в OS X.
Чтобы установить Homebrew, введите это в окне терминала:
- / usr / bin / ruby -e "$ (curl -fsSL https://raw.githubusercontent.com/Homebrew/install/master/install)"
Homebrew создан на Ruby, поэтому он будет изменять путь Ruby на вашем компьютере. Команда curl извлекает сценарий из указанного URL-адреса. Этот сценарий объяснит, что он будет делать, а затем приостановит процесс, чтобы попросить вас подтвердить. Это дает вам много отзывов о том, что сценарий будет делать с вашей системой, и дает вам возможность проверить процесс.
Если вам нужно ввести пароль, обратите внимание, что ваши нажатия клавиш не будут отображаться в окне Терминала, но они будут записаны, просто нажмите клавишу , чтобы вернуть после того, как вы введете пароль. В противном случае нажмите букву
В противном случае нажмите букву и для «да» всякий раз, когда вам будет предложено подтвердить установку.
Давайте рассмотрим флаги, связанные с командой curl :
- Флаг -
fили--failуказывает окну Терминала не выдавать HTML-документ при ошибках сервера. - Флаг
-sили--silentотключаетcurlтак, чтобы он не отображал индикатор выполнения, и в сочетании с флагом-Sили--show-errorон гарантирует, чтоcurlпоказывает сообщение об ошибке в случае сбоя. - Флаг
-Lили--locationсообщитcurlо необходимости повторить запрос в новое место, если сервер сообщает, что запрошенная страница переместилась в другое место.
По завершении процесса установки мы поместим каталог Homebrew в начало переменной среды PATH .Это гарантирует, что установки Homebrew будут вызываться через инструменты, которые Mac OS X может выбирать автоматически и которые могут противоречить создаваемой нами среде разработки.
Вы должны создать или открыть файл ~ / .bash_profile с помощью текстового редактора командной строки nano , используя команду nano :
Как только файл откроется в окне Терминала, напишите следующее:
экспорт ПУТЬ = / usr / local / bin: $ ПУТЬ
Чтобы сохранить изменения, удерживайте нажатой клавишу control и букву o , а при появлении запроса нажмите клавишу return .Теперь вы можете выйти из nano, удерживая клавишу control и букву x .
Чтобы эти изменения вступили в силу, в окне Терминала введите:
После этого изменения, внесенные в переменную среды PATH , вступят в силу.
Мы можем убедиться, что Homebrew был успешно установлен, набрав:
Если в это время обновления не требуются, на выходе Терминала будет указано:
Выход
Ваша система готова к варке.
В противном случае вы можете получить предупреждение о необходимости запустить другую команду, например brew update , чтобы убедиться, что ваша установка Homebrew обновлена.
Когда Homebrew будет готов, вы можете установить Python 3.
Шаг 4 - Установка Python 3
Вы можете использовать Homebrew для поиска всего, что вы можете установить с помощью команды brew search , но чтобы предоставить нам более короткий список, давайте вместо этого будем искать только доступные пакеты или модули, связанные с Python:
Терминал выведет список того, что вы можете установить, например:
Вывод
app-engine-python micropython python3
Boost-python, питон и wxpython
gst-python уценка python zpython
Homebrew / Apache / mod_python homebrew / версии / gst-python010
доморощенный / питон / питон-dbus Caskroom / контейнер / kk7ds-питон-время выполнения
доморощенный / питон / vpython Caskroom / контейнер / mysql-коннектор-питон
Python 3 будет среди элементов в списке. Давайте установим его:
Давайте установим его:
Окно терминала предоставит вам обратную связь относительно процесса установки Python 3, до завершения установки может потребоваться несколько минут.
Вместе с Python 3 Homebrew установит pip , setuptools и wheel .
Инструмент для использования с Python, мы будем использовать pip для установки и управления программными пакетами, которые мы, возможно, захотим использовать в наших проектах разработки.Вы можете установить пакеты Python, набрав:
- pip3 install имя_пакета
Здесь имя_пакета может относиться к любому пакету или библиотеке Python, например, Django для веб-разработки или NumPy для научных вычислений. Итак, если вы хотите установить NumPy, вы можете сделать это с помощью команды pip3 install numpy .
setuptools упрощает упаковку проектов Python, а wheel - это формат встроенного пакета для Python, который может ускорить создание вашего программного обеспечения за счет сокращения количества раз, которое вам нужно компилировать.
Чтобы проверить версию Python 3, которую вы установили, введите:
Будет выведена конкретная версия Python, которая установлена в настоящее время, которая по умолчанию будет самой последней доступной стабильной версией Python 3.
Чтобы обновить свою версию Python 3, вы можете сначала обновить Homebrew, а затем обновить Python:
- обновить пивоварню
- варить обновление python3
Хорошей практикой является обеспечение актуальности вашей версии Python.
Шаг 5 - Создание виртуальной среды
Теперь, когда у нас установлены Xcode, Homebrew и Python, мы можем перейти к созданию нашей среды программирования.
Виртуальные среды позволяют вам иметь изолированное пространство на вашем компьютере для проектов Python, гарантируя, что каждый из ваших проектов может иметь свой собственный набор зависимостей, который не нарушит работу других ваших проектов.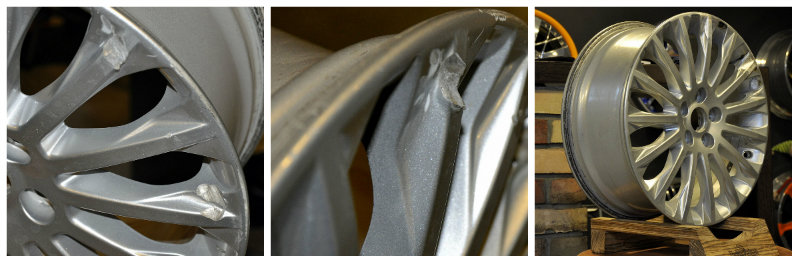
Настройка среды программирования дает нам больший контроль над нашими проектами Python и над тем, как обрабатываются разные версии пакетов.Это особенно важно при работе со сторонними пакетами.
Вы можете настроить столько сред программирования Python, сколько захотите. Каждая среда - это, по сути, каталог или папка на вашем компьютере, в которой есть несколько сценариев, которые заставляют ее действовать как среду.
Выберите каталог, в который вы хотите поместить свои среды программирования Python, или создайте новый каталог с mkdir , как в:
- mkdir Среды
- cd Среды
Как только вы окажетесь в каталоге, в котором вы хотите разместить среду, вы можете создать среду, выполнив следующую команду:
По сути, эта команда создает новый каталог (в данном случае my_env), содержащий несколько элементов:
- The
pyvenv.указывает на установку Python, которую вы использовали для запуска команды. cfg
cfg - Подкаталог
libсодержит копию версии Python и внутри подкаталогsite-packages, который начинается пустым, но в конечном итоге будет содержать соответствующие сторонние модули, которые вы устанавливаете. -
включает подкаталог, компилирующий пакеты. - В подкаталоге
binнаходится копия двоичного файла Python вместе со сценарием оболочки activate , который используется для настройки среды.
Вместе эти файлы работают, чтобы гарантировать, что ваши проекты изолированы от более широкого контекста вашего локального компьютера, так что системные файлы и файлы проекта не смешиваются. Это хорошая практика для контроля версий и обеспечения того, чтобы каждый из ваших проектов имел доступ к определенным пакетам, которые ему нужны.
Чтобы использовать эту среду, вам необходимо активировать ее, что вы можете сделать, набрав следующую команду, которая вызывает сценарий активации:
- исходный код my_env / bin / activate
Ваш запрос теперь будет иметь префикс с именем вашей среды, в этом случае он называется my_env:
Этот префикс сообщает нам, что среда my_env в настоящее время активна, а это означает, что когда мы создаем здесь программы, они будут использовать только настройки и пакеты этой конкретной среды.
Примечание: В виртуальной среде вы можете использовать команду python вместо python3 и pip вместо pip3 , если хотите. Если вы используете Python 3 на своем компьютере вне среды, вам нужно будет использовать исключительно команды python3 и pip3 , поскольку python и pip будут вызывать более раннюю версию Python.
После выполнения этих шагов ваша виртуальная среда готова к использованию.
Шаг 6 - Создание образца программы
Теперь, когда у нас настроена виртуальная среда, давайте создадим традиционное «Hello, World!» программа. Это гарантирует, что наша среда работает, и даст нам возможность ближе познакомиться с Python, если мы еще этого не сделали.
Для этого мы откроем текстовый редактор командной строки, такой как nano, и создадим новый файл:
Как только текстовый файл откроется в Терминале, мы введем нашу программу:
print («Hello, World!»)
Выйдите из nano, нажав клавиши control и x , а когда будет предложено сохранить файл, нажмите y .
Как только вы выйдете из nano и вернетесь в свою оболочку, давайте запустим программу:
Программа hello.py, которую вы только что создали, должна заставить Терминал выдать следующий результат:
Выход
Hello, World!
Чтобы выйти из среды, просто введите команду deactivate , и вы вернетесь в исходный каталог.
Заключение
Поздравляем! На этом этапе у вас есть среда программирования Python 3, настроенная на вашем локальном компьютере Mac OS X, и вы можете начать проект кодирования!
Чтобы установить Python 3 на другом компьютере, следуйте руководствам по локальной среде программирования для Ubuntu 16.04, Debian 8, CentOS 7 или Windows 10. Вы также можете прочитать об установке Python и настройке среды программирования на сервере Ubuntu 16.04, что особенно полезно при работе в группах разработчиков.
Когда ваш локальный компьютер готов к разработке программного обеспечения, вы можете продолжить изучение кодирования на Python, следуя инструкциям «Общие сведения о типах данных в Python 3» и «Как использовать переменные в Python 3».


 После таких ударов диск может потерять свою геометрическую форму, то есть согнуться, но в некоторых случаях все-таки может появиться трещина. Степень повреждения напрямую зависит от скорости движения по рельефу дорожного покрытия, которое в зависимости от своего качества определяет силу удара, который приходится на диск.
После таких ударов диск может потерять свою геометрическую форму, то есть согнуться, но в некоторых случаях все-таки может появиться трещина. Степень повреждения напрямую зависит от скорости движения по рельефу дорожного покрытия, которое в зависимости от своего качества определяет силу удара, который приходится на диск.
 Нагревание запрещено потому, что литые диски – это не просто металлическая деталь автомобиля, а потому, что они прокалены, и повторное нагревание до высоких температур неблагоприятно скажется на его свойствах.
Нагревание запрещено потому, что литые диски – это не просто металлическая деталь автомобиля, а потому, что они прокалены, и повторное нагревание до высоких температур неблагоприятно скажется на его свойствах.
 От нарушений в его составе, он теряет свои свойства и езда на нем, да еще и на большой скорости может оказаться чреватой последствиями. Даже если Вы не производили сваривание литого диска, его не стоит использовать для езды на автомобиле, потому что это будет подвергать Вашу жизнь опасности.
От нарушений в его составе, он теряет свои свойства и езда на нем, да еще и на большой скорости может оказаться чреватой последствиями. Даже если Вы не производили сваривание литого диска, его не стоит использовать для езды на автомобиле, потому что это будет подвергать Вашу жизнь опасности.
 Также в общем употреблении есть термин прокатка, который имеет тот же смысл, что и прокат, правка.
Также в общем употреблении есть термин прокатка, который имеет тот же смысл, что и прокат, правка. В компании ПокрышкинЪ работают мастера с разносторонним опытом работы в «сварном деле». Поэтому мы добиваемся качественного результата, даже в очень сложных случаях.
В компании ПокрышкинЪ работают мастера с разносторонним опытом работы в «сварном деле». Поэтому мы добиваемся качественного результата, даже в очень сложных случаях. ./Taps/phinze-cask/brew-cask.rb
lrwxr-xr-x 1 lex admin 29 сентября 1, 16:39 / usr / local / Library / LinkedKegs / brew-cask ->../../Cellar/brew-cask/0.15.0
-rwxr-xr-x 1 lex admin 193 31 августа 20:35 /usr/local/Library/Taps/phinze-cask/bin/brew-cask.rb
-rw-r - r-- 1 lex admin 470 31 августа 20:35 /usr/local/Library/Taps/phinze-cask/brew-cask.rb
lrwxr-xr-x 1 lex admin 43 1 сентября 16:39 /usr/local/bin/brew-cask.rb -> ../Cellar/brew-cask/0.15.0/bin/brew-cask.rb
lrwxr-xr-x 1 lex admin 26 сентября 1 16:39 / usr / local / opt / brew-cask -> ../Cellar/brew-cask/0.15.0
./Taps/phinze-cask/brew-cask.rb
lrwxr-xr-x 1 lex admin 29 сентября 1, 16:39 / usr / local / Library / LinkedKegs / brew-cask ->../../Cellar/brew-cask/0.15.0
-rwxr-xr-x 1 lex admin 193 31 августа 20:35 /usr/local/Library/Taps/phinze-cask/bin/brew-cask.rb
-rw-r - r-- 1 lex admin 470 31 августа 20:35 /usr/local/Library/Taps/phinze-cask/brew-cask.rb
lrwxr-xr-x 1 lex admin 43 1 сентября 16:39 /usr/local/bin/brew-cask.rb -> ../Cellar/brew-cask/0.15.0/bin/brew-cask.rb
lrwxr-xr-x 1 lex admin 26 сентября 1 16:39 / usr / local / opt / brew-cask -> ../Cellar/brew-cask/0.15.0
/806e871b3b31d0a.ru.s.siteapi.org/img/f0144d2130aebfe48b4bcda7d024d79e737c2d47.JPG) md
drwxr-xr-x 3 lex wheel 102 1 сен 16:39 bin
drwxr-xr-x 5 lex wheel 170 1 сен 16:39 рубилиб
md
drwxr-xr-x 3 lex wheel 102 1 сен 16:39 bin
drwxr-xr-x 5 lex wheel 170 1 сен 16:39 рубилиб
 0.2.dmg
########################################################################## ##################### 100,0%
==> Успех! sublime-text установлен в /opt/homebrew-cask/Caskroom/sublime-text/2.0.2
==> Связывание возвышенного текста 2.app в / Users / lex / Applications / Sublime Text 2.app
0.2.dmg
########################################################################## ##################### 100,0%
==> Успех! sublime-text установлен в /opt/homebrew-cask/Caskroom/sublime-text/2.0.2
==> Связывание возвышенного текста 2.app в / Users / lex / Applications / Sublime Text 2.app
 / usr / local / lib / python2.7 / сайт-пакеты
См. Https://docs.brew.sh/Homebrew-and-Python.html
...
Pip, setuptools и wheel были установлены. Чтобы обновить их
pip3 install - обновить колесо pip setuptools
Вы можете установить пакеты Python с помощью
pip3 install <пакет>
Они будут установлены в каталог site-package.
/usr/local/lib/python3.6/site-packages
См. Https://docs.brew.sh/Homebrew-and-Python.html
/ usr / local / lib / python2.7 / сайт-пакеты
См. Https://docs.brew.sh/Homebrew-and-Python.html
...
Pip, setuptools и wheel были установлены. Чтобы обновить их
pip3 install - обновить колесо pip setuptools
Вы можете установить пакеты Python с помощью
pip3 install <пакет>
Они будут установлены в каталог site-package.
/usr/local/lib/python3.6/site-packages
См. Https://docs.brew.sh/Homebrew-and-Python.html
 homebrew-cask - неглубокий клон.
Чтобы `brew update`, сначала запустите:
git -C / usr / local / Homebrew / Library / Taps / homebrew / homebrew-core fetch --unshallow
git -C / usr / local / Homebrew / Library / Taps / homebrew / homebrew-cask fetch --unshallow
Это ограничение было сделано по запросу GitHub, потому что обновление мелкое
клоны - чрезвычайно дорогостоящая операция из-за древовидной структуры и трафика
Homebrew / homebrew-core и Homebrew / homebrew-cask.Мы не делаем этого за тебя
автоматически, чтобы избежать многократного выполнения дорогостоящих непрозрачных операций в
Системы CI (которые вместо этого следует исправить, чтобы не использовать мелкие клоны). Извините за
неудобство!
==> Поиск формул с одинаковыми названиями ...
Ошибка: формулы с похожими названиями не найдены.
Ошибка: нет доступной формулы или бочки с именем «python @ 2».
==> Поиск ранее удаленной формулы (за последний месяц) ...
Предупреждение: homebrew / core - это мелкий клон. Чтобы получить полную историю:
git -C "$ (brew --repo homebrew / core)" fetch --unshallow
Ошибка: ранее удаленная формула не найдена.
homebrew-cask - неглубокий клон.
Чтобы `brew update`, сначала запустите:
git -C / usr / local / Homebrew / Library / Taps / homebrew / homebrew-core fetch --unshallow
git -C / usr / local / Homebrew / Library / Taps / homebrew / homebrew-cask fetch --unshallow
Это ограничение было сделано по запросу GitHub, потому что обновление мелкое
клоны - чрезвычайно дорогостоящая операция из-за древовидной структуры и трафика
Homebrew / homebrew-core и Homebrew / homebrew-cask.Мы не делаем этого за тебя
автоматически, чтобы избежать многократного выполнения дорогостоящих непрозрачных операций в
Системы CI (которые вместо этого следует исправить, чтобы не использовать мелкие клоны). Извините за
неудобство!
==> Поиск формул с одинаковыми названиями ...
Ошибка: формулы с похожими названиями не найдены.
Ошибка: нет доступной формулы или бочки с именем «python @ 2».
==> Поиск ранее удаленной формулы (за последний месяц) ...
Предупреждение: homebrew / core - это мелкий клон. Чтобы получить полную историю:
git -C "$ (brew --repo homebrew / core)" fetch --unshallow
Ошибка: ранее удаленная формула не найдена. ==> Поиск тапов на GitHub ...
Ошибка: формулы не найдены в ответвлениях.
==> Поиск тапов на GitHub ...
Ошибка: формулы не найдены в ответвлениях.
 framework / Версии
framework / Версии
 ..
удаленный: Перебор объектов: 198, готово.
удаленный: Подсчет объектов: 100% (198/198), готово.
remote: Сжатие объектов: 100% (194/194), готово.
удаленный: всего 198 (дельта 9), повторно используется 29 (дельта 1), повторно используется пакет 0
Прием предметов: 100% (198/198), 84.76 КБ | 221.00 КБ / с, готово.
Разрешение дельт: 100% (9/9), готово.
Отработано 169 контейнеров (216 файлов, 324,9 КБ).
..
удаленный: Перебор объектов: 198, готово.
удаленный: Подсчет объектов: 100% (198/198), готово.
remote: Сжатие объектов: 100% (194/194), готово.
удаленный: всего 198 (дельта 9), повторно используется 29 (дельта 1), повторно используется пакет 0
Прием предметов: 100% (198/198), 84.76 КБ | 221.00 КБ / с, готово.
Разрешение дельт: 100% (9/9), готово.
Отработано 169 контейнеров (216 файлов, 324,9 КБ). 
 Вы также можете запустить
Вы также можете запустить  ==> Установщики пакетов могут писать в любое место; такие параметры как --appdir игнорируются.
Пароль:
установщик: имя пакета AdoptOpenJDK
установщик: установка по базовому пути /
установщик: установка прошла успешно.
? accepttopenjdk8 успешно установлен!
==> Установщики пакетов могут писать в любое место; такие параметры как --appdir игнорируются.
Пароль:
установщик: имя пакета AdoptOpenJDK
установщик: установка по базовому пути /
установщик: установка прошла успешно.
? accepttopenjdk8 успешно установлен!
 0.1.jdk
0.1.jdk 

 0.1» /Library/Java/JavaVirtualMachines/jdk-12.0.1.jdk/Contents/Home
1.8.0_212, x86_64: «AdoptOpenJDK 8» /Library/Java/JavaVirtualMachines/adoptopenjdk-8.jdk/Contents/Home
/Library/Java/JavaVirtualMachines/jdk-12.0.1.jdk/Contents/Home
0.1» /Library/Java/JavaVirtualMachines/jdk-12.0.1.jdk/Contents/Home
1.8.0_212, x86_64: «AdoptOpenJDK 8» /Library/Java/JavaVirtualMachines/adoptopenjdk-8.jdk/Contents/Home
/Library/Java/JavaVirtualMachines/jdk-12.0.1.jdk/Contents/Home  ..
Скачать архив скрипта ...
########################################################################## ##################### 100,0%
Распаковать архив сценария ...
Установить скрипты ...
Установить дополнительное программное обеспечение ...
/Users/songzhao/.sdkman/tmp/stage/contrib/completion -> /Users/songzhao/.sdkman/contrib/completion
Установить версию 5.11.2 + 698 ...
Попытка обновить профиль входа в систему bash в OSX ...
Добавлен фрагмент инициализации sdkman в /Users/songzhao/.bash_profile
Попытка обновить профиль zsh ...
Обновлены существующие / Пользователи / songzhao /.zshrc
Все сделано!
Откройте новый терминал или запустите в существующем следующее:
источник "/Users/songzhao/.sdkman/bin/sdkman-init.sh"
Затем введите следующую команду:
sdk help
Наслаждаться!!!
..
Скачать архив скрипта ...
########################################################################## ##################### 100,0%
Распаковать архив сценария ...
Установить скрипты ...
Установить дополнительное программное обеспечение ...
/Users/songzhao/.sdkman/tmp/stage/contrib/completion -> /Users/songzhao/.sdkman/contrib/completion
Установить версию 5.11.2 + 698 ...
Попытка обновить профиль входа в систему bash в OSX ...
Добавлен фрагмент инициализации sdkman в /Users/songzhao/.bash_profile
Попытка обновить профиль zsh ...
Обновлены существующие / Пользователи / songzhao /.zshrc
Все сделано!
Откройте новый терминал или запустите в существующем следующее:
источник "/Users/songzhao/.sdkman/bin/sdkman-init.sh"
Затем введите следующую команду:
sdk help
Наслаждаться!!!

 0.1.j9-adpt
......
| | 19.3.5.r11 | grl | | 19.3.5.r11-grl
| | 19.3.5.r8 | grl | | 19.3.5.r8-grl
Java.net | | 17.ea.20 | открыть | | 17..ea.20-открытый
| | 17.ea.19 | открыть | | 17..ea.19-открытый
| | 17.ea.6.lm | открыть | | 17.ea.6.lm-открытый
| | 17.ea.2.pma | открыть | | 17.ea.2.pma-open
......
================================================== ==============================
Используйте Идентификатор для установки:
$ sdk установить java 11.0.3.hs-adpt
================================================== ==============================
0.1.j9-adpt
......
| | 19.3.5.r11 | grl | | 19.3.5.r11-grl
| | 19.3.5.r8 | grl | | 19.3.5.r8-grl
Java.net | | 17.ea.20 | открыть | | 17..ea.20-открытый
| | 17.ea.19 | открыть | | 17..ea.19-открытый
| | 17.ea.6.lm | открыть | | 17.ea.6.lm-открытый
| | 17.ea.2.pma | открыть | | 17.ea.2.pma-open
......
================================================== ==============================
Используйте Идентификатор для установки:
$ sdk установить java 11.0.3.hs-adpt
================================================== ==============================
 ..
Готово переупаковка ...
Очистка остаточных файлов ...
Установка: java 16-open
Установка завершена!
Установка java 16-open по умолчанию.
..
Готово переупаковка ...
Очистка остаточных файлов ...
Установка: java 16-open
Установка завершена!
Установка java 16-open по умолчанию.
 sdkman / кандидаты / java /
всего 0
drwxr-xr-x 10 посох сончжао 320 21 января 06:44 15.0.2.7.1-amzn
drwxr-xr-x 9 персонал songzhao 288 8 февраля 22:08 16-открытый
lrwxr-xr-x 1 songzhao staff 7 May 7 13:20 current -> 16-open
sdkman / кандидаты / java /
всего 0
drwxr-xr-x 10 посох сончжао 320 21 января 06:44 15.0.2.7.1-amzn
drwxr-xr-x 9 персонал songzhao 288 8 февраля 22:08 16-открытый
lrwxr-xr-x 1 songzhao staff 7 May 7 13:20 current -> 16-open 

 cfg
cfg