Что такое вылет диска и на какие показатели он влияет?
Всем доброго времени суток! На протяжении продолжительного времени я публиковал статьи посвященные автомобильным шинам, это и интереснейшая статья о недостатках низкопрофильной резины, где я поведал свой печальный опыт и сравнение шипованной и фрикционной резины (липучки). Сегодня несколько отступлю от этой тематики. Знаете ли вы, что такое вылет диска и на что влияет данный параметр? Уверен, что многие понятия не имеют на этот счет. Ну а так, как в нашем блоге принято рассматривать разнообразные интересные публикации на автомобильную тематику, то будем следовать этой тенденции. Познакомимся с понятием вылета диска поближе.
Оглавление
Что представляет собой данное понятие
Считается, что это один из ключевых параметров, относящийся к области геометрии. Существуют допустимые отклонения, и если они будут нарушены, то такой диск будет даже затруднительно установить на колесную ступицу. Тем не менее, на многих форумах не прекращаются дебаты на тему того, насколько отклонение может отличаться от штатного.
Тем не менее, на многих форумах не прекращаются дебаты на тему того, насколько отклонение может отличаться от штатного.
Незначительный размер отклонения в принципе допускает эксплуатацию колеса, особенно, если это прописано в руководстве по эксплуатации на Ваш авто. Продавцы в автомагазинах могут сказать примерно следующее: если колесо не цепляет при движении за подвеску или кузов, то его можно ставить и кататься. Это неудивительно, поскольку их основной задачей является как раз продажа этих самых дисков и всего сопутствующего инвентаря.
Как рассчитывается и маркируется
Для того, чтобы ответить на вопрос «как узнать вылет диска», нужно начать с того, что представляет собой эта величина. По своей сути, это расстояние между вертикальным значением плоскости колеса и плоскостью, в которой он прикладывается к колесной ступице. Выражается оно в миллиметрах. Поэтому вылет может быть не только положительным, но еще нулевым, либо иметь отрицательное значение. От него зависит дистанция между центрами колес по одной и той же оси.
Для одной и той же модели автомобиля максимальный вылет с его допустимыми отклонениями будет один и тот же, по рекомендациям автопроизводителей. Для обозначения этого критерия используется кодировка ЕТ, после которой следует число. Оно-то и означает фактическое расстояние в миллиметрах. Встретить это обозначение можно непосредственно на самом диске. К примеру, ЕТ 0 (нулевой вылет), ЕТ-15 (с отрицательным вылетом), ЕТ 40 (больший, положительный вылет).
Почему важно придерживаться заводских величин вылета
Даже незначительное отклонение от этого параметра от заявленных производителем величин, нежелательно допускать. Дело в том, что это влияет на условия, в которых придется работать всей подвеске и отдельным ее компонентам. Изменяя значение, нагрузка на них увеличивается, а это обязательно приведет к их досрочному выходу из строя. В то же время, в отдельных моделях автомобилей этот параметр вполне может быть отличным друг от друга. Просто конструкторы при проектировке автомобиля имеют дело с огромным количество разнообразных параметров, которые приходится подгонять, и от которых будут зависеть требования, которые предъявляются ко всей подвеске.
Просто конструкторы при проектировке автомобиля имеют дело с огромным количество разнообразных параметров, которые приходится подгонять, и от которых будут зависеть требования, которые предъявляются ко всей подвеске.
Не углубляясь в дисциплину “Теория автомобиля” прокомментирую рисунок. Рис б — как должно быть, то есть параметры колесных дисков соответствуют, заявленным производителем. Рис а, в — отклонение параметра вылета, либо в “+”, либо в “-”. Сами видите, как будет приложена нагрузка (синий цвет), а это приводит к повышенному износу элементов ходовой части, в первую очередь ступичных подшипников.
Даже масса двигателей уже оказывает свое влияние на подвеску, и эту нагрузку также необходимо учитывать. Конструкция должна обеспечивать максимальную надежность. При этом, должны быть сохранены не только уровень комфорта, но и управляемость самого транспортного средства. Увеличение расчетного значения вылета по отношению к заводскому вынуждает такое колесо в процессе эксплуатации глубже садиться на ступицу.
Из-за смещения центральной оси дисков неизбежно произойдет смещение рулевой оси. В результате изменятся параметры управляемости автомобиля, предусмотренные конструкторами. Ну и, как следствие — изменение моментов сил, оказывающих свое воздействие на подвеску, а это уже небезопасно для движения. На сегодняшний день, в продаже можно встретить проставки — специальные приспособления, которые позволяют монтировать диски с неоригинальным вылетом. Применять их или нет, пусть каждый решает для себя самостоятельно.
Сегодня мы с Вами могли убедиться, как определить вылет, насколько важным является параметр вылета диска, и почему этим не следует пренебрегать.
Если колеса Вашего транспортного средства подобраны правильно и сам авто находится в исправном техническом состоянии, то на таком можно ехать хоть на край света. Тема путешествий актуальна круглый, кто-то планирует свой отпуск за неделю до выезда, а кто-то за 6–7 месяцев.
С уважением, автор блога Андрей Кульпанов
Просмотры:9828
1Нравится
Поделиться
Что такое вылет диска на автомобиле и на что он влияет ET?
Здравствуйте глубоко уважаемые посетители нашего сайта ШокАвто. Сегодня мы вместе с Вами разберемся и узнаем, что такое вылет диска на автомобиле и как он может повлиять на скорость передвижения.
Вылет диска — это расстояние между симметрической плоскостью диска автомобильного колеса и ступицей, к которой оно крепиться. В большинстве случаев установить на автомобиль такой диск особого труда не составит. По внешним параметрам такие диски ничем не отличаются от тех, которые нужны конкретному автомобилю.
Более того, один и тот же тип автомобилей, только различных серий и годов выпуска, может требовать различные диски. Чтобы не прогадать, целесообразно изначально тщательно изучать технические характеристики, и только после этого начинать осуществлять покупки.
Каким бывает и как определить вылет диска
Нужно отметить, что вылет диска может быть в трех основных вариантах:
- отрицательным;
- нулевым;
- положительным.
Определяется он расчетным путем. Обозначается в миллиметрах. В общепринятой маркировке обозначается как ЕТ и цифры. Они могут быть как положительные, так и отрицательные, что показывает какой конкретно вылет перед вами. Нужно понимать, что вылет диска никаким образом не влияет на диаметр и ширину диска, а также шину, которая его дополняет. По сути это исключительно способ крепления колеса к ступице.
Следует отметить, что производители изначально просчитывают, каким должен быть вылет диска для конкретной модели автомобиля. Поэтому все заверения продавцов и других автолюбителей, что это не имеет значения, могут в дальнейшем стать причиной серьезных неприятностей. И к этому следует относиться очень осторожно.
Поэтому все заверения продавцов и других автолюбителей, что это не имеет значения, могут в дальнейшем стать причиной серьезных неприятностей. И к этому следует относиться очень осторожно.
Также важно понимать, что найти нужный именно вам вылет диска может оказаться весьма проблематично. Но даже несовпадение всего на пару миллиметров, особенно если речь идет об автомобиле, испытывающем серьезные нагрузки, не должно быть.
Читайте: Нормы давления в шинах легкового автомобиля.
Почему разный вылет дисков для автомобилей
Для многих просто непонятно, почему даже в одной серии автомобилей, но разных готов выпуска, должны быть различные вылеты дисков. Ответ на этот вопрос кроется в балансе, который соблюдается конструкторами в процессе конструирования оптимального типа транспортного средства. Это должно обеспечивать быструю, безопасную и комфортную езду.
Дело в том, что с годами меняются подходы к модернизации отдельных частей, механизмов. Используются другие, отличительные от предыдущей серии типы материалов.
Используются другие, отличительные от предыдущей серии типы материалов.
Даже при ровных физических (объемных) параметрах двигателя, но смене металла или сплава, из которого изготавливаются его основные элементы, становится причиной изменения его массы, а от этого и необходимости корректировки определённых ходовых характеристик.
Именно это и становится причиной необходимости «двигать» колесо в определенном направлении, чтобы в дальнейшем иметь возможность соблюсти тот необходимый баланс.
Нужно понимать, что кроме этого учитываются и другие характеристики отдельных деталей ходовой части. А именно жесткость, упругость, вес, создаваемое давление, сопротивление, износостойкость, способность противостоять повышенным нагрузкам. Суммарно такой подход позволяет сбалансировать произошедшие изменения без необходимости внесения кардинальных конструкционных изменений в геометрию кузова.
Важно отметить, что изначально, когда автомобильная промышленность только начинала развиваться, в отдельных, наиболее уязвимых узлах, в том числе и в подвеске, предусматривался дополнительных запас прочности, позволяющий не обращать внимания на такие вот мелочи. Со временем, для удешевления конструкции автомобиля, такой подход был исключен. Поэтому сравнивать современные автомобили с их первыми версиями не стоит.
Со временем, для удешевления конструкции автомобиля, такой подход был исключен. Поэтому сравнивать современные автомобили с их первыми версиями не стоит.
На что влияют несовпадения параметров вылета
Теперь немного о том, почему соответствие должно быть полным. В современных автомобилях, когда производится расчет всех его ходовых характеристик, все просчитывается до миллиметра. Учитывая, что все элементы ходовой части являются ключевыми в процессе движения, их расчет осуществляется наиболее тщательно.
Каждое, даже минимальное отклонение угла силы в процессе управления колесами изменяет напряжение на отдельные элементы управления ходовой частью.
Как следствие – более быстрый износ подшипников, резины, повышение вероятности повреждения элементов крепления диска к ступице, вследствие увеличения нагрузки на такие элементы в процессе движения. Особенно сильно это проявляется при движении на поворотах, либо же пересечении сложной местности, где требуется повышенная нормальность и реакция.
При этом каждый лишний миллиметр только увеличивает возможные негативные последствия. И не важно, что диск «идеально» лег на имеющиеся элементы крепления. Просто несовпадение расчетного и фактического вылета диска, по сути, меняет геометрию колеса, а также просчитанные конструкторами изначальные параметры безопасной езды.
Нужно понимать, что даже опытные консультанты в магазинах стараются избегать этой темы. Они просто не рассказывают о возможных последствиях такого несовпадения. Основная причина, по которой они это делают – необходимость продать имеющиеся у них товары.
Если говорить откровенно – для автомобилей, которые передвигаются в городских условиях и не испытывают повышенного уровня нагрузок, несовпадение, а точнее увеличение вылета диска просто немного ускорит износ отдельных элементов ходовой части. При этом снижение расчетного времени их службы и фактического будет незначительным – всего несколько процентов.
Поэтому автомобильные продавцы не боятся за последствия, когда пытаются продать диски, которые по вылету не подходят конкретному автомобилю, даже с существенной разницей.
Как правильно выбрать колесный вылет автомобильного диска
- внимательно читайте требуемые параметры дисков для конкретно вашей модели автомобиля;
- не верьте уговорам и убеждениям продавцов, что это не имеет значения и ни на что не влияет, ибо их главная задача продать вам товар;
- внимательно изучайте заводскую маркировку, которую наносят на изделия.
Эти нехитрые правила существенно увеличат срок службы вашего автомобиля и помогут избежать неприятностей в экстремальных условиях вождения.
Поделитесь информацией с друзьями:
Устранение неполадок управления дисками | Microsoft Learn
- Статья
- 13 минут на чтение
Применяется к: Windows 11, Windows 10, Windows Server 2022, Windows Server 2019 и Windows Server 2016
В этой статье перечислены некоторые распространенные проблемы, с которыми вы можете столкнуться при использовании программы «Управление дисками», а также основные шаги по их устранению.
Совет
Если при выполнении этих действий возникает ошибка или что-то не работает, доступна дополнительная помощь. В этой статье перечислены только первые несколько вещей, которые стоит попробовать. На сайте сообщества Microsoft можно найти гораздо больше информации в разделе «Файлы, папки и хранилище». В этом разделе перечислены самые разнообразные аппаратные и программные конфигурации, с которыми вы, возможно, имеете дело. Если вам по-прежнему нужна помощь, опубликуйте там вопрос, обратитесь в службу поддержки Microsoft или обратитесь к производителю вашего оборудования.
Откройте Управление дисками
Откройте Управление дисками, выполнив следующие действия.
- В поле поиска на панели задач введите Управление компьютером , выберите и удерживайте (или щелкните правой кнопкой мыши)
- После того, как откроется Управление компьютером, перейдите к Хранилище > Управление дисками .

Отсутствующие или неинициализированные диски, а также общие действия по устранению неполадок
Причина: Если вы не видите диск в проводнике и он указан в разделе «Управление дисками» как Not Initialized , диск может не иметь действительной подписи диска. Это либо потому, что диск никогда не инициализировался и не форматировался, либо форматирование диска каким-то образом было повреждено. Также возможно, что у диска проблемы с оборудованием или другие проблемы, как описано далее в этой статье.
Решение: Если диск новый и его нужно просто инициализировать, решение состоит в том, чтобы инициализировать диск. Дополнительные сведения см. в разделе Инициализация новых дисков. Но есть большая вероятность, что вы уже пробовали этот подход, и он не сработал. Или, может быть, у вас есть диск, полный важных файлов, которые вы не хотите стирать в процессе инициализации.
Существует множество причин, по которым диск или карта памяти могут отсутствовать или не инициализироваться, но наиболее распространенной причиной является отказ диска. Вы можете сделать так много, чтобы починить неисправный диск. Ниже приведены некоторые шаги, чтобы попытаться заставить его снова работать. Если диск работает после того, как вы выполнили один из этих шагов, не беспокойтесь об остальных. На этом этапе, возможно, обновите свои резервные копии.
Вы можете сделать так много, чтобы починить неисправный диск. Ниже приведены некоторые шаги, чтобы попытаться заставить его снова работать. Если диск работает после того, как вы выполнили один из этих шагов, не беспокойтесь об остальных. На этом этапе, возможно, обновите свои резервные копии.
Посмотрите на диск в Управлении дисками. Если он отображает Offline , как показано ниже, щелкните правой кнопкой мыши диск
Если диск отображается в разделе «Управление дисками» как Online и имеет основной раздел, указанный как Healthy , как показано здесь, это хороший знак.
- Если в разделе есть файловая система, но нет буквы диска (например, E:), см. Изменение буквы диска, чтобы вручную добавить букву диска.
- Если раздел не имеет файловой системы (он указан как RAW вместо NTFS, ReFS, FAT32 или exFAT) и вы знаете, что диск пуст, выберите и удерживайте (или щелкните правой кнопкой мыши) раздел и выберите Формат .
 Форматирование диска стирает все данные на нем, поэтому не выполняйте этот шаг, если вы пытаетесь восстановить файлы с диска. Вместо этого перейдите к следующему шагу.
Форматирование диска стирает все данные на нем, поэтому не выполняйте этот шаг, если вы пытаетесь восстановить файлы с диска. Вместо этого перейдите к следующему шагу. - Если раздел указан как Нераспределенный и вы знаете, что раздел пуст, выберите и удерживайте (или щелкните правой кнопкой мыши) нераспределенный раздел. Затем выберите New Simple Volume и следуйте инструкциям, чтобы создать том в свободном пространстве. Не выполняйте этот шаг, если вы пытаетесь восстановить файлы из этого раздела. Вместо этого перейдите к следующему шагу.
Примечание
Игнорировать любые разделы, перечисленные как Системный раздел EFI или Раздел восстановления . Эти разделы полны важных файлов, которые необходимы вашему компьютеру для правильной работы. Лучше просто оставить их в покое, чтобы они выполняли свою работу по запуску вашего ПК и помогали вам восстанавливаться после проблем.
Если у вас есть внешний диск, который не отображается, отключите диск, снова подключите его, а затем выберите Действие > Повторное сканирование дисков

Выключите компьютер, выключите внешний жесткий диск (если это внешний диск с кабелем питания), а затем снова включите компьютер и диск. Чтобы выключить компьютер в Windows 10, нажмите кнопку «Пуск», нажмите кнопку «Питание», а затем выберите «Завершение работы» .
Вставьте диск в другой порт USB, который находится непосредственно на вашем ПК (не на концентраторе). Иногда USB-диски не получают достаточного питания от некоторых портов или у них возникают другие проблемы с определенными портами. Эта проблема особенно распространена с концентраторами USB, но иногда между портами на ПК есть различия. Поэтому, если у вас есть другие порты, попробуйте несколько других.
Попробуйте другой кабель. Кабели часто выходят из строя, поэтому попробуйте подключить диск другим кабелем. Если у вас есть внутренний диск в настольном ПК, вам необходимо выключить компьютер перед переключением кабелей. Подробности смотрите в руководстве к вашему ПК.

Проверьте Диспетчер устройств на наличие проблем. Выберите и удерживайте (или щелкните правой кнопкой мыши) кнопку «Пуск», затем выберите Диспетчер устройств в контекстном меню. Ищите любые устройства с восклицательным знаком рядом с ним или другие проблемы. Выберите устройство и прочтите его статус.
Вот список кодов ошибок в диспетчере устройств, но один подход, который иногда работает, состоит в том, чтобы выбрать и удерживать (или щелкнуть правой кнопкой мыши) проблемное устройство, выбрать Удалить устройство , а затем Действие > Сканировать аппаратные изменения .
Вставьте диск в другой компьютер.
Если диск не работает на другом ПК, это хороший признак того, что что-то не так с диском, а не с вашим ПК. Найдите и попросите помощи на сайте сообщества Майкрософт или обратитесь к производителю диска или в службу поддержки Майкрософт.
Если вы просто не можете заставить его работать, есть приложения, которые могут попытаться восстановить данные с неисправного диска.
 Или, если файлы жизненно важны, вы можете заплатить лаборатории восстановления данных, чтобы попытаться восстановить их. Если вы найдете что-то, что работает для вас, сообщите нам об этом в разделе комментариев.
Или, если файлы жизненно важны, вы можете заплатить лаборатории восстановления данных, чтобы попытаться восстановить их. Если вы найдете что-то, что работает для вас, сообщите нам об этом в разделе комментариев.
Важно
Диски часто выходят из строя, поэтому важно регулярно создавать резервные копии любых файлов, которые вам нужны. Если у вас есть диск, который иногда не отображается или выдает ошибки, считайте это напоминанием дважды проверить методы резервного копирования. Ничего страшного, если вы немного отстаете — мы все были там. Лучшее решение для резервного копирования — это то, которое вы используете, поэтому мы рекомендуем вам найти то, которое работает для вас, и придерживаться его.
Совет
Дополнительные сведения об использовании встроенных в Windows приложений для резервного копирования файлов на внешний диск, например USB-накопитель, см. в разделе Резервное копирование и восстановление в Windows. Вы также можете сохранять файлы в Microsoft OneDrive, который синхронизирует файлы с вашего ПК в облако. Если ваш жесткий диск выйдет из строя, вы все равно сможете получить любые файлы, хранящиеся в OneDrive, с OneDrive.com. Дополнительные сведения см. в статье Синхронизация файлов с OneDrive в Windows.
Если ваш жесткий диск выйдет из строя, вы все равно сможете получить любые файлы, хранящиеся в OneDrive, с OneDrive.com. Дополнительные сведения см. в статье Синхронизация файлов с OneDrive в Windows.
Статус базового или динамического диска — Нечитаемый
Причина: Базовый или динамический диск недоступен и, возможно, произошел аппаратный сбой, повреждение или ошибки ввода-вывода. Дисковая копия базы данных конфигурации диска системы может быть повреждена. На дисках со статусом Unreadable появляется значок ошибки.
Диски также могут отображать статус Нечитаемый во время их вращения или когда Управление дисками повторно сканирует все диски в системе. В некоторых случаях нечитаемый диск вышел из строя и не подлежит восстановлению. Для динамических дисков Нечитаемый статус обычно возникает из-за повреждения или ошибок ввода-вывода на части диска, а не из-за отказа всего диска.
Решение: Повторно отсканируйте диски или перезагрузите компьютер, чтобы проверить, изменится ли состояние диска. Также попробуйте шаги по устранению неполадок, описанные в разделе Диски, которые отсутствуют или не инициализированы, а также общие шаги по устранению неполадок.
Также попробуйте шаги по устранению неполадок, описанные в разделе Диски, которые отсутствуют или не инициализированы, а также общие шаги по устранению неполадок.
Причина: Статус Внешний возникает при перемещении динамического диска на локальный компьютер с другого компьютера. Значок предупреждения появляется на дисках, отображающих Иностранный статус .
В некоторых случаях диск, ранее подключенный к системе, может отображать статус Внешний . Данные конфигурации для динамических дисков хранятся на всех динамических дисках, поэтому информация о том, какие диски принадлежат системе, теряется при выходе из строя всех динамических дисков.
Решение: Добавьте диск в конфигурацию системы вашего компьютера, чтобы иметь доступ к данным на диске. Чтобы добавить диск в конфигурацию системы вашего компьютера, импортируйте сторонний диск. Выберите и удерживайте (или щелкните правой кнопкой мыши) диск, а затем выберите Импорт иностранных дисков . Любые существующие тома на внешнем диске становятся видимыми и доступными при импорте диска.
Любые существующие тома на внешнем диске становятся видимыми и доступными при импорте диска.
Причина: Динамический диск имеет ошибки ввода-вывода в области диска. На динамическом диске с ошибками появляется значок предупреждения.
Решение: Если ошибки ввода-вывода носят временный характер, повторно активируйте диск, чтобы вернуть ему статус Online .
Причина: Динамический диск Offline может быть поврежден или периодически недоступен. На автономном динамическом диске появляется значок ошибки.
Если состояние диска Offline и имя диска изменилось на Missing , диск недавно был доступен в системе, но больше не может быть обнаружен или идентифицирован. Отсутствующий диск может быть поврежден, отключен или отключен.
Решение: Чтобы подключить диск, который находится в автономном режиме или отсутствующий, снова в сети:
- Устраните любые проблемы с диском, контроллером или кабелем.

- Убедитесь, что физический диск включен, подключен и подключен к компьютеру.
- Затем используйте команду Reactivate Disk , чтобы вернуть диск в оперативный режим.
- Попробуйте выполнить действия по устранению неполадок, описанные в разделе Диски, которые отсутствуют или не инициализированы, а также общие действия по устранению неполадок.
- Если состояние диска остается Offline и имя диска остается Missing , и вы определяете, что проблема с диском не может быть устранена, вы можете удалить диск из системы, выбрав и удерживая (или правой кнопкой мыши). нажав) диск, а затем нажав Удалить диск ). Однако, прежде чем вы сможете удалить диск, вы должны удалить все тома (или зеркала) на диске. Вы можете сохранить любые зеркальные тома на диске, удалив зеркало вместо всего тома. Удаление тома уничтожает данные в томе, поэтому извлекать диск следует только в том случае, если вы уверены, что диск необратимо поврежден и непригоден для использования.

Чтобы вернуть в оперативный режим диск, который находится в автономном режиме и по-прежнему называется Диск № (не отсутствует), попробуйте выполнить одну или несколько из следующих процедур:
В разделе «Управление дисками» выберите и удерживайте (или щелкните правой кнопкой мыши) диск, а затем выберите Повторно активировать диск , чтобы вернуть диск в оперативный режим. Если состояние диска остается Offline , проверьте кабели и контроллер диска и убедитесь, что физический диск исправен. Устраните все проблемы и попробуйте снова активировать диск. Если повторная активация диска прошла успешно, все тома на диске должны автоматически вернуться в состояние Healthy .
В средстве просмотра событий проверьте журналы событий на наличие ошибок, связанных с диском, таких как «Нет хороших копий конфигурации». Если журналы событий содержат эту ошибку, вы можете найти дополнительные ресурсы для ответов.
 Или обратитесь в службу поддержки Майкрософт.
Или обратитесь в службу поддержки Майкрософт.Попробуйте переместить диск на другой компьютер. Если вы можете заставить диск работать Online на другом компьютере, проблема, скорее всего, связана с конфигурацией компьютера, на котором диск не работает Online .
Попробуйте переместить диск на другой компьютер с динамическими дисками. Импортируйте диск на этот компьютер, а затем переместите диск обратно на компьютер, на котором он не будет работать Online .
Причина: Базовый или динамический том не может быть запущен автоматически, диск поврежден или повреждена файловая система. Если диск или файловая система не могут быть восстановлены, статус Failed указывает на потерю данных.
Решение:
Если том является базовым томом со статусом Failed :
- Убедитесь, что основной физический диск включен, подключен и подключен к компьютеру.

- Попробуйте выполнить действия по устранению неполадок, описанные в разделе Диски, которые отсутствуют или не инициализированы, а также общие действия по устранению неполадок.
Если том является динамическим томом со статусом Failed :
- Убедитесь, что основные диски подключены к сети. Если нет, верните диски в Онлайн статус. Если этот шаг выполнен успешно, том автоматически перезапускается и возвращается в состояние Healthy . Если динамический диск возвращается в состояние Online , но динамический том не возвращается в состояние Healthy , вы можете повторно активировать том вручную.
- Если динамический том является зеркальным томом или томом RAID-5 со старыми данными, перевод базового диска в оперативный режим не приводит к автоматическому перезапуску тома. Если диски, содержащие текущие данные, отключены, сначала подключите эти диски к сети (чтобы данные синхронизировались).
 В противном случае перезапустите зеркальный том или том RAID-5 вручную, а затем запустите средство проверки ошибок или
В противном случае перезапустите зеркальный том или том RAID-5 вручную, а затем запустите средство проверки ошибок или Chkdsk.exe. - Попробуйте выполнить действия по устранению неполадок, описанные в разделе Диски, которые отсутствуют или не инициализированы, а также общие действия по устранению неполадок.
Причина: Статус Неизвестно возникает, когда загрузочный сектор тома поврежден (возможно, из-за вируса) и вы больше не можете получить доступ к данным на томе. Статус Unknown также возникает, когда вы устанавливаете новый диск, но не завершаете работу мастера для создания подписи диска.
Решение Инициализируйте диск. Дополнительные сведения см. в разделе Инициализация новых дисков.
Причина: Вы переместили некоторые, но не все диски в многодисковом томе. Данные на этом томе будут уничтожены, если вы не переместите и не импортируете оставшиеся диски, содержащие этот том.
Решение:
- Переместите все диски, составляющие многодисковый том, на компьютер.
- Импортировать диски. Дополнительные сведения о перемещении и импорте дисков см. в разделе Перемещение дисков на другой компьютер.
Если вам больше не нужен многодисковый том, вы можете импортировать диск и создать на нем новые тома. Для этого:
- Выберите и удерживайте (или щелкните правой кнопкой мыши) том со статусом Failed или Failed Redundancy , а затем выберите Удалить том .
- Выберите и удерживайте (или щелкните правой кнопкой мыши) диск, а затем выберите Новый том .
Причина: Этот статус означает, что динамический том доступен, но на базовом динамическом диске обнаружены ошибки ввода-вывода. Если в какой-либо части динамического диска обнаружена ошибка ввода-вывода, все тома на диске отображают 9Состояние 0016 Healthy (At Risk) , и на томе появляется значок предупреждения.
Когда том находится в состоянии Исправен (под угрозой) , базовый диск обычно находится в состоянии В сети (ошибки) .
Решение:
Верните базовому диску статус Online . Как только вы вернете диск в состояние Online , том должен вернуться в состояние Healthy . Если Здоров (в группе риска) 9Состояние 0017 сохраняется, диск может выйти из строя.
Сделайте резервную копию данных и замените диск как можно скорее.
Невозможно управлять чередующимися томами с помощью Disk Management или DiskPart
Причина: Некоторые продукты для управления дисками сторонних производителей заменяют Microsoft Logic Disk Manager (LDM) для расширенного управления дисками, что может отключить LDM.
Решение: Если вы используете программное обеспечение для управления дисками, произведенное не Microsoft и отключившее LDM, обратитесь к поставщику программного обеспечения, чтобы получить поддержку по устранению неполадок, связанных с конфигурацией диска.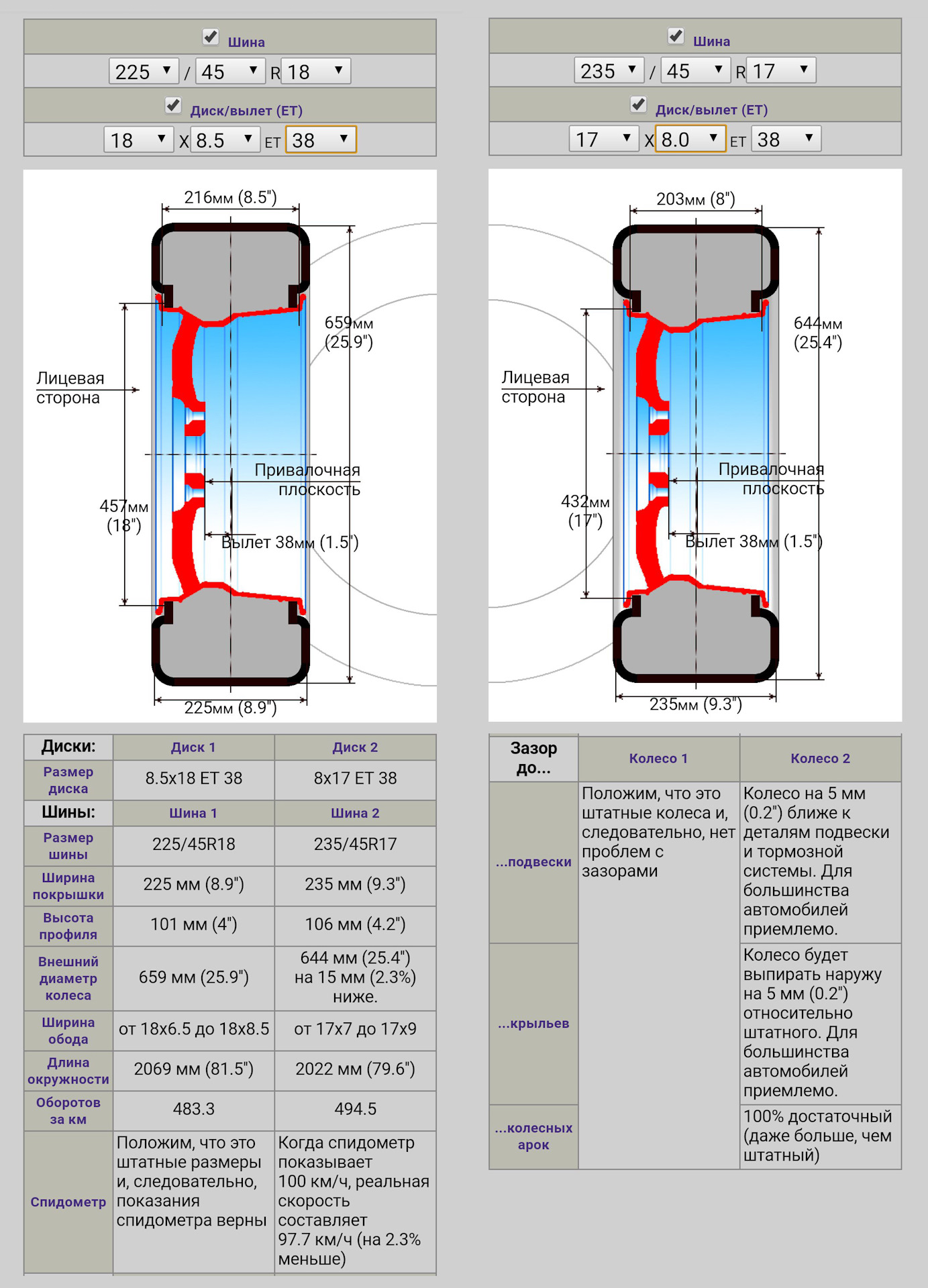
Управление дисками не может запустить службу виртуальных дисков
Причина: Эта ошибка может появиться, если удаленный компьютер не поддерживает службу виртуальных дисков (VDS). Или ошибка может возникнуть, если вы не можете установить соединение с удаленным компьютером, потому что брандмауэр Windows блокирует соединение.
Решение:
- Если удаленный компьютер поддерживает VDS, можно настроить брандмауэр Защитника Windows, чтобы разрешить подключения VDS. Если удаленный компьютер не поддерживает VDS, вы можете подключиться к нему с помощью подключения к удаленному рабочему столу, а затем запустить «Управление дисками» непосредственно на удаленном компьютере.
- Для управления дисками на удаленных компьютерах, поддерживающих VDS, настройте брандмауэр Защитника Windows как на локальном компьютере (на котором запущено управление дисками), так и на удаленном компьютере.
- На локальном компьютере настройте брандмауэр Защитника Windows, чтобы включить исключение удаленного управления томами.

Примечание
Исключение для удаленного управления томами включает исключения для Vds.exe, Vdsldr.exe и порта TCP 135. Кроме того, рабочие группы не поддерживают удаленные подключения. И локальный, и удаленный компьютеры должны быть членами домена.
- Освободить место на диске в Windows 10.
Жесткий диск (HDD) и твердотельный накопитель (SSD): в чем разница?
Что такое HDD и SDD, и в чем сходство и различие этих типов хранения?
Что такое жесткий диск (HDD)?
Жесткий диск или жесткий диск (HDD) — это тип устройства хранения данных, который используется в ноутбуках и настольных компьютерах. Жесткий диск является «энергонезависимым» накопителем, что означает, что он может сохранять сохраненные данные, даже если на устройство не подается питание. Операционные системы (ОС) сообщают жесткому диску о необходимости чтения и записи данных программами. Скорость, с которой диск считывает и записывает эти данные, зависит исключительно от самого диска.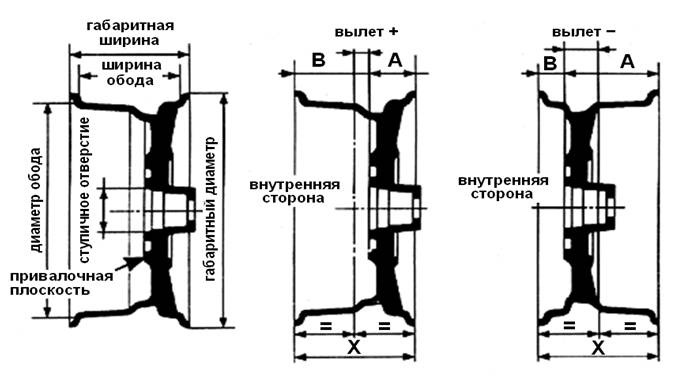
Жесткие диски начинались как массивные, заполняющие комнату устройства емкостью около 3,75 мегабайт. Сегодня, для сравнения, жесткий диск, который легко помещается в настольный компьютер, может иметь до 18 терабайт памяти.
Как работают жесткие диски (HDD)?
Устройство жесткого диска
Жесткий диск имеет дискообразные объекты, называемые «пластинами». Пластины — это место, где данные хранятся с использованием электрического заряда. Этот электрический заряд исходит от рычага привода или «головки чтения/записи». Головки чтения/записи получают указание, куда перемещать пластины, программным обеспечением в ЦП и материнской плате. У каждого диска есть рычаг с магнитными головками, и каждый диск вращается и делится на сектора. Эти сектора имеют тысячи подразделений (называемых битами), все из которых могут принимать электрический заряд. Биты сектора и соответствующие им заряды считываются головкой чтения/записи и могут быть преобразованы в двоичные данные как 1 или 0.
Продольная запись
За годы разработки HDD изменилось расположение секторов на пластине. Первоначальная конструкция жестких дисков включала продольную запись, при которой сектора выравнивались горизонтально по отношению к вращающейся пластине диска. Это горизонтальное выравнивание стало проблемой при увеличении емкости жесткого диска за счет сокращения секторов. В таком маленьком масштабе биты будут случайным образом менять свой заряд в зависимости от температуры, что приведет к повреждению данных.
Перпендикулярная запись
«Перпендикулярная запись» — это метод, созданный для решения проблем, возникающих при продольной записи. Этот метод укладывает сектора на концах и создает объем памяти, более чем в три раза превышающий объем продольной записи. Однако компромиссом является повышенная чувствительность к магнитным полям, что потребовало разработки более точных рук чтения / записи.
Фрагментация диска
Когда ЦП записывает данные на жесткий диск, он использует часть сектора или секторов, в зависимости от размера файла. Когда происходит обновление данных, ЦП дает указание жесткому диску записать их в следующий доступный сектор. Расстояние от первого сектора до этого нового сектора увеличит скорость считывания данных. Хотя время измеряется в миллисекундах, большее количество случаев разделения данных может привести к значительному замедлению. Такое разделение данных называется «фрагментацией диска», и в большинстве операционных систем есть встроенная программа, которая дефрагментирует диск, переупорядочивая данные таким образом, чтобы информация для программы находилась в одном месте.
Когда происходит обновление данных, ЦП дает указание жесткому диску записать их в следующий доступный сектор. Расстояние от первого сектора до этого нового сектора увеличит скорость считывания данных. Хотя время измеряется в миллисекундах, большее количество случаев разделения данных может привести к значительному замедлению. Такое разделение данных называется «фрагментацией диска», и в большинстве операционных систем есть встроенная программа, которая дефрагментирует диск, переупорядочивая данные таким образом, чтобы информация для программы находилась в одном месте.
Преимущества жестких дисков
Традиционные жесткие диски (HDD) известны как устаревшая технология, которая существует дольше, чем SSD. Однако возраст дает свои преимущества, предоставляя широкие возможности для продвижения во всех аспектах технологии.
Жесткий диск предназначен для чтения, записи и хранения данных. Они являются надежными устройствами для резервного копирования, а также для обычных компьютерных процессов. Технология жестких дисков была значительно усовершенствована, что позволило снизить их стоимость и повысить их общую емкость.
Технология жестких дисков была значительно усовершенствована, что позволило снизить их стоимость и повысить их общую емкость.
Емкость
Емкость жестких дисков с годами выросла, и теперь они поставляются в продажу с объемом памяти 20 терабайт. Многие современные ноутбуки и настольные ПК стандартно поставляются с 250 ГБ памяти.
Производительность
Производительность обычно измеряется скоростью и надежностью устройства. Скорость, с которой жесткие диски обрабатывают данные, значительно выросла за последние годы и хорошо соответствует их назначению.
Однако физические компоненты жестких дисков создают больше ограничений, чем другие устройства хранения. Точная рука теряет точность, если диск движется слишком быстро, а диск может вращаться только с такой скоростью, прежде чем начнет деформироваться или даже сломаться. Ускорение пластины для достижения оптимальной скорости требует времени и приводит к замедлению времени загрузки.
Срок службы/долговечность
Жесткие диски надежно сохраняют данные в течение длительного периода времени без подачи питания и являются предпочтительным методом хранения резервных копий. Срок службы внутреннего жесткого диска при постоянном использовании составляет от трех до пяти лет. Срок службы может быть больше, если устройство представляет собой внешний жесткий диск и хранится в контролируемом пространстве. Регулярный износ устройства является обычным явлением, особенно из-за записи и перезаписи данных в одних и тех же секторах пластины. Долгосрочное хранение на нескольких дисках может быть таким же простым, как использование внешнего жесткого диска. Другой способ получить доступ к этим файлам резервных копий из любого места — использовать систему сетевого хранилища (NAS). NAS — это централизованное хранилище, которое позволяет хранить и извлекать данные для авторизованных пользователей сети.
Срок службы внутреннего жесткого диска при постоянном использовании составляет от трех до пяти лет. Срок службы может быть больше, если устройство представляет собой внешний жесткий диск и хранится в контролируемом пространстве. Регулярный износ устройства является обычным явлением, особенно из-за записи и перезаписи данных в одних и тех же секторах пластины. Долгосрочное хранение на нескольких дисках может быть таким же простым, как использование внешнего жесткого диска. Другой способ получить доступ к этим файлам резервных копий из любого места — использовать систему сетевого хранилища (NAS). NAS — это централизованное хранилище, которое позволяет хранить и извлекать данные для авторизованных пользователей сети.
Портативность
Внешние портативные жесткие диски выполняют те же основные функции, что и внутренние жесткие диски, и могут использоваться с ноутбуками или настольными компьютерами. Внешние накопители продаются с собственными внешними блоками питания. Внутренние жесткие диски компьютера являются «портативными» — это означает, что их можно легко перемещать с одного устройства на другое, — но они менее совместимы со всеми устройствами и требуют больше усилий для перемещения.
Цена
Жесткие диски являются наиболее доступным типом хранилища, поскольку они имеют самую эффективную стоимость в расчете на гигабайт. По мере увеличения емкости хранилища цена на жесткие диски меньшего размера снижается. Например, жесткие диски емкостью 500 гигабайт продаются менее чем за 40 долларов.
Что такое твердотельный накопитель (SSD)?
Являясь основным компонентом компьютеров, твердотельные накопители (SSD) отличаются быстрым чтением, записью и загрузкой на современных машинах, что не имеет себе равных по сравнению с традиционными жесткими дисками.
Твердотельный накопитель — это компьютерное оборудование с энергонезависимой памятью (NVM), которое хранит данные без движущихся частей. В то время как жесткие диски (HDD) используют вращающийся магнитный диск и механическую записывающую головку для обработки данных, твердотельные накопители используют заряд в полупроводниках.
Внутренние твердотельные накопители устанавливаются в компьютерах, а внешние твердотельные накопители подключаются так же, как внешние жесткие диски — часто к портам USB 3. 0 — и служат для тех же целей. SSD — это запоминающее устройство, в котором для хранения данных используются интегральные схемы, а не механические компоненты. Интегральные схемы уменьшают их габариты и делают работу бесшумной. Например, продукт Apple, такой как MacBook, имеет SSD в качестве жесткого диска, что придает Mac тонкий профиль.
0 — и служат для тех же целей. SSD — это запоминающее устройство, в котором для хранения данных используются интегральные схемы, а не механические компоненты. Интегральные схемы уменьшают их габариты и делают работу бесшумной. Например, продукт Apple, такой как MacBook, имеет SSD в качестве жесткого диска, что придает Mac тонкий профиль.
Экспресс энергонезависимая память (NVMe) — это протокол интерфейса логического устройства для доступа к энергонезависимым носителям данных компьютера. NVMe — это стандартная спецификация, используемая на SSD-накопителях, поэтому у каждого производителя нет уникального драйвера устройства. В твердотельных накопителях NVMe используется экспресс-подключение периферийных компонентов (PCIe или PCI Express), которое может обрабатывать несколько запросов от ОС к твердотельному накопителю. PCIe — это распространенный интерфейс высокоскоростного подключения на материнской плате.
Как работают твердотельные накопители (SSD)?
Твердотельные накопители работают с использованием электронных схем для хранения и извлечения данных. Данные хранятся в «блоках», и эти блоки можно полностью записать только один раз. Чтобы сохранить последовательные данные вместе и сократить время отклика, блок должен быть полностью стерт и перезаписан в другом блоке. К сожалению, блоки не долговечны и повреждаются в процессе стирания. Запись/стирание — это то, как происходит износ твердотельного накопителя, и именно поэтому большинство твердотельных накопителей оснащены встроенной технологией «выравнивания износа», которая равномерно распределяет износ и продлевает срок службы устройства.
Данные хранятся в «блоках», и эти блоки можно полностью записать только один раз. Чтобы сохранить последовательные данные вместе и сократить время отклика, блок должен быть полностью стерт и перезаписан в другом блоке. К сожалению, блоки не долговечны и повреждаются в процессе стирания. Запись/стирание — это то, как происходит износ твердотельного накопителя, и именно поэтому большинство твердотельных накопителей оснащены встроенной технологией «выравнивания износа», которая равномерно распределяет износ и продлевает срок службы устройства.
Некоторые электронные схемы в SSD представляют собой флэш-память NAND (логический элемент «не И»), состоящую из энергонезависимых транзисторов NAND. Энергонезависимые транзисторы NAND хранят данные в виде заряда в полупроводниках на кремниевых микросхемах памяти, установленных в массив, а иногда и на печатных платах. Стеки называются 3D NAND и могут похвастаться гораздо большей емкостью памяти, поскольку ячейки памяти располагаются друг над другом. Одноуровневые ячейки (SLC) — самая дорогая, но и самая надежная разновидность технологии SSD. Добавление дополнительного бита пространства для хранения на ячейку соответственно снижает затраты, и каждый дополнительный сохраненный бит обозначается по-разному, начиная с многоуровневых ячеек (MLC), трехуровневых ячеек (TLC) и, наконец, четырехуровневых ячеек (QLC).
Одноуровневые ячейки (SLC) — самая дорогая, но и самая надежная разновидность технологии SSD. Добавление дополнительного бита пространства для хранения на ячейку соответственно снижает затраты, и каждый дополнительный сохраненный бит обозначается по-разному, начиная с многоуровневых ячеек (MLC), трехуровневых ячеек (TLC) и, наконец, четырехуровневых ячеек (QLC).
Контроллеры управляют всеми ячейками флэш-памяти, сообщая им, к какой памяти следует обращаться или какой манипулировать. Кроме того, они отвечают за равномерное распределение данных и сборку мусора.
Общие методы, зависящие от форм-фактора, заключаются в том, что твердотельные накопители кэшируют запрошенные данные с более быстрым временем отклика, аналогично модулям оперативной памяти. Более быстрое время отклика более желательно по сравнению с кэшированием горячих запросов от жестких дисков, которые в противном случае имели бы малое время отклика.
Твердотельные накопители потребляют меньше энергии, чем жесткие диски, поскольку в них нет движущихся компонентов.
 Для работы твердотельных накопителей также требуется постоянное питание от рабочего устройства. В то время как SSD без питания теряют данные, когда на них не подается питание, большинство SSD поставляются со встроенной батареей, которая позволяет устройству работать в режиме ожидания и поддерживать целостность данных.
Для работы твердотельных накопителей также требуется постоянное питание от рабочего устройства. В то время как SSD без питания теряют данные, когда на них не подается питание, большинство SSD поставляются со встроенной батареей, которая позволяет устройству работать в режиме ожидания и поддерживать целостность данных.Жесткие диски и твердотельные накопители: сравнение
Каждый тип хранилища имеет свои преимущества и недостатки. Таким образом, сравнение жестких дисков (HDD) и твердотельных накопителей (SSD) необходимо для определения наилучшего соответствия рабочей нагрузке.
Емкость
Ключевое отличие в области хранения заключается в том, что в твердотельных накопителях вместо магнитных пластин используется флэш-память. Новые твердотельные накопители имеют обычно используемые емкости, такие как 128 ГБ, 256 ГБ, 512 ГБ, 1 ТБ и 2 ТБ. Интегральные схемы, которые уменьшают размер устройства, также увеличивают плотность хранения.
Для среднего потребителя самый большой твердотельный накопитель, который можно найти, составляет около 8 терабайт. В 2018 году Samsung и Toshiba представили на рынке твердотельные накопители емкостью 30,72 ТБ в том же форм-факторе 2,5 дюйма, но с толщиной диска 3,5 дюйма и интерфейсом SAS. Чтобы продемонстрировать возможности твердотельных накопителей, компания Nimbus Data анонсировала и поставила накопители большой емкости на 100 ТБ с интерфейсом SATA. Технология SSD постоянно расширяется и совершенствуется, открывая, казалось бы, безграничные возможности. Жесткие диски
В 2018 году Samsung и Toshiba представили на рынке твердотельные накопители емкостью 30,72 ТБ в том же форм-факторе 2,5 дюйма, но с толщиной диска 3,5 дюйма и интерфейсом SAS. Чтобы продемонстрировать возможности твердотельных накопителей, компания Nimbus Data анонсировала и поставила накопители большой емкости на 100 ТБ с интерфейсом SATA. Технология SSD постоянно расширяется и совершенствуется, открывая, казалось бы, безграничные возможности. Жесткие диски
существуют дольше, что позволяет значительно увеличивать их емкость с годами, и теперь они поставляются в продажу с объемом памяти 20 терабайт. Многие современные ноутбуки и настольные ПК стандартно поставляются с 250 ГБ памяти.
Производительность
Скорость, с которой SSD получает доступ к данным, намного выше, чем скорость HDD. В то время как жесткий диск может обрабатывать 500 МБ/с, большинство твердотельных накопителей могут обрабатывать данные со скоростью 7000 МБ/с. Эти более высокие скорости обеспечивают мгновенный запуск и меньшую задержку при входе в систему на устройстве или при загрузке приложений.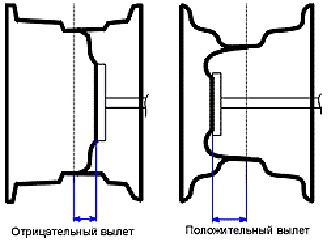 Кроме того, передача и копирование файлов на SSD происходит значительно быстрее. Из-за времени автономной работы потребляемая мощность примерно на четверть-треть меньше, чем у жесткого диска.
Кроме того, передача и копирование файлов на SSD происходит значительно быстрее. Из-за времени автономной работы потребляемая мощность примерно на четверть-треть меньше, чем у жесткого диска.
Срок службы/долговечность
Жесткие диски являются лучшим устройством для долговременного хранения. SDD, как правило, менее надежны для длительного хранения из-за утечек данных, которые начинаются после года без питания. Кроме того, по мере того, как они приближаются к своему максимальному количеству записанных терабайт (TBW), их эффективность неуклонно снижается, пока они не достигнут непригодного для использования состояния. TBW твердотельного накопителя — это общий объем данных, которые могут быть сохранены и удалены с устройства. Внешняя версия SSD — это более портативный SSD, чем его стационарный внутренний аналог. Твердотельные накопители особенно полезны в центрах обработки данных, где необходимо быстро передавать большие объемы данных из системы в систему. Внешний жесткий диск более портативный, чем его внутренний аналог, но он используется больше для долговременного хранения, чем для быстрой передачи данных.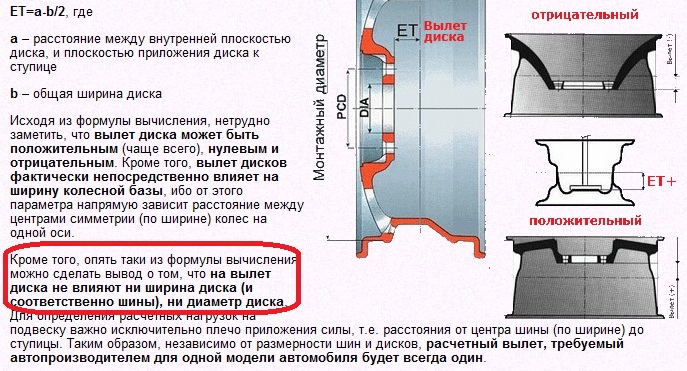
Цена
Для дисков меньшей емкости в сочетании с часто используемыми данными твердотельные накопители предлагают лучшую производительность по цене. Чем больше емкость, тем выгоднее становятся жесткие диски. Цены на твердотельные накопители находятся на пути к тому, что однажды они станут такими же экономичными в расчете на гигабайт, как и любые жесткие диски. SSD на 500 гигабайт в настоящее время продается примерно за 55 долларов, а жесткий диск на 500 гигабайт — примерно 24 доллара (на момент написания статьи).
Назначение
Твердотельные накопители используются в основном для быстрого извлечения данных и постоянного использования на ноутбуке или настольном компьютере из-за их низкого энергопотребления и размера. Они используются для повседневных процессов и не должны использоваться для более длительного хранения, как жесткие диски. Твердотельные накопители являются предпочтительным устройством, когда речь идет о быстром и легком перемещении больших файлов.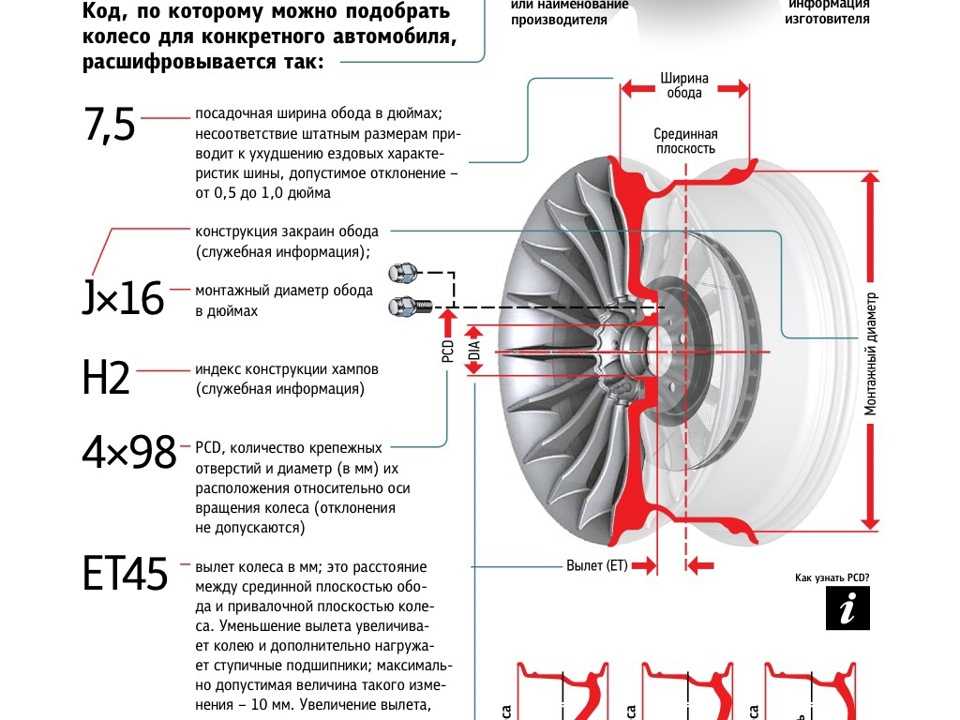


 Форматирование диска стирает все данные на нем, поэтому не выполняйте этот шаг, если вы пытаетесь восстановить файлы с диска. Вместо этого перейдите к следующему шагу.
Форматирование диска стирает все данные на нем, поэтому не выполняйте этот шаг, если вы пытаетесь восстановить файлы с диска. Вместо этого перейдите к следующему шагу.

 Или, если файлы жизненно важны, вы можете заплатить лаборатории восстановления данных, чтобы попытаться восстановить их. Если вы найдете что-то, что работает для вас, сообщите нам об этом в разделе комментариев.
Или, если файлы жизненно важны, вы можете заплатить лаборатории восстановления данных, чтобы попытаться восстановить их. Если вы найдете что-то, что работает для вас, сообщите нам об этом в разделе комментариев.
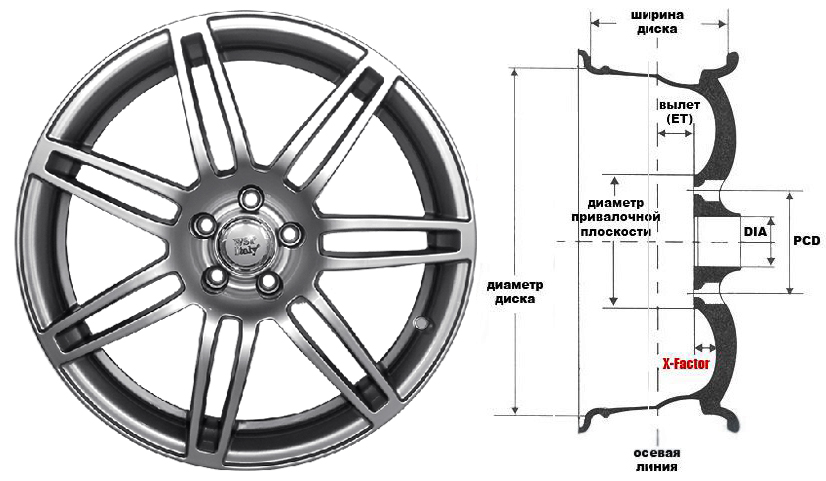
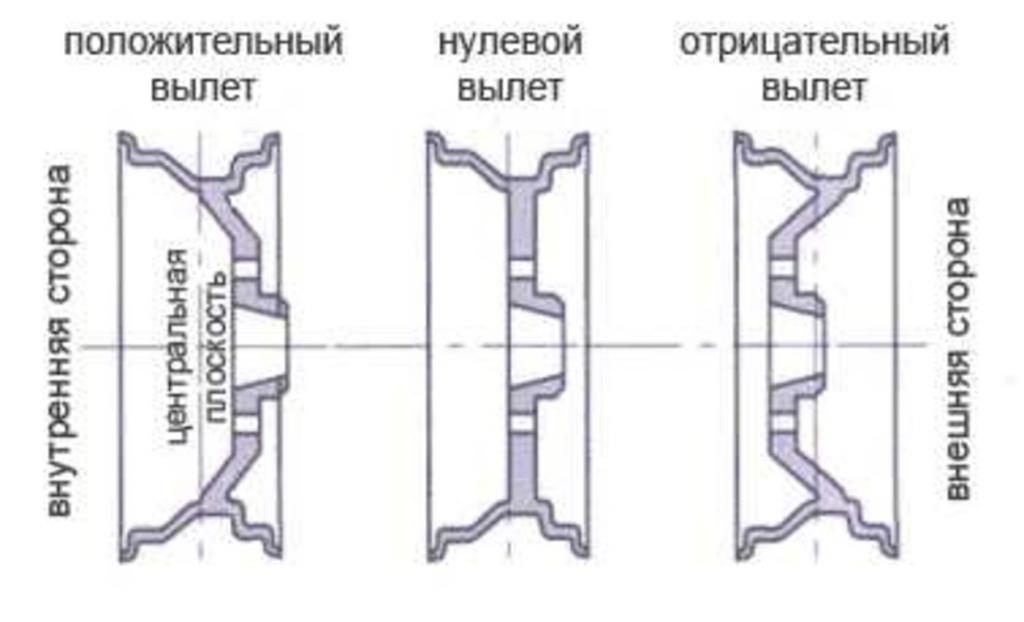 Или обратитесь в службу поддержки Майкрософт.
Или обратитесь в службу поддержки Майкрософт.
 В противном случае перезапустите зеркальный том или том RAID-5 вручную, а затем запустите средство проверки ошибок или
В противном случае перезапустите зеркальный том или том RAID-5 вручную, а затем запустите средство проверки ошибок или 