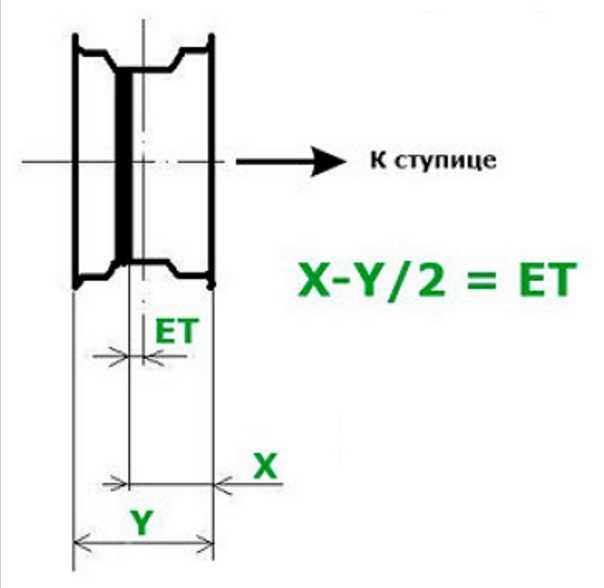Размеры дисков Nissan Rasheen — Таблицы размеров
| Общие параметры: |
Важно: параметр колёсного диска PCD обозначает не только диаметр окружности расположения крепежных отверстий, но и количество посадочных болтов или гаек (например: 5×120, где 120 (мм) — диаметр центров крепежных отверстий, а 5 — количество посадочных болтов). |
| Возможные типоразмеры дисков для Nissan Rasheen: |
|
| Порядок расчёта вылета диска: |
Расстояние между привалочной плоскостью колёсного диска (плоскость, которой прижимается диск к ступице) и осью симметрии диска называется вылетом диска (ET). Формула для расчёта: ET = A — B/2, где: A — расстояние между внутренней плоскостью диска и соприкасающейся со ступицей частью; B — ширина диска. Вылет диска влияет на ширину колёсной базы автомобиля, так как от этого параметра напрямую зависит расстояние между центрами симметрии (по ширине) колес на одной оси. Важно: у дисков с четырьмя крепёжными болтами (или гайками) PCD соответствует расстоянию между центрами противоположных болтов (или гаек), у дисков с пятью крепёжными болтами (или гайками) PCD соответствует расстоянию между центрами любых не соседних болтов (или гаек), умноженному на коэффициент 1.051. |
| Общий вид Общий вид диска | Диски Возможные типоразмеры дисков для Nissan Rasheen разных годов выпуска и модификаций | Колеса Возможные типоразмеры колес для Nissan Rasheen разных годов выпуска и модификаций | ET (мм) Вылет диска: Расстояние между вертикальной плоскостью симметрии колеса и плоскостью приложения диска к ступице. |
|---|---|---|---|
(Общий вид) | 14» 15» | 14×6. 0 015×6.0 | от 35 до 40 |
| Год Год выпуска модели | Размер Размер диска в формате: 1. D — диаметр диска в дюймах. 2. x — знак означающий нераздельность диска. 3. B — ширина диска в дюймах. | ET (мм) Вылет диска: Расстояние между вертикальной плоскостью симметрии колеса и плоскостью приложения диска к ступице. | PCD (мм) Сверловка диска: 1. Количество отверстий для болтов. 2. Диаметр окружности, на которой расположены крепёжные отверстия. | Шины Размер шины в формате: 1. Ширина рабочей поверхности. 2. Процент высоты профиля от ширины. 3. R — тип конструкции (радиальный) — внутренний диаметр (в дюймах). | DIA (мм) Центральное отверстие: Диаметр центрального отверстия, другая маркировка — ЦО. |
|---|---|---|---|---|---|
| Nissan Rasheen 1.5L | |||||
| 1994 | 14×6.0 | 35 | x | 185/65R14 | x |
| 1995 | 14×6.0 | 35 | x | 185/65R14 | x |
| 1996 | 14×6.0 | 35 | x | 185/65R14 | x |
| 1997 | 14×6.0 | 35 | x | 185/65R14 | x |
| 1998 | 14×6.0 | 35 | x | 185/65R14 | x |
| Nissan Rasheen RFNB14 | |||||
| 1994 | 14×6.0 | 40 | 4×100 | 185/65R14 | x |
| 1997 | 14×6.0 | 40 | 4×100 | 185/65R14 | x |
| 1997 | 15×6.0 | 40 | 4×100 | 195/55R15 | x |
| 1998 | 15×6.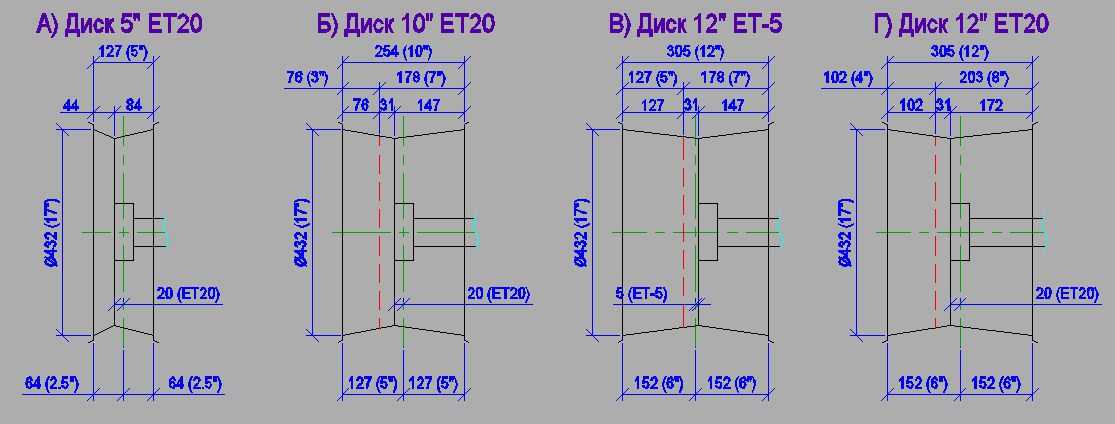 0 0 | 40 | 4×100 | 195/55R15 | x |
Полезная информация
Для кого-то автомобиль – просто средство передвижения, но для многих владельцев – это настоящий четырехколесный друг. Со временем каждый автолюбитель сталкивается с проблемой выбора новых колес. Чтобы покупка прослужила как можно дольше, необходимо учитывать некоторые нюансы.
Колесные диски бывают штампованные, литые, кованные и комбинированные. Большая часть автовладельцев отдают предпочтение именно литым. Штамповка слишком проста и неоригинальна, а кованные и комбинированные достаточно дорого стоят. Таким образом, самый оптимальный вариант по соотношению внешнего вида, цены и надежности – это литые диски.
Ошибки при выборе дисков обернутся и пустой тратой денег, и снижением безопасности при передвижении. Перед покупкой необходимо разобраться с их параметрами, потому что не каждая модель будет соответствовать марке вашего автомобиля.
Ширина обода. Она влияет на ходовые характеристики машины.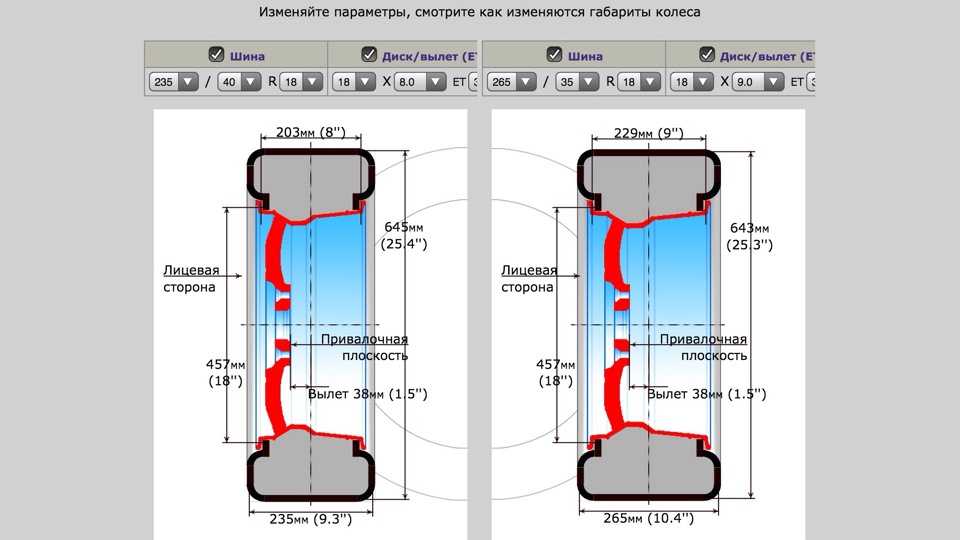
Диаметр – измеряется в дюймах без учета высоты закраин. Также должен подходить по размерам к шине. Обозначается буквой R.
Количество отверстий для крепежа и расстояние между ними. В зависимости от развиваемой скорости и массы автомобиля их количество колеблется от 3 до 6 штук. Обычно этот параметр обозначается PCD 5*100, где 5 – это количество отверстий, а 100 – диаметр круга, который они образуют. Для разных марок машин этот параметр будет отличаться, поэтому необходимо следить, подойдет ли выбранное изделие к конкретному автомобилю.
Вылет диска. В кодировке обозначается буквами ET. Это один из самых важных пунктов при выборе. В зависимости от этого параметра диск будет либо «утоплен» внутрь автомобиля, либо выступать снаружи. Нарушение заданного производителем машины параметра создает дополнительную нагрузку на все элементы подвески, что может привести к быстрому износу или даже внезапному разрушению.
Диаметр ступичного отверстия. Обозначается буквами DIA. Колесо крепится на ступичном подшипнике автомобиля, поэтому размер отверстия должен ему соответствовать.
Все эти обозначения обычно указаны производителем автомобиля в проеме водительской двери вместе с рекомендуемым давлением в шинах.
Можно и не разбираться в параметрах, а просто довериться продавцу в магазине. Он подберет соответствующие диски. Но где гарантии, что продавец сам профессионал своего дела? И без обладания хотя бы базовыми знаниями проверить это будет невозможно.
Перед тем, как отправиться за новой обувью для своего железного коня, лучше разобраться в теме. Полезно посоветоваться с другими автовладельцами, у которых уже есть опыт в использовании литых дисков. На сертифицированных дисках обязательно должен стоять знак качества и отметка рентгеновского контроля. На заводском производстве все диски подлежат обязательной проверке. Ну и никто не отменяет закономерности – чем выше качество, тем выше цена.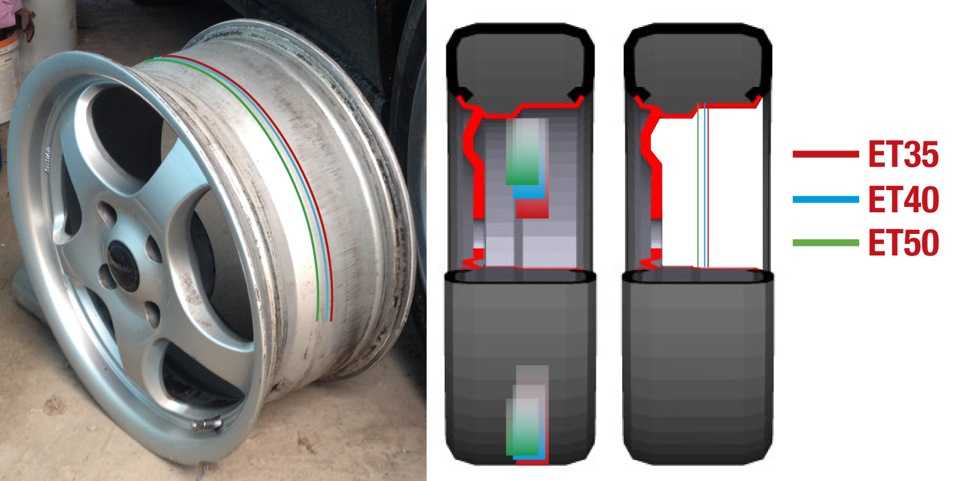
В интернет-магазине «Шинторг» вы всегда найдете большой выбор качественных дисков на любой вкус и кошелёк.
Внешний жесткий диск с ошибкой «неверный параметр»? Исправьте это в 2023 году!
Здесь вы узнаете:
- почему возникает ошибка «параметр неверный» в Windows 10
- способы, как исправить ошибку 0x80070057
- чем Partition Recovery может вам помочь 20009
- готовый? Давай читать!
Причины ошибки «Неверный параметр»
Ошибка «Неверный параметр» может возникнуть по следующим причинам:
- 1. Небезопасное извлечение диска
- 2. Проблемы с кабелем или портом USB3. Проблемы с жестким диском: битые сектора, поврежденная файловая система, ошибки записи на диск и т.д.
- 3. Жесткий диск поврежден вирусом или червем
- 4. Операционная система Windows давно не обновлялась время, либо версия ОС устарела
Естественно возникает вопрос, а что делать с ошибкой «неверный параметр» в Windows 10? Есть ли способ это исправить? Конечно!
Основные проблемы, связанные с этой ошибкойВ результате ошибки «неверный параметр» возможны два исхода:
- 1.
 Доступ к диску открыт, но работа с данными невозможна; т. е. файлы нельзя передавать, копировать, сохранять и т. д. на этом жестком диске.
Доступ к диску открыт, но работа с данными невозможна; т. е. файлы нельзя передавать, копировать, сохранять и т. д. на этом жестком диске.
- 2. Нет доступа ни к данным, ни к жесткому диску. Внешне кажется, что диск сломан. Но это не правда. Восстановить файлы вполне возможно.
Признаки ошибки 0x80070057: «Неверный параметр»
Основным признаком того, что вы имеете дело с этой ошибкой, является отсутствие доступа к данным на жестком диске. Произойдет это так: вы включаете компьютер, заходите в Мой компьютер/Этот компьютер. Вроде бы все в порядке, диск определяется, и вы нажимаете на него левой кнопкой мыши, чтобы открыть.
Но через пару секунд вы получаете сообщение «G:\ недоступен. Неверный параметр. \’
Не паникуйте; вам повезло, что вы читаете эту статью. Очень скоро вы забудете об этой проблеме.
Метод 1. Использование точки в качестве десятичного символаДесятичный символ не может быть установлен на «.
 » (Точка). Если вы не из США, то это легко может случиться с вами.
» (Точка). Если вы не из США, то это легко может случиться с вами.Для того, чтобы исправить установку десятичного знака, выполните следующие действия:
Зайдите в Панель управления и нажмите на вкладку «Часы, язык и регион» -> «Регион и язык».
Теперь щелкните левой кнопкой мыши «Форматы», а затем «Дополнительные настройки».
В поле «Десятичный знак» введите «.» (точка). Нажмите «ОК».
После этого рекомендуется перезагрузить компьютер. Если этот способ не помог исправить ошибку «диск недоступен: неверный параметр», то переходите к следующему способу.
Способ 2. Используйте SFC для исправления ошибки «неверный параметр»
Сначала вам нужно открыть командную строку. Щелкните правой кнопкой мыши «Пуск» и выберите «Командная строка (администратор)».
В новом окне командной строки введите следующее: «sfc /scannow» и нажмите Enter.
После завершения процесса перезагрузите компьютер и проверьте, доступен ли жесткий диск.

Если нет? Затем начните использовать метод 3.
Способ 3. Используйте средство восстановления разделов
Вы можете получить доступ к диску с помощью специального программного обеспечения, такого как DiskInternals Partition Recovery. Это отличное приложение, которое можно использовать как для восстановления данных (режим «неластик» или «восстановление»), так и для их просмотра (режим «чтение»). Все зависит от ваших предпочтений. Это программное обеспечение поддерживает все популярные файловые системы: UFS, HFS, NTFS, XFS, Ext2/3/4, ReiserFS, FAT12, ReFS и Reiser4.
Partition Recovery позволяет использовать бесплатную полнофункциональную акционную версию, и только после того, как вы поймете, что этот софт вас полностью устраивает, вам необходимо приобрести лицензию и сохранить данные в любом удобном для вас месте. Надежный Мастер Восстановления поможет вам в любых незнакомых ситуациях. Поэтому этим софтом может пользоваться как новичок, так и профессионал.
Partition Recovery поможет вам восстановить ваши данные. Partition Recovery — предпросмотр содержимого файлов перед восстановлением.
DiskInternals Partition Recovery уже более 15 лет используется для восстановления любых данных с любых носителей, при этом не ограничивая вас в размере восстанавливаемых файлов.
Способ 4. Запустите CHKDSK, чтобы исправить «неверный параметр» в Windows 10CHKDSK хорошо справляется с исправлением ошибки «диск недоступен: параметр неверен». Но обратите внимание; этот метод вреден для ваших восстанавливаемых данных (только восстанавливаемых!), потому что он сокращает все файлы диска до 512 КБ, повреждая все, что превышает этот размер.
Для этого щелкните правой кнопкой мыши кнопку «Пуск» и введите «cmd». Нажмите «Ввод». Затем вы увидите новое диалоговое окно cmd.exe, на которое вам нужно нажать. В результате вы увидите строку, подобную этой: «C:\Windows\system32>_». Введите «chkdsk [буква диска]: /f» или «/r» и нажмите Enter.
 Но помните: между «[буква диска]:» и «/» есть пробел.
Но помните: между «[буква диска]:» и «/» есть пробел.- * Параметр /r — исправляет сектор на диске.
- * Параметр /f — исправляет ошибки на диске. (Этот вариант предпочтительнее в данном случае.)
После завершения процесса рекомендуется перезагрузить компьютер, и только после этого проверить, исчезла ли ошибка.
Если этот способ не помог, есть еще один вариант.
Способ 5. Форматирование как последний вариантВам необходимо отформатировать жесткий диск и избавиться от ошибок и данных.
Следуйте инструкциям:
Выберите значок «Этот компьютер» и щелкните его правой кнопкой мыши. Затем выберите «Управление» -> «Управление дисками» из списка. Найдите и выберите недоступный жесткий диск. Выберите «Формат», затем нажмите «ОК». Выберите базовый вариант форматирования и нажмите «ОК». Дождитесь завершения форматирования, так как это займет некоторое время (все зависит от размера диска). Перезагрузите компьютер и начните работу с диском.

Надеюсь, вы нашли решение проблемы. Удачи!
Диск недоступен Неверный параметр на внешнем жестком диске
Позиция: How Tos — Дисковые утилиты — Диск недоступен Неверный параметр на внешнем жестком диске подключите внешний жесткий диск к компьютеру, откройте проводник и дважды щелкните раздел на внешнем жестком диске. В общем, вы можете открыть раздел и получить доступ к файлам. Однако, если раздел по какой-то причине поврежден и стал недоступным, вы больше не сможете его открыть и получите сообщение об ошибке «Расположение недоступно. K:\ недоступен. Доступен. Неверный параметр». Это одна из ошибок Windows, которую вы можете получить при доступе к поврежденному разделу. Это может произойти на любых устройствах хранения, таких как жесткий диск, внешний жесткий диск, USB-накопитель, карта памяти SD. Помимо некорректных параметров, вы можете получить и другие сообщения об ошибках при открытии поврежденного диска, например, «Диск недоступен. Файл или каталог поврежден и доступен для чтения».
Каким бы ни было сообщение об ошибке, форматирование не рекомендуется делать в первую очередь, если поврежденный диск содержит важные данные.
Пример: Мои компьютеры вышли из строя, и мне нужно было переустановить Windows. Перед этим я сделал резервную копию всех данных на внешний жесткий диск в WinPE. Затем я переустановил Windows 10 и все драйвера. После того, как все было сделано, я попытался восстановить данные на моем внутреннем жестком диске. Однако внешний жесткий диск не работал. В компе показал, но открыть не дал. Я получил сообщение об ошибке, говорящее, что он недоступен, параметр неверен. Я попытался запустить CHKDSK, и все же он сказал «невозможно открыть том для прямого доступа». Я не хочу терять эти файлы. Не могли бы вы помочь мне исправить эту ошибку? Большое спасибо!
Причины
Ошибка «Неверный параметр не доступен» может быть вызвана целым рядом причин, и здесь перечислены наиболее распространенные причины:
- Поврежденная файловая система: поврежденная файловая система является причиной большинства недоступных разделов.
 Файловая система отвечает за то, где и как хранятся файлы, и поврежденная файловая система не может сообщить Windows, где найти эти файлы. Многие действия могут повредить файловую систему, например принудительное удаление внешнего диска без его безопасного извлечения; внезапный сбой питания, заражение устройства вирусом, прерывание изменения размера раздела и т. д.
Файловая система отвечает за то, где и как хранятся файлы, и поврежденная файловая система не может сообщить Windows, где найти эти файлы. Многие действия могут повредить файловую систему, например принудительное удаление внешнего диска без его безопасного извлечения; внезапный сбой питания, заражение устройства вирусом, прерывание изменения размера раздела и т. д. - Плохие сектора: Ни одно устройство хранения не может избежать участи сбойных секторов. Как только на вашем внешнем жестком диске появятся поврежденные сектора, вы можете столкнуться с различными проблемами.
- Физические повреждения: USB-порт, USB-кабель или внутренние компоненты диска могут быть повреждены. Например, вы можете получить сообщение об ошибке устройства ввода-вывода вместе с некорректным параметром.
Как исправить диск недоступен параметр неверный ошибка на внешнем жестком диске?
ВАЖНО: Если на внешнем жестком диске есть важные файлы, вам следует в первую очередь обратиться к программе восстановления данных.
 После резервного копирования / восстановления файлов вы можете попробовать следующие решения для устранения ошибки.
После резервного копирования / восстановления файлов вы можете попробовать следующие решения для устранения ошибки.Решение №1. Включите Защитник Windows или установите стороннее антивирусное программное обеспечение
Вирус или вредоносное ПО являются основной причиной многих проблем, и необходимо защитить компьютер и устройства хранения с помощью антивирусного программного обеспечения. Если вы не собираетесь вкладывать средства в стороннее антивирусное программное обеспечение, вы можете просто включить Защитник Windows, который также может защитить ваш компьютер в большинстве ситуаций.
Решение № 2. Отформатируйте недоступный диск
Если описанные выше решения не могут устранить ошибку, попробуйте форматирование:
Шаг 1. Подключите внешний жесткий диск к компьютеру. Откройте проводник Windows.
Шаг 2. Нажмите правой кнопкой мыши на недоступный диск и выберите Формат .
Шаг 3. Выберите нужный тип файловой системы и нажмите кнопку Start .

Если Windows не может завершить форматирование, значит на внешнем жестком диске должны быть поврежденные сектора. В этом случае вы можете перейти к решению 4, чтобы проверить и исправить поврежденные сектора.
Решение №3. Просмотр S.M.A.R.T. информация о внешнем жестком диске
Жесткие диски, внешние жесткие диски и твердотельные накопители не живут вечно, и срок службы отличается один от другого. В некоторых случаях проблема с неправильным параметром указывает на то, что диск выходит из строя с серьезными повреждениями. Мы можем проверить S.M.A.R.T. информацию, чтобы быстро увидеть состояние здоровья. DiskGenius Free Edition упрощает просмотр S.M.A.R.T. данные для подключенных дисков.
Шаг 1. Запустите DiskGenius Free Edition на компьютере, к которому подключен поврежденный жесткий диск.
Шаг 2. Выберите жесткий диск и в меню «Диск» найдите «Просмотр информации S.M.A.R.T.».
Шаг 3. Теперь вы можете просмотреть список подробной информации о диске.
 Если «Состояние здоровья» «Плохое» или «Предупреждение» вместо «Хорошее», вам следует быть начеку.
Если «Состояние здоровья» «Плохое» или «Предупреждение» вместо «Хорошее», вам следует быть начеку.Решение №4. Проверьте и восстановите поврежденные сектора
Важно:
Проверка или исправление поврежденных секторов бесполезны для восстановления внешнего жесткого диска, вместо этого восстановление поврежденных секторов приведет к уничтожению данных. Таким образом, любые файлы, которые важны для вас, должны быть зарезервированы заранее.
Программное обеспечение не может восстановить все поврежденные сектора. Рекомендуется обратиться в профессиональную ремонтную мастерскую, если ваш диск не может быть отремонтирован с помощью этого инструмента.
Шаг 1. Запустите бесплатную версию DiskGenius, выберите поврежденный диск и нажмите Проверить или восстановить поврежденные сектора в меню Диск .
Шаг 2. Нажмите кнопку Start Verify во всплывающем окне, и программа начнет сканирование диска.
Шаг 3.
 Дождитесь завершения сканирования. Затем вы можете нажать Восстановить кнопку , если программа обнаружит поврежденные сектора.
Дождитесь завершения сканирования. Затем вы можете нажать Восстановить кнопку , если программа обнаружит поврежденные сектора.Как восстановить файлы, когда внешний жесткий диск недоступен, параметр неверный?
DiskGenius — это мощное программное обеспечение для восстановления данных, способное восстанавливать файлы из поврежденных, неформатированных, недоступных или необработанных разделов. Он поддерживает восстановление файлов с дисков NTFS, FAT (FAT16, FAT32), exFAT, EXT4, EXT3 и EXT2 любого жесткого диска, внешнего жесткого диска, USB-накопителя, карты памяти, виртуального диска и т. д. Помимо восстановления раздела RAW, он также поддерживает создание образа диска с поврежденными секторами, так что вы можете выполнять восстановление данных с целевого диска без сканирования исходного диска.
ô Загрузить бесплатно
Шаг 1. Подключите недоступный внешний жесткий диск к компьютеру. Затем откройте «Управление дисками», чтобы убедиться, что Windows может его обнаружить.

Шаг 2. Установите и запустите DiskGenius на своем ПК. Щелкните правой кнопкой мыши поврежденный раздел на внешнем жестком диске и выберите Интеллектуальная загрузка текущего раздела , как показано на рисунке ниже.
Функция «Интеллектуальная загрузка текущего раздела» разработана для быстрого извлечения файлов из поврежденных разделов NTFS и способна загружать файлы в недоступный раздел в течение нескольких секунд. Следовательно, вам не нужно сканировать весь диск, если эта функция работает на вашем диске. После загрузки нужных файлов с помощью этой функции вы можете зарегистрировать DiskGenius в Professional Edition и скопировать файлы в рабочий раздел для завершения восстановления.
Однако, если раздел на вашем внешнем жестком диске не был в формате NTFS или был очень сильно поврежден, эта функция не может найти потерянный файл. В этом случае вы можете продолжить использовать функцию восстановления файлов для сканирования этого диска (см. Шаг 3).
 Функция «Интеллектуальная загрузка текущего раздела» предназначена только для чтения раздела и не влияет на результат сканирования при восстановлении файлов.
Функция «Интеллектуальная загрузка текущего раздела» предназначена только для чтения раздела и не влияет на результат сканирования при восстановлении файлов.Шаг 3. Запустите восстановление файлов: выберите поврежденный раздел > нажмите Восстановление файлов 9Кнопка 0042> нажмите Start во всплывающих окнах.
Совет: Восстановление файлов поддерживает восстановление файлов из отформатированных, необработанных, поврежденных и поврежденных разделов, а также поиск потерянных данных из нераспределенного дискового пространства; «Восстановление раздела» используется для поиска удаленного или потерянного раздела.
DiskGenius сканирует раздел. На следующем рисунке показано, что процесс сканирования продолжается 1 минуту и сканирует 63392 МБ пространства, и отображается основной каталог файлов. Во многих случаях вам не нужно сканировать весь раздел, так как вы можете остановить сканирование заранее, как только программа найдет нужные файлы.
Шаг 4.
 Просмотрите восстанавливаемые файлы, чтобы проверить, не повреждены ли они.
Просмотрите восстанавливаемые файлы, чтобы проверить, не повреждены ли они.Результат сканирования показывает все возможные файлы для восстановления, и вы можете просмотреть их (дважды щелкните для предварительного просмотра), чтобы убедиться, что они не были повреждены из-за ошибки неправильного параметра.
Шаг 5. Выберите файлы, которые хотите восстановить, и скопируйте их в безопасное место.
Щелкните правой кнопкой мыши выбранные данные, чтобы выбрать «Копировать в», и появится всплывающее окно, позволяющее указать местоположение и сохранить восстановленные файлы.
Дополнительный совет: как восстановить данные с недоступного внешнего жесткого диска с поврежденными секторами?
Существует вероятность того, что внешний жесткий диск с сообщением RAW или недоступным содержит поврежденные сектора. В этом случае восстановление файла или раздела не может быть выполнено гладко. Не беспокойся. Вы можете попробовать клонировать внешний жесткий диск, пропустив поврежденные сектора, после чего вы сможете восстановить данные с целевого диска вместо сканирования поврежденного диска.
 DiskGenius Professional edition предоставляет функцию создания посекторной копии диска, раздела или сегмента секторов.
DiskGenius Professional edition предоставляет функцию создания посекторной копии диска, раздела или сегмента секторов.Шаг 1. Подготовьте исправный жесткий диск, объем которого не меньше внешнего жесткого диска, который вы собираетесь клонировать. Убедитесь, что на жестком диске нет важных данных.
Шаг 2. Подключите рабочий и поврежденный диски к компьютеру. Затем запустите DiskGenius > выберите меню Tools > Copy Sectors , как показано ниже.
Шаг 3. Выберите исходный и целевой диск и настройте, как поступать с поврежденными секторами. Нажмите кнопку Копировать .
Процесс копирования может занять некоторое время, если на диске много сбойных секторов, исходный диск имеет очень большую емкость и т. д.
Шаг 4. После завершения процесса копирования секторов можно Функция File Recovery для сканирования целевого диска и восстановления данных.
Часто задаваемые вопросы
1.
 Как исправить неправильные параметры?
Как исправить неправильные параметры?Форматирование раздела может исправить большинство поврежденных разделов, и вы можете попробовать отформатировать его в Windows. Однако форматирование удаляет все данные из раздела, и восстановление данных должно быть выполнено до форматирования.
2. Что означают неправильные параметры при копировании файлов?
Ошибка копирования файла или папки не позволяет копировать данные в указанное место, и эта ошибка может быть вызвана многими факторами, например, целевой диск поврежден, изменен владелец файла или папки, поврежденные сектора и т. д. Чтобы устранить эту ошибку , вы можете попробовать отформатировать целевой диск, проверить поврежденные сектора, изменить права доступа к диску и т. д.
3. Как исправить ошибку RAW на внешнем жестком диске в Windows 10/8/7?
Когда внешний жесткий диск становится RAW в Windows 10/8/7, вы не можете ни открыть диск, ни получить доступ к файлам на нем. Вот шаги, чтобы исправить это без потери данных:
Шаг 1: Подключите внешний жесткий диск к компьютеру.

Шаг 2: Используйте функцию «Интеллектуальная загрузка текущего раздела» или «Восстановление файлов» для восстановления потерянных данных.
Шаг 3: Отформатируйте диск RAW на внешнем жестком диске.
4. Что такое диск RAW? Как восстановить данные с диска RAW?
RAW указывает на наличие ошибок в части файловой системы вашего раздела, и Windows не может распознать его. Таким образом, диск RAW недоступен. Принимая во внимание, что легко восстановить данные с диска RAW. Вы можете обратиться к этому руководству, чтобы узнать подробные шаги: Восстановление раздела RAW — Как восстановить данные с диска RAW без форматирования?
Заключительные слова
Недоступный внешний жесткий диск из-за неверного параметра может доставить пользователям большие неприятности. После прочтения этого руководства вы сможете исправить это без потери данных на внешнем жестком диске и других устройствах хранения. Если вам нужна помощь в восстановлении раздела RAW, не стесняйтесь обращаться к нам.




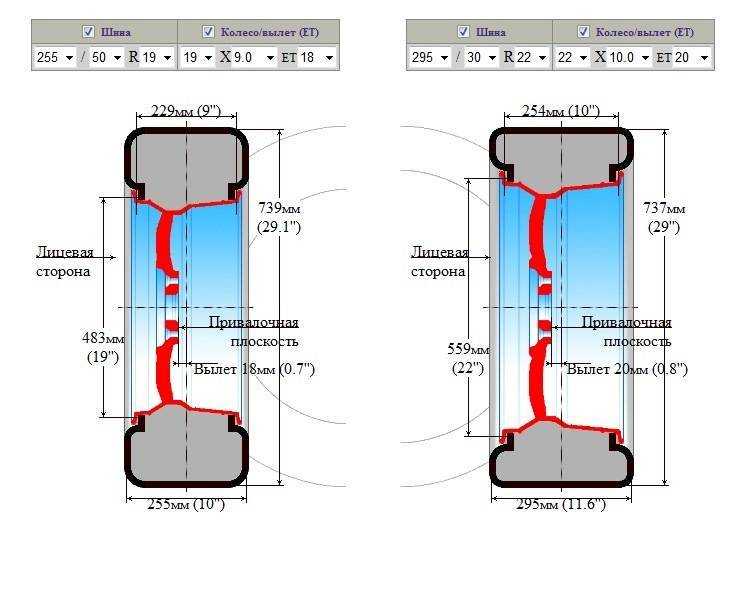 Доступ к диску открыт, но работа с данными невозможна; т. е. файлы нельзя передавать, копировать, сохранять и т. д. на этом жестком диске.
Доступ к диску открыт, но работа с данными невозможна; т. е. файлы нельзя передавать, копировать, сохранять и т. д. на этом жестком диске. » (Точка). Если вы не из США, то это легко может случиться с вами.
» (Точка). Если вы не из США, то это легко может случиться с вами.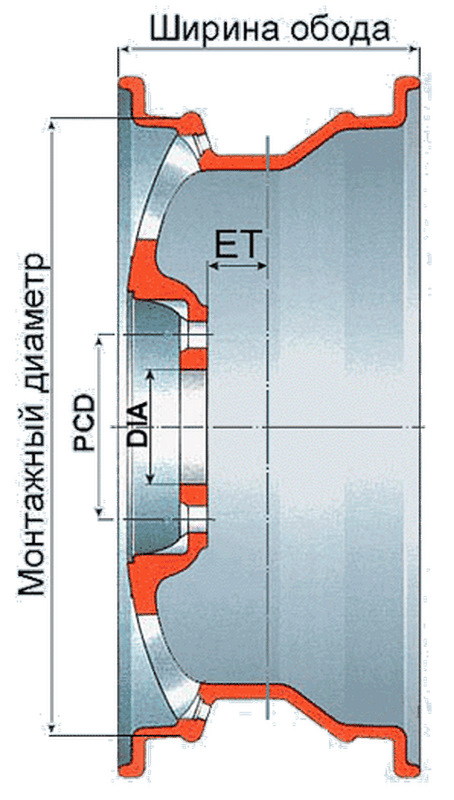

 Но помните: между «[буква диска]:» и «/» есть пробел.
Но помните: между «[буква диска]:» и «/» есть пробел.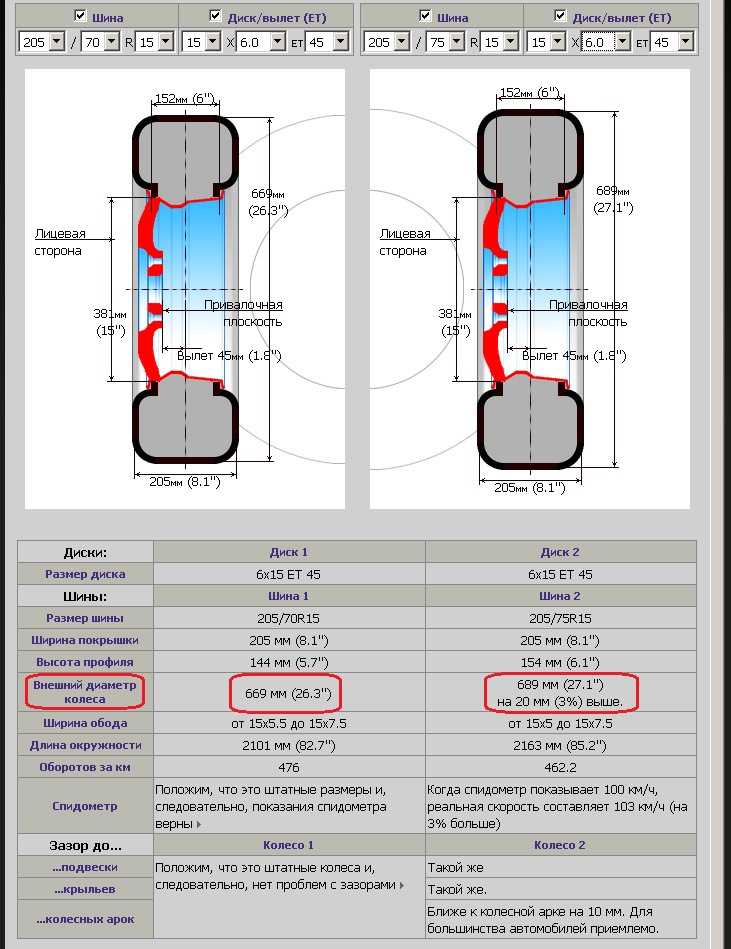
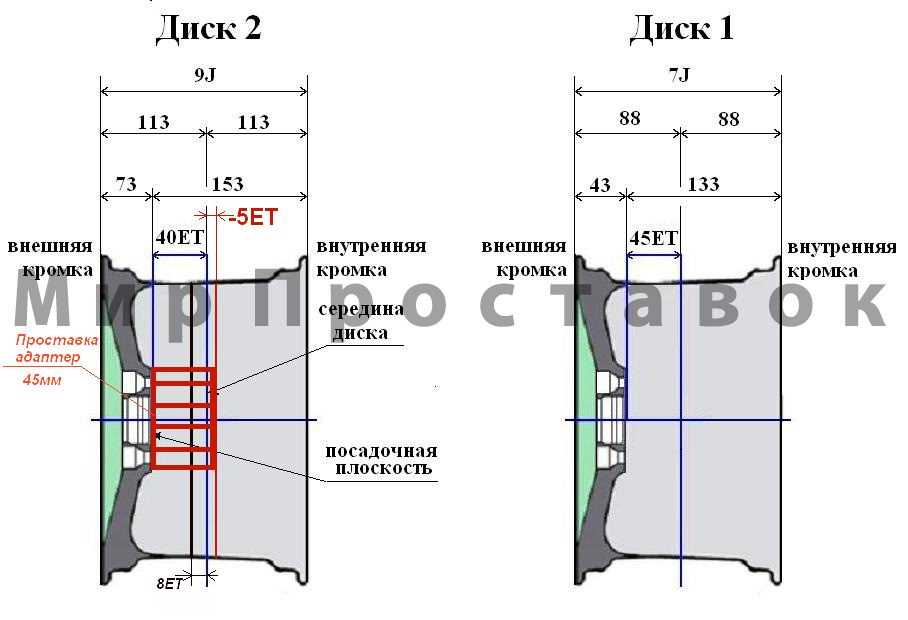
 Файловая система отвечает за то, где и как хранятся файлы, и поврежденная файловая система не может сообщить Windows, где найти эти файлы. Многие действия могут повредить файловую систему, например принудительное удаление внешнего диска без его безопасного извлечения; внезапный сбой питания, заражение устройства вирусом, прерывание изменения размера раздела и т. д.
Файловая система отвечает за то, где и как хранятся файлы, и поврежденная файловая система не может сообщить Windows, где найти эти файлы. Многие действия могут повредить файловую систему, например принудительное удаление внешнего диска без его безопасного извлечения; внезапный сбой питания, заражение устройства вирусом, прерывание изменения размера раздела и т. д. После резервного копирования / восстановления файлов вы можете попробовать следующие решения для устранения ошибки.
После резервного копирования / восстановления файлов вы можете попробовать следующие решения для устранения ошибки.
 Если «Состояние здоровья» «Плохое» или «Предупреждение» вместо «Хорошее», вам следует быть начеку.
Если «Состояние здоровья» «Плохое» или «Предупреждение» вместо «Хорошее», вам следует быть начеку. Дождитесь завершения сканирования. Затем вы можете нажать Восстановить кнопку , если программа обнаружит поврежденные сектора.
Дождитесь завершения сканирования. Затем вы можете нажать Восстановить кнопку , если программа обнаружит поврежденные сектора.
 Функция «Интеллектуальная загрузка текущего раздела» предназначена только для чтения раздела и не влияет на результат сканирования при восстановлении файлов.
Функция «Интеллектуальная загрузка текущего раздела» предназначена только для чтения раздела и не влияет на результат сканирования при восстановлении файлов.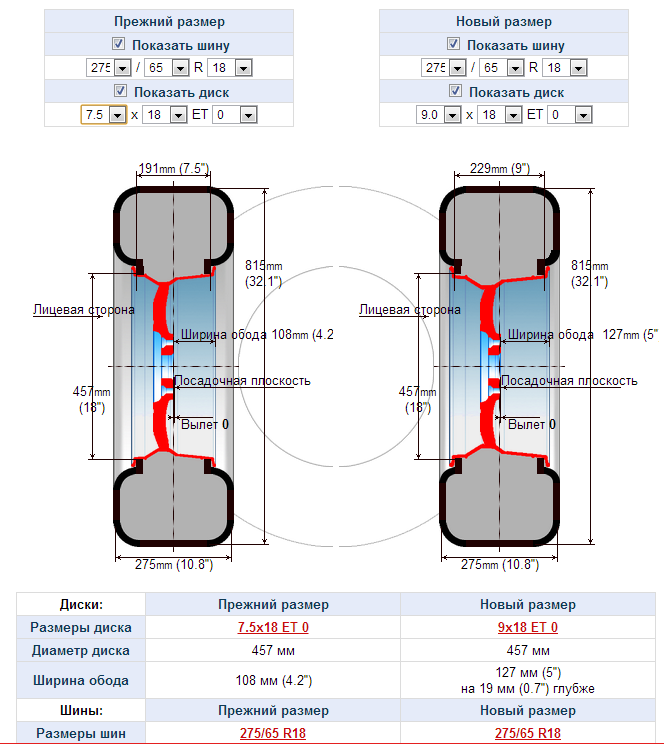 Просмотрите восстанавливаемые файлы, чтобы проверить, не повреждены ли они.
Просмотрите восстанавливаемые файлы, чтобы проверить, не повреждены ли они.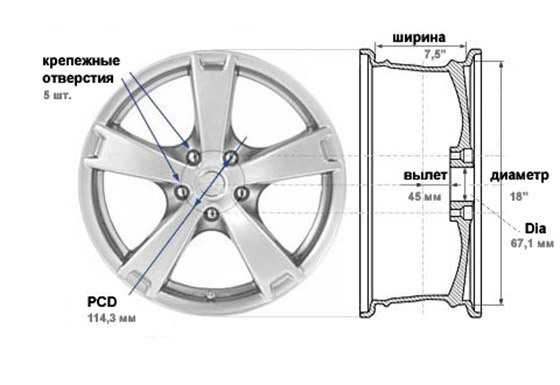 DiskGenius Professional edition предоставляет функцию создания посекторной копии диска, раздела или сегмента секторов.
DiskGenius Professional edition предоставляет функцию создания посекторной копии диска, раздела или сегмента секторов. Как исправить неправильные параметры?
Как исправить неправильные параметры?