Как нарисовать камуфляж красками — kak.manesu.com
 Покраска автомобиля в камуфляж стала очень популярна в последнее время. И на это есть ряд причин. Кому-то это нравится от души, кто-то хочет выделиться среди гонщиков. Это очень удобно для охотников — машина не спугнёт зверя. Кто-то скучает по армии, в которой провёл лучшие годы жизни. Общество сейчас охвачено духом патриотизма и не слишком здоровой милитаризации. Кто-то собрался ехать в горячую точку и спасать «Русский мир». Многие хотят знать — как покрасить авто в камуфляж?
Покраска автомобиля в камуфляж стала очень популярна в последнее время. И на это есть ряд причин. Кому-то это нравится от души, кто-то хочет выделиться среди гонщиков. Это очень удобно для охотников — машина не спугнёт зверя. Кто-то скучает по армии, в которой провёл лучшие годы жизни. Общество сейчас охвачено духом патриотизма и не слишком здоровой милитаризации. Кто-то собрался ехать в горячую точку и спасать «Русский мир». Многие хотят знать — как покрасить авто в камуфляж?
Содержание статьи:
Разновидности камуфляжа
При нанесении важно разобраться: для чего Вам нужна камуфляжная окраска. Настоящая маскировка предполагает, что машина будет работать в трудных природных и погодных условиях, часто по бездорожью. При таких факторах необходимо очень тщательно подходить к этому делу. Камуфляж должен быть устойчив к царапинам, стиранию. Плёнку при таких условиях эксплуатировать не выйдет. А вот при городской эксплуатации машина может быть полностью или частично поклеена в плёночку типа «хаки». Цветовые решения делают следующую классификацию камуфляжа:
Выделиться из огромного потока машин очень легко при помощи камуфляжа. Хотя иногда это выглядит вызывающе и не имеет никакого практического смысла в использовании. При нанесении рисунка потребуются матовые краски, матирующие плёнки. Глянец для этой цели будет неуместен. Данная работа — хороший способ проявить творческие возможности. Можно использовать большие крупные формы при сохранении стандартной цветовой гаммы. С точки зрения типа работ — технология состоит из обычных операций: зачистка, обезжиривание, ошкуривание.
Камуфляжный окрас на основном цвете авто
Этот метод основан для бюджетной окраски. Зато полученный эффект не уступает полной технологии перекрашивания. Пятнистые формы в хаотическом порядке наносятся на поверхность через трафаретку или при помощи скотча на существующее покрытие машины. Заводские представители предлагают множество расцветок, среди них ВАЗ и УАЗ. У ВАЗа образцов больше, но УАЗ чаще применяет камуфляж. Ульяновский внедорожник очень удобен для окраски в камуфляж. Его строгие, полувоенные заводские цвета облегчают и упрощают задачу. Пример: пятна в виде грязи на песочном фоне — отличная маскировка. Но сама работа требует стерильных условий. Процедуру следует проводить в чистом гараже, с отличным естественным освещением и при комфортной температуре воздуха. 
- Полироль.
- Старая, ненужная бумага (газеты).
- Скотч для строительства (много и разной ширины).
- Краска в баллончиках (применять краскопульт и компрессор не желательно).
На каждом следующем этапе мастер обдумывает локацию пятен и определяет при помощи газет или бумаг их форму. При помощи узкого скотча выводят очертания пятен, а широким крепят листки. Даже неполная покраска автомашины приводит к расходу большого объёма краски. Скотч будет необходим для защиты уплотнителей и автостёкол. Трафарет для камуфляжа
Окраска при помощи плёнки

Предварительно режут плёнку и определяются с изображением. Сама технология проста для нанесения своими руками. Выполняется покраска машины, затем авто оклеивают. И эту процедуру повторяют несколько раз. Потом плёнка просто сдирается и получается камуфляж. Плёнку клеят хаотично и внахлёст. Оптимальное количество слоёв — три. Три слоя краски и два слоя плёнки. Возможна маленькая корректировка аэрографом — если Вас не устроят жёсткие края, которые оставляет плёнка.
Рекомендации
Величина изображения зависима от его предназначения. При езде по городу принято выделяться, камуфляж должен быть броским и наглядным. Его первоначальная миссия — маскировка, будет играть обратную роль. Большие, неестественные формы пойдут на пользу! Принято наносить краски по принципу — от тёмного тона к светлому! Светлые тона выполняют задачу основного цвета других тонов. Это задаёт единый стиль при оформлении. Важно помнить и о правилах — новая краска машины должна иметь половину основного цвета. Встретить «хаки» заводского выпуска — огромная редкость!
Source: poliryi.ru
Читайте также
1 методика:Альтернативный метод Простой камуфляж довольно легко нарисовать, если у вас есть его изображение. Шаги
Альтернативный метод
Предупреждения
Что вам понадобится
|
Как нарисовать пиксельный камуфляж: Часть 1: Криворучки TV — МоделистЪ
Доброго времени суток, уважаемые пользователи проекта МоделистЪ — Путь к Мастерству.
С вами снова на связи Дмитрий Игнатычев — ваш проводник в мире масштабного моделирования!
Как-то уж повелось, что я не выставляю на своем сайте обучающие ролики с Ютуба. Возможно потому, что сам хотел развивать подобное направление — сделать свой youtube — канал. Но это не пошло. Просто не хватило времени на освоение этой части информационного пространства.
Но разделение все-таки осталось. Видеоролики это для Ютуба, а фотографии и текстовый материал — это для сайта.
Но сегодня я хотел бы сделать небольшое отступление из этого правила. И представить вашему вниманию, уважаемые коллеги, серию видеоуроков от канала Криворучки TV, автором которого является мой друг и прекрасный моделист Alex Khorn.
| Пиксельный камуфляж: Вежливые люди: Звезда: Alex Khorn |
Эта серия уроков посвящена технологии рисования пикслельного камуфляжа на примере набора «Вежливые люди» от компании Звезда.
Данный тип уроков позволит вам пояснить для себя две основополагающих вещи.
Первое, это то, что высокое мастерство графической работы делает великолепным для зрителя даже набор среднего уровня. Ведь ни для кого не секрет то, что пластиковый набор от компании Звезда уступает в деталировке смоляным наборам. Но это ничуть не значит, что смотреться он будет плохо. Все зависит от умений и навыков мастера.
Второе, это то, что нарисовать кажущийся внешне очень сложным в исполнении цифровой камуфляж на самом деле не так уж и сложно. Нужно просто понимать саму систему работы.
| Рисуем пиксельный камуфляж: Вежливые люди: Звезда: Криворучки TV |
Урок №1 посвящен нанесению базового слоя, созданию фундамента последующей работы. Вы увидите как уже на первых этапах работы придать объем рисунку, сделать нужные высветления. Заставить камуфляж «играть» своими тонами и полутонами.
На сегодня всё!
Удачи вам!
И прекрасных моделей!
|
| |||||||||||||||||||||||||||||||||||||||||||||||||||||||||||||||||||||||||||||||||||||||||||||||||||||||||||||||||||||||||||||||||||||||||||||||||||||||||||||||||||||||||||||||||||||||||||||||||||||||||||||||||||||||||||||||||||||||||||||||||||||||||||||||||||||||||||||||||||||||||||||||||||||||||||
Создаем текст с эффектом камуфляжной ткани в Фотошоп / Фотошоп-мастер

В этом уроке я покажу вам, как создать текст с эффектом камуфляжной ткани в Photoshop. Также вы узнаете, как с помощью фильтров создавать узоры и использовать их вместе со стилями слоя, чтобы получить желаемый результат.
Если вы не хотите выполнять урок, но вам понравился данный текстовый эффект, вы можете купить его на сайте GraphicRiver.
Полный набор содержит восемь разных эффектов, которые можно применять к фигурам и тексту.

Скачать архив с материалами к уроку
1. Создаем узор ткани
Шаг 1
Открываем Фотошоп и создаем новый документ размером 18 х 18 пикселей.

Шаг 2
Меняем цвет переднего плана на #6b6b6b.

Шаг 3
Жмем Ctrl+Shift+N, чтобы создать новый слой. Затем берем Rectangle Tool (U)  (Прямоугольник) и в верхнем левом углу рисуем квадрат размером 6 х 6 пикселей (для удобства клавишами Ctrl+ можете приблизить документ).
(Прямоугольник) и в верхнем левом углу рисуем квадрат размером 6 х 6 пикселей (для удобства клавишами Ctrl+ можете приблизить документ).
Мы должны нарисовать текстуру, как показано ниже. Обратите внимание, что она состоит из трех разных оттенков серого: светлый #6b6b6b, средний #3f3f3f, темный #121212. Продолжаем рисовать квадраты 6 х 6 пикселей каждый на отдельном слое, пока не заполним весь документ 18 х 18 пикселей.

Шаг 4
Переходим Edit – Define Pattern (Редактирование – Определить узор) и называем наш узор «Текстура ткани». Затем кликаем ОК, чтобы сохранить узор.

2. Создаем камуфляжную текстуру
Шаг 1
Создаем новый документ размером 486 х 486 пикселей.

Шаг 2
Жмем клавишу D, чтобы сбросить цвет на стандартные (черный и белый). Затем переходим Filter – Render – Clouds (Фильтр – Рендеринг – Облака).

Шаг 3
Переходим Filter – Pixelate – Mosaic (Фильтр – Оформление – Мозаика). Устанавливаем Cell Size (Размер ячейки) на 18 и кликаем ОК.

Шаг 4
Переходим Filter – Filter Gallery (Фильтр – Галерея фильтров). В категории Artistic (Имитация) выбираем фильтр Cutout (Аппликация) и вводим следующие настройки:
- Number of Levels (Количество уровней): 4 or 5 (попробуйте оба значения и остановитесь на том, какое понравится больше)
- Edge Simplicity (Простота краев): 1
- Edge Fidelity (Четкость краев): 1

Шаг 5
Дважды кликаем по слою Background (Фон), чтобы разблокировать его. Затем переименовываем на «Основа» и кликаем ОК.

Шаг 6
Дважды кликаем по слою «Основа», чтобы открыть окно Layer Style (Стиль слоя). Применяем Pattern Overlay (Наложение узора) со следующими настройками:
- Blend Mode (Режим смешивания): Hard Light (Жесткий свет)
- Opacity (Непрозрачность): 52%
- Pattern (Узор): выбираем созданный выше узор («Текстура ткани»)
- Scale (Масштаб): 100%
- Активируем Link with Layer (Связать со слоем)
Закончив, нажимаем ОК.

Должна получиться вот такая картинка:

Шаг 7
Переходим Window – Adjustments (Окно – Коррекция), чтобы открыть панель Adjustments (Коррекция).

Шаг 8
Добавляем Gradient Map (Карта градиента), нажав по последней иконке на панели.

Шаг 9
Дважды кликаем по миниатюре градиентного слоя Gradient Map 1 (Карта градиента 1). Появится панель Properties (Свойства).

Шаг 10
На панели свойств кликаем по градиентной полосе, чтобы открыть редактор градиента.
Вы можете поэкспериментировать и выбрать другие цвета. Я хочу создать зеленую текстуру.
Вводим следующие настройки:
- Цвет первого ползунка: #0c1005
- Позиция первого ползунка: 0%
- Цвет второго ползунка: #8aa269
- Позиция второго ползунка: 51%
- Цвет третьего ползунка: #e3efcc
- Позиция третьего ползунка: 100%

Шаг 11
Выбираем слой «Основа» и переходим Edit – Define Pattern (Редактирование – Определить узор). Вводим название узора «Камуфляж» и жмем ОК.

3. Создаем узора для контура
Шаг 1
Создаем новый документ размером 4 х 4 пикселя с черным фоном.

Шаг 2
Приближаем его, чтобы видеть каждый пиксель. Затем берем Pencil Tool  (B) (Карандаш) с размером 1 пиксель и рисуем белую диагональную линию от верхнего левого угла к нижнему правому.
(B) (Карандаш) с размером 1 пиксель и рисуем белую диагональную линию от верхнего левого угла к нижнему правому.

Шаг 3
Переходим Edit – Define Pattern (Редактирование – Определить узор) и называем новый узор «Кайма».

4. Применяем стили слоя
Шаг 1
Открываем фоновую картинку с деревянной панелью из скачанного архива.

Шаг 2
Берем Type Tool  (T) (Текст), устанавливаем шрифт на Aller Display и размер – на 179 pt. Пишем слово FABRIC (или любое другое) и размещаем его на деревянной панели.
(T) (Текст), устанавливаем шрифт на Aller Display и размер – на 179 pt. Пишем слово FABRIC (или любое другое) и размещаем его на деревянной панели.

Шаг 3
Дважды кликаем по текстовому слою, чтобы открыть окно Layer Style (Стиль слоя).
Начинаем с применения Pattern Overlay (Наложение узора), чтобы мы могли четко видеть изменения на тексте.
Добавляем стиль слоя Pattern Overlay (Наложение узора) со следующими настройками:
- Blend Mode (Режим смешивания): Normal (Нормальный)
- Opacity (Непрозрачность): 100%
- Pattern (Узор): выбираем созданную выше текстуру («Камуфляж»)
- Scale (Масштаб): 25%
- Активируем Link with Layer (Связать со слоем)

Шаг 4
Добавляем стиль слоя Bevel & Emboss (Тиснение) со следующими настройками:
- Style (Стиль): Emboss (Тиснение)
- Technique (Метод): Smooth (Плавное)
- Depth (Глубина): 174%
- Direction (Направление): Up (Вверх)
- Size (Размер): 4 px
- Soften (Смягчение): 0 px
- Снимаем галочку с Use Global Light (Глобальное освещение)
- Angle (Угол): 90º
- Altitude (Высота): 48º
- Gloss Contour (Контур глянца): открываем контуры, кликаем на значок шестеренки и выбираем Load (Загрузить). Находим в скачанном архиве нужный контур
- Highlight Mode (Режим подсветки): Screen (Осветление)
- Цвет: #ffffff
- Opacity (Непрозрачность): 10%
- Shadow Mode (Режим тени): Normal (Нормальный)
- Цвет: #364928
- Opacity (Непрозрачность): 81%

Шаг 5
Добавляем стиль слоя Stroke (Обводка) со следующими настройками:
- Size (Размер): 4 px
- Position (Положение): Outside (Снаружи)
- Blend Mode (Режим смешивания): Normal (Нормальный)
- Opacity (Непрозрачность): 100%
- Снимаем галочку с Overprint (Наложение)
- Fill Type (Тип обводки): Pattern (Узор)
- Pattern (Узор): выбираем узор «Камуфляж»
- Scale (Масштаб): 25%
- Активируем Link with Layer (Связать со слоем)

Шаг 6
Добавляем стиль слоя Inner Shadow (Внутренняя тень) со следующими настройками:
- Blend Mode (Режим смешивания): Linear Light (Линейный свет)
- Opacity (Непрозрачность): 2%
- Снимаем галочку с Use Global Light (Глобальное освещение)
- Angle (Угол): -27º
- Distance (Смещение): 6 px
- Choke (Стягивание): 6%
- Size (Размер): 8 px
- Contour (Контур): Linear (Линейный)
- Снимаем галочку с Anti-Aliased (Сглаживание)
- Noise (Шум): 0%

Шаг 7
Добавляем стиль слоя Inner Glow (Внутреннее свечение) со следующими настройками:
- Blend Mode (Режим смешивания): Overlay (Перекрытие)
- Opacity (Непрозрачность): 20%
- Noise (Шум): 0%
- Цвет: #ffffff
- Technique (Метод): Softer (Мягкий)
- Source (Источник): Center (Из центра)
- Choke (Стягивание): 39%
- Size (Размер): 27 px
- Contour (Контур): Linear (Линейный)
- Снимаем галочку с Anti-Aliased (Сглаживание)
- Range (Диапазон): 85%
- Jitter (Колебание): 0%

Шаг 8
Добавляем стиль слоя Outer Glow (Внешнее свечение) со следующими настройками:
- Blend Mode (Режим смешивания): Linear Light (Линейный свет)
- Opacity (Непрозрачность): 100%
- Noise (Шум): 59%
- Цвет: #969c8e
- Technique (Метод): Softer (Мягкий)
- Spread (Размах): 100%
- Size (Размер): 4 px
- Contour (Контур): Linear (Линейный)
- Активируем Anti-Aliased (Сглаживание)
- Range (Диапазон): 100%
- Jitter (Колебание): 0%

Шаг 9
Добавляем стиль слоя Drop Shadow (Тень) со следующими настройками:
- Blend Mode (Режим смешивания): Normal (Нормальный)
- Цвет: #000000
- Opacity (Непрозрачность): 100%
- Снимаем галочку с Use Global Light (Глобальное освещение)
- Angle (Угол): 146º
- Distance (Смещение): 1 px
- Spread (Размах): 26%
- Size (Размер): 10 px
- Contour (Контур): Linear (Линейный)
- Снимаем галочку с Anti-Aliased (Сглаживание)
- Noise (Шум): 0%
- Активируем Layer Knocks Out Drop Shadow (Слой выбивает тень)

Шаг 10
Жмем ОК, чтобы закрыть окно со стилями слоя. Выбираем текстовый слой и жмем Ctrl+J, чтобы дублировать его. Называем копию «Камуфляж верх».

Шаг 11
Кликаем правой кнопкой мышки по слою «Камуфляж верх» и выбираем Clear layer style (Очистить стиль слоя). Затем дважды кликаем по слою, чтобы применить новые стили слоя.
Добавляем Bevel & Emboss (Тиснение) со следующими параметрами:
- Style (Стиль): Emboss (Тиснение)
- Technique (Метод): Smooth (Плавное)
- Depth (Глубина): 174%
- Direction (Направление): Up (Вверх)
- Size (Размер): 4 px
- Soften (Смягчение): 0 px
- Снимаем галочку с Use Global Light (Глобальное освещение)
- Angle (Угол): 90º
- Altitude (Высота): 48º
- Gloss Contour (Контур глянца): выбираем скачанный контур из архива
- Активируем Anti-Aliased (Сглаживание)
- Highlight Mode (Режим подсветки): Screen (Осветление)
- Цвет: #ffffff
- Opacity (Непрозрачность): 0%
- Shadow Mode (Режим тени): Normal (Нормальный)
- Цвет: #4d6326
- Opacity (Непрозрачность): 15%

Шаг 12
Добавляем Stroke (Обводка) со следующими параметрами:
- Size (Размер): 2 px
- Position (Положение): Outside (Снаружи)
- Blend Mode (Режим смешивания): Linear Dodge (Add) (Линейный осветлитель (Добавить))
- Opacity (Непрозрачность): 45%
- Снимаем галочку с Overprint (Наложение)
- Fill Type (Тип обводки): Pattern (Узор)
- Pattern (Узор): выбираем узор «Кайма» (это создаст эффект шва по краю текста)
- Scale (Масштаб): 200%
- Активируем Link with Layer (Связать со слоем)

Шаг 13
Добавляем Inner Shadow (Внутренняя тень) со следующими параметрами:
- Blend Mode (Режим смешивания): Soft Light (Мягкий свет)
- Цвет: #000000
- Opacity (Непрозрачность): 20%
- Снимаем галочку с Use Global Light (Глобальное освещение)
- Angle (Угол): -27º
- Distance (Смещение): 0 px
- Choke (Стягивание): 62%
- Size (Размер): 10 px
- Contour (Контур): Linear (Линейный)
- Снимаем галочку с Anti-Aliased (Сглаживание)
- Noise (Шум): 0%

Шаг 14
Добавляем Inner Glow (Внутреннее свечение) со следующими параметрами:
- Blend Mode (Режим смешивания): Overlay (Перекрытие)
- Opacity (Непрозрачность): 4%
- Noise (Шум): 0%
- Цвет: #ffffff
- Technique (Метод): Softer (Мягкий)
- Source (Источник): Center (Из центра)
- Choke (Стягивание): 53%
- Size (Размер): 16 px
- Contour (Контур): Linear (Линейный)
- Снимаем галочку с Anti-Aliased (Сглаживание)
- Range (Диапазон): 85%
- Jitter (Колебание): 0%
Закончив, нажимаем кнопку ОК.

Поздравляю, мы закончили!
В этом уроке вы научились создавать эффект камуфляжа на тексте в Фотошоп.
Мы начали работу с создания текстуры ткани, затем нарисовали камуфляжную текстуру и объединили их вместе. После этого мы создали третью текстуру для каймы. Затем применили стили слоя, используя все три текстуры.
Не забудьте сохранить использованные стили слоя, чтобы в дальнейшем вам не пришлось вводить их заново для создания этого текстового эффекта.

Надеюсь, вам понравился этот урок. Не стесняйтесь оставлять комментарии ниже и делиться своими работами.
Созданный текстовый эффект является частью большого набора стилей с эффектом различных тканей.

Автор: Anderson Luiz
Нанесение камуфляжа на сборную масштабную модель
Большая часть военной техники имеет военный камуфляжный окрас.
Камуфляж применяется и на танках, бронетехнике, самолётах и кораблях. У многих начинающих моделистов возникает вопрос: Как нанести камуфляж на модель? Камуфляж самолётов и танков отличаются друг от друга, но суть одна.
Способ 1: Использование маскировочной ленты.
Раньше я использовал маскировочный скотч от Tamiya. Наносил на модель основной цвет. Потом вырезал из ленты фигурные полосочки и обклеивал модель. Процесс достаточно трудоёмкий. И трудно добиться плавных линий пятен камуфляжа. К тому же границы получается резкими. Сделать размытые границы камуфляжа не получиться.
Камуфляж получается хорошо. Но сам процесс достаточно долгий и плавные линии сделать достаточно трудно. Лента она предназначена для маскировки остекления и нанесения прямых линий. Да и маскирующая лента не дешёвое удовольствие.

Но есть ещё один интересный способ нанесения камуфляжа.
Способ 2: Использование офисного пластилина и фольги.
Предлагаю посмотреть вам видео от Максима Гойна «Покраска масштабных моделей МАСКИ для камуфляжа»:
Или «Красим камуфляж на модели танка т-90» — ссылка на youtube.
Плюсы этого метода: Быстрота, Дешевизна и возможность сделать размытые границы. Причём степень размытости можно регулировать наклоном аэрографа.
Я решил взять на заметку этот способ и отправился на поиски офисного пластилина Uhu Patafix.

Но увы, в наши магазинах такого не нашлось. Была мысль заказать его на Ozon(белыйжёлтыйчёрный). Но решил поискать замену и нашёл её:
Blu tack — «Многоразовая клейкая пластическая масса производства фирмы Bostik, одной из крупнейших компаний по производству адгезивов и герметиков. Была изобретена как не оставляющий следов клей для монтажа различных плакатов. Изначально была синего цвета, но сейчас существует в разных цветовых вариантах. В России распространяется под маркой Quelyd Blu-Tack.
В моделизме применяется как клей для временного монтажа деталей на держалку при грунтовке и окраске, а также для лепки колбасок при нанесении камуфляжа».
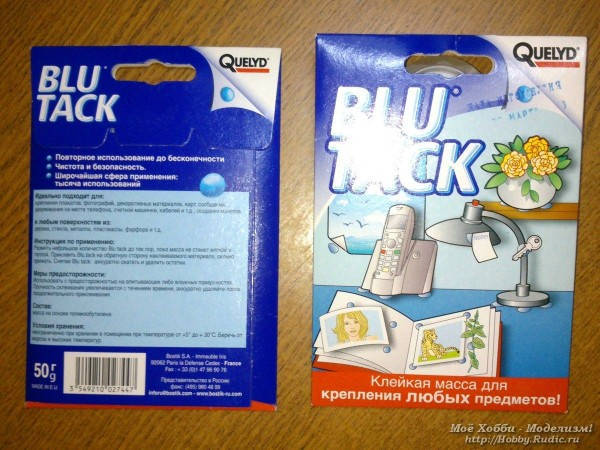
По описанию — это хорошая замена немецкому UHU — Patafix. Есть также аналог российского производства — «Масса для фиксации» торговой марки «Секунда»».
Blu tack нашёлся (по совету коллег моделистов с местного форума) в супермаркете «Лента» по 90р за упаковку. Взял две.
На этикетке даже нарисована ракета и написано «Make Models».
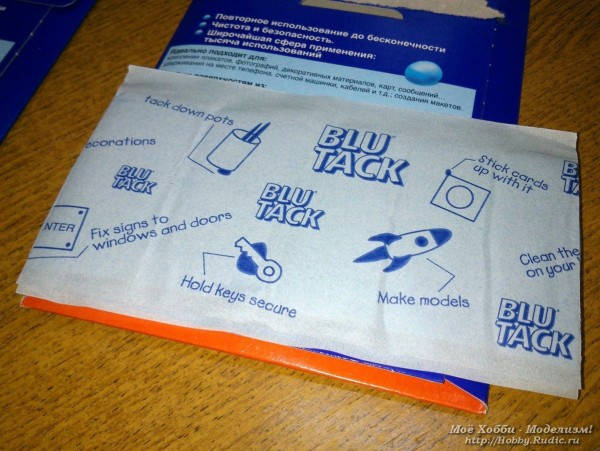
Бело-серо-голубая пластинка

Попробовал отщипнуть кусок. Следов на руках и поверхностях не оставляет. Небольшой кусок легко удержал сотовый телефон на вертикальной поверхности.

Скатал небольшую колбаску.


Теперь наносить камуфляж на следующую модель я буду этим методом. Фольга дома на первый раз есть, а потом куплю себе запас.
Надо придумать название этому методу: Пластилин-фольга или Фольгопластилин.
Также поискал на разных форумах мнения моделистов о «Blu tack». Все сходятся во мнения, что пластилин хороший. Только не надо оставлять его на модели на долго время: 3-4 час нормально, а вот сутки и более — может остаться пятно на модели.
P.S. А вот как без сильных заморочек сделать пиксельный камуфляж — для меня пока загадка…
Другие готовые модели:












Как на ногтях нарисовать камуфляж
Поделки в школу для школы сова из листьев, Россия мой дом родной, картинки на аву в отличном качестве, а также как на ногтях нарисовать камуфляж в хорошем качестве.

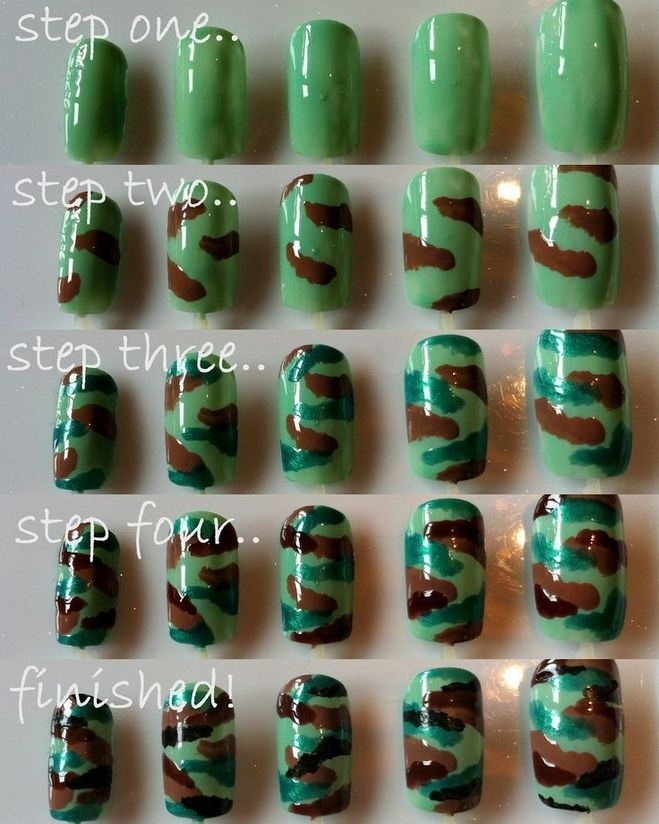





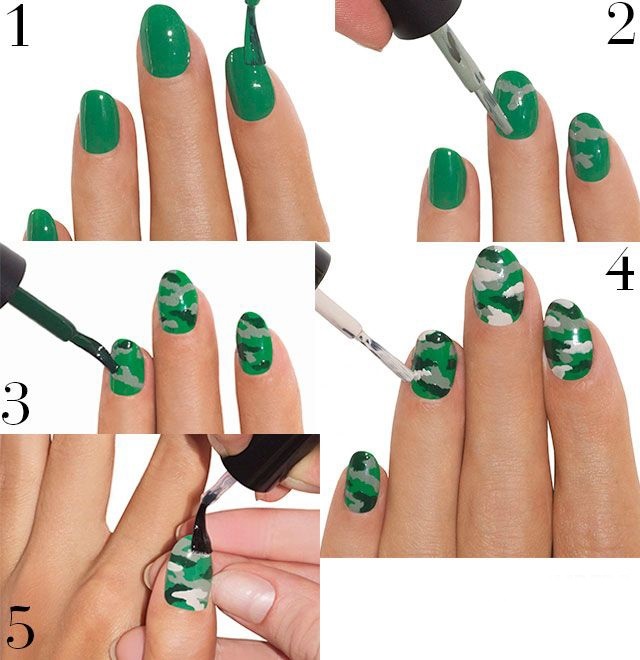



























![Как создать свой камуфляж в WoT - от Pshevoin и Romasikkk [World of Tanks]](/800/600/https/i.ytimg.com/vi/D_JwwTYWcqk/hqdefault.jpg)
![Учебка - нанесение трехцветного камуфляжа [2]](/800/600/https/i.ytimg.com/vi/cEGNSPyH_-w/hqdefault.jpg)



