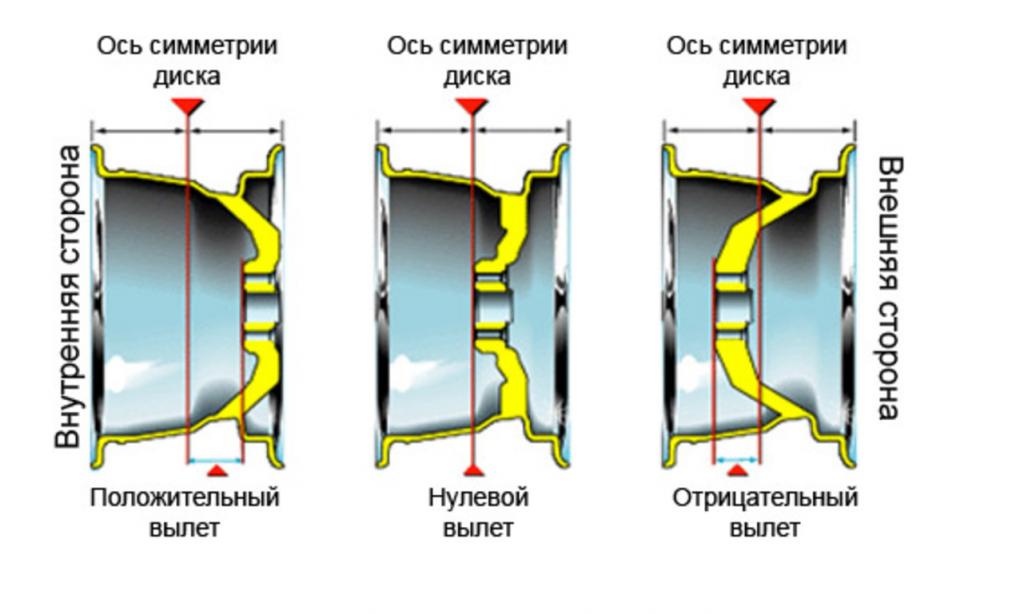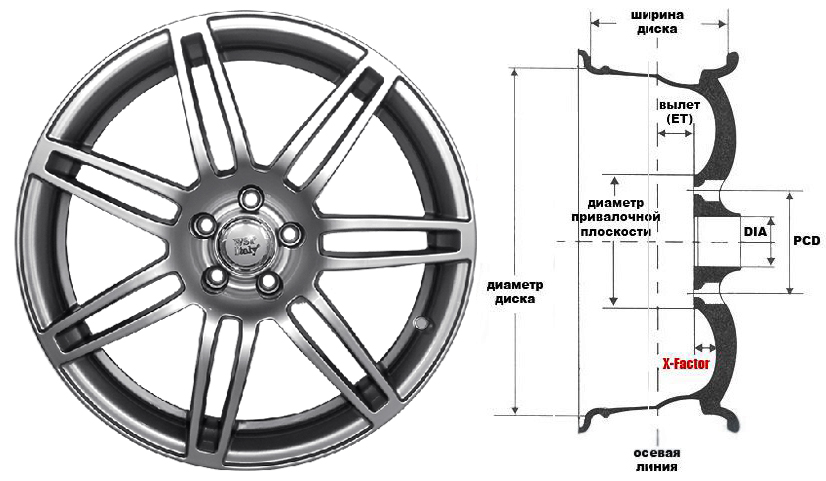Параметры колесных дисков.
Главная \ Полезное \ Параметры колесных дисков.
Колесный диск имеет 5 основных параметров и несколько второстепенных обозначающих конструкцию обода.
Рассмотрим параметры диска на примере:
5.5J х 15 Н2 ET=46 PCD=4х100 DIA=54.1
1. Ширина диска – посадочная ширина обода в дюймах. Параметр связан с шириной шины. Производители резины рекомендуют таблицы соответствия ширины диска и ширины шины.
По таблице для диска из примера шириной 5.5 дюйма (140 мм) допускается установка резины шириной от 175 до 205 мм.
2. Диаметр диска – посадочный диаметр наружной части обода в дюймах.
Параметр должен строго соответствовать посадочному диаметру шины. В примере это 15 дюймов (381мм).
3. PCD – количество крепежных отверстий и диаметр окружности расположения центров крепежных отверстий в миллиметрах (Pitch Circle Diameter).
В примере (PCD=4х100) на диске имеется 4 отверстия, центры которых расположены на окружности диаметром 100 мм.
4. ET – вылет (OFFSET). Вылет – это расстояние между посадочной плоскостью диска к ступице и центральной осью диска в миллиметрах. Вылет может быть положительным, нулевым или отрицательным. Для легковых автомобилей чаще всего бывает положительный вылет. Отрицательный вылет бывает чаще всего на внедорожниках. Самое распространенное заблуждение, что при увеличении вылета диска, колесо смещается наружу автомобиля. По факту, наоборот: при увеличении вылета диска колесо смещается внутрь автомобиля. Ниже на графической анимации можно это наблюдать.
5. DIA – диаметр центрального отверстия, может маркироваться “d” или “ЦО”.
J и h3 — символы, нужные больше специалистам. В J зашифрована информация о конструкции бортовых закраин обода (может быть JJ, JK, K или L). h3 — это код конструкции хампов (hump) — кольцевых выступов на посадочных полках обода, служащих для надежного удержания бескамерной шины на диске. Есть простой хамп Н , двойной Н2, плоский FH (Flat Hump), асимметричный AH (Asymmetric Hump), комбинированный CH (Combi Hump).
Hump — это небольшие выступы на поверхности диска, сделанные для бескамерной шины. В поворотах они улучшают фиксацию борта покрышки на диске, не допуская разгерметизацию колеса.
- Диаметр диска должен строго соответствовать посадочному диаметру шины.

- Параметры крепления диска PCD должны в точности соответствовать параметрам крепления ступицы автомобиля, не допускаются отклонения даже на доли миллиметра.
- Диаметр центрального отверстия дисков должен в точности соответствовать параметрам автопроизводителя. В крайнем случае, если нет возможности подобрать диск со штатным диаметром центрального отверстия, то можно установить диск с центральным отверстием бОльшим штатного размера. В этом случае рекомендуется использовать специальные центровочные кольца.
- Ширина диска и вылет это взаимосвязанные параметры. Рассмотрим подробно:
Оба параметра влияют на то, как будет располагаться диск относительно посадочной плоскости ступицы внутрь и наружу автомобиля.
Рассмотрим на примере, что происходит, если установить диск на половину дюйма шире (6.0 ET46), чем штатный (5.5 ET46).
Штатный диск имеет ширину 140мм, из них 24мм выступают наружу автомобиля от ступицы и 116мм внутрь.
Диск шириной 6 дюймов (152мм), наружу выступает на 30мм, внутрь на 122.
Т.е. прибавка в половину дюйма распределяется поровну по 6мм внутрь и наружу от плоскости ступицы.
Если необходимо увеличить ширину диска на 0.5 дюйма со смещением только наружу автомобиля, то необходимо уменьшить вылет на 6мм. В примере это будет 6.0 ET40. В таком случае наружу будет выступать 36мм, внутрь 116мм.
Если нужно увеличить ширину диска на 0.5 дюйма со смещением только внутрь автомобиля, то необходимо увеличить вылет на 6мм. В примере будет 6.0 ET52. Наружу будет выступать 24мм, внутрь 128мм.
Бытует мнение, что при подборе дисков ни в коем случае нельзя отступать от размеров автопроизводителей. На самом деле сами автопроизводители зачастую указывают несколько вариантов дисков. Например,
VW Passat B6: 6.5×16 ET42 или 7.0х16 ET45 (увеличение ширины, смещение внутрь)
7.0×17 ET40 или 7.5×17 ET40 (увеличение ширины, без смещения)
7.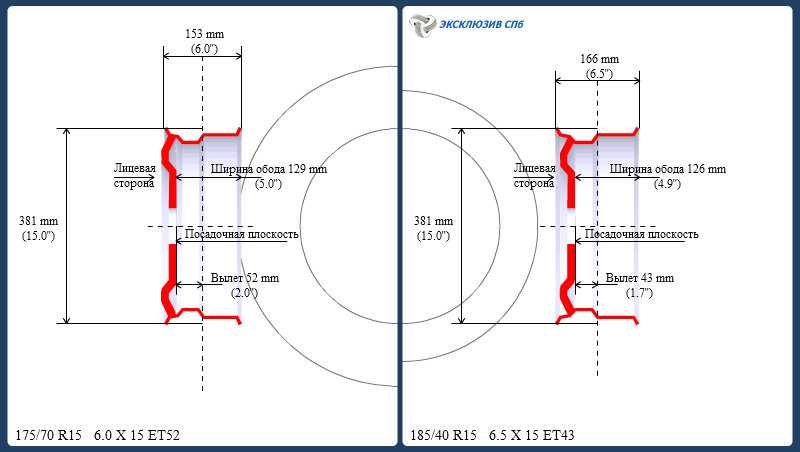 5х18 ET40 или 8.0×18 ET40
5х18 ET40 или 8.0×18 ET40
Ширина варьируется от 6.5 до 8.0 дюймов, вылет от 40 до 45. Соответственно в каждом случае на ступичный подшипник будет оказываться различная нагрузка, в каждом случае диск будет выступать от ступицы на разные расстояния как внутрь, так и наружу автомобиля. И если в данном примере установить диски 7.0×16 ET43-44, то абсолютно ничего страшного не случится.
Вывод: рекомендуется подбирать ширину и вылет диска в соответствие данными производителя автомобиля. Но если нет возможности установить диски со штатными размерами, то изменение вылета ±2мм от штатного вполне допустимо. Ширину диска также можно беспроблемно увеличить на 0.5 дюйма, при этом вылет рекомендуется увеличить на 2-3мм.
—
Читайте также у нас на сайте:
3 мифа про проставки для дисков
Размеры шин. Советы по выбору
Заправка автокондиционеров
Что такое вылет колесного диска / ET диска
Колёса придают автомобилю характер. Широкая «обувка» пользуется наибольшей популярностью, так она многое говорит о предназначении машины: скорость, мощь, агрессивный внешний вид. Некоторые автовладельцы, визуально расширяют машину положением колёс. В этом им помогает такой параметр, как — вылет диска. Действительно, автомобиль становится более презентабельным. Но, красота требует жертв. Выдвигая колёса из арок, владелец изменяет заводскую конструкцию ТС, обрекая себя на убытки. Что такое вылет диска и какие последствия могут быть после такого тюнинга?
Некоторые автовладельцы, визуально расширяют машину положением колёс. В этом им помогает такой параметр, как — вылет диска. Действительно, автомобиль становится более презентабельным. Но, красота требует жертв. Выдвигая колёса из арок, владелец изменяет заводскую конструкцию ТС, обрекая себя на убытки. Что такое вылет диска и какие последствия могут быть после такого тюнинга?
Что такое вылет колесного диска
Вылет диска – это расстояние между привалочной плоскостью сердцевины диска и центральной осью обода. Обозначается параметр, как – ЕТ. Полностью одинаковые обода могут смотреться на автомобиле по-разному, если их вылет будет с разными значениями. Наверняка, ещё в 90-е годы, вам встречались «Нивы» с выдвинутыми из арок колёсами? Так вот, на эти автомобили устанавливали диски R15 от «Волги» ГАЗ 24. Они полностью подходят по креплению и типоразмеру, но вылет у них разный. У «Нивы» 2121 ET=58 мм, а у «Волги» ET= 20 мм (иногда 40 мм). Чем ниже цифра, тем колесо больше выдвинуто из колёсной арки.
Вылет диска имеет 3 категории:
- положительный
- нулевой
- отрицательный
В основном, все стоковые автомобили оснащаются дисками с положительным ЕТ. Очень редко с нулевым и отрицательным, например, ЕТ 0 или ЕТ-10. Для вычисления вылета диска, используется формула ET=a-b/2:
- ET — вылет диска;
- а — расстояние от привалочной плоскостью до внутренней кромки диска;
- b – полная ширина диска.
ЕТ — очень важный параметр автомобиля. Рассматривая колёса для покупки, следует учитывать рекомендации автопроизводителя. Иногда, допустимая погрешность составляет 5-15 мм, в зависимости от марки авто. Заводские параметры дисков, можно найти в «Инструкции по эксплуатации» машины или на шильдике, который размещается в следующих местах: обратная сторона лючка топливного бака, перчаточный ящик (бардачок) или стойка кузова водительского дверного проёма.
Как ET – вылет диска влияет на характеристики автомобиля
Что будет если игнорировать допустимое значение ЕТ? Выбирая диски с большим значением вылета, они будут глубже утоплены в колёсную арку.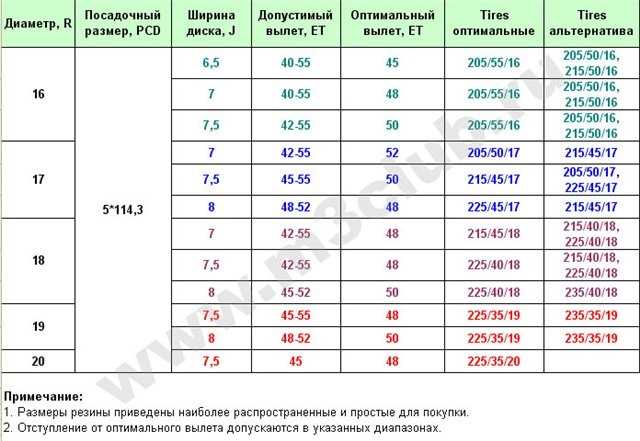
Если установить диски с меньшим ЕТ, чем рекомендует автопроизводитель, то колёса будут выдвинуты наружу. Многим это нравится. Однако, нарушается конструкция ТС. Увеличивается плечо нагрузки на подвеску и ступичный подшипник, что ускоряет их износ. Рулевое управление становится тяжёлым, увеличивается радиус поворота. Резина истирается быстрее и неравномерно. Повышается расход топлива. К этому всему, сотрудник ГИБДД вправе наложить на вас штраф, за эксплуатацию колёс, не соответствующих конструкции авто.
Понравились диски в магазине, но вылет слишком мал? Возможно исправить ситуацию проставками. Они продаются в шинных центрах.
Перед покупкой новых колёс, обязательно учитывайте, какой вылет диска на вашем авто. Таким образом, удастся избежать нарушений эксплуатационных характеристик машины, которые разработал производитель.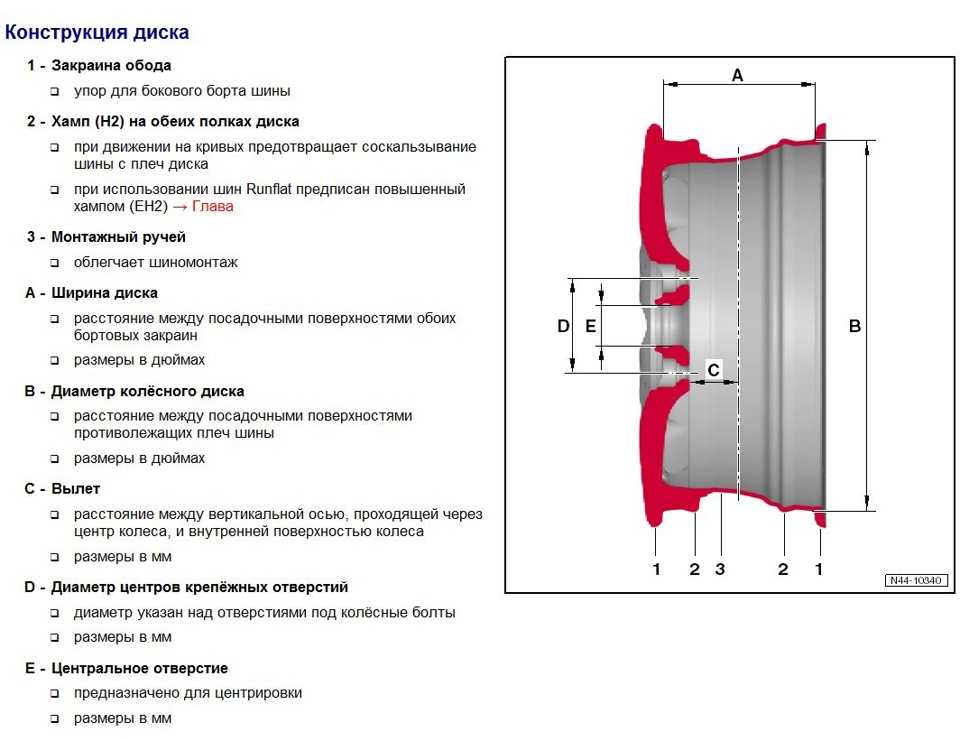
чкдск | Microsoft Узнайте
Редактировать
Твиттер LinkedIn Фейсбук Электронная почта
- Статья
- 7 минут на чтение
Проверяет файловую систему и метаданные файловой системы тома на наличие логических и физических ошибок. Если используется без параметров, chkdsk отображает только состояние тома и не исправляет никаких ошибок. При использовании с параметрами
Важно
Членство в локальной группе Администраторы или аналогичной группе является минимальным требованием для запуска chkdsk .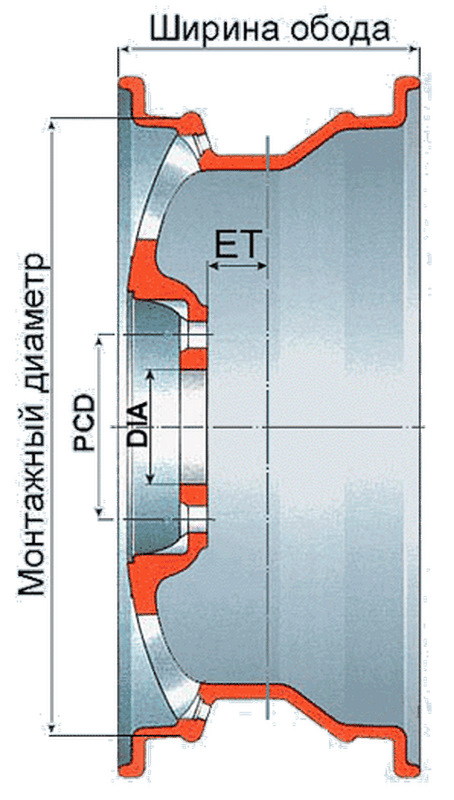 Чтобы открыть окно командной строки от имени администратора, щелкните правой кнопкой мыши Командная строка в меню Пуск и выберите Запуск от имени администратора .
Чтобы открыть окно командной строки от имени администратора, щелкните правой кнопкой мыши Командная строка в меню Пуск и выберите Запуск от имени администратора .
Важно
Прерывание chkdsk не рекомендуется. Тем не менее, отмена или прерывание chkdsk не должно оставлять тома более поврежденным, чем он был до запуска chkdsk . Запуск chkdsk снова проверяет и исправляет любые оставшиеся повреждения на томе.
Примечание
Chkdsk можно использовать только для локальных дисков. Команду нельзя использовать с буквой локального диска, которая была перенаправлена по сети.
Синтаксис
chkdsk [<том>[[<путь>]<имя файла>]] [/f] [/v] [/r] [/x] [/i] [/c] [/l[: <размер>]] [/b]
Параметры
| Параметр | Описание |
|---|---|
<том> | Указывает букву диска (после двоеточия), точку подключения или имя тома. |
[ [<путь>]<имя файла> | Используйте только с таблицей размещения файлов (FAT) и FAT32. Указывает местоположение и имя файла или набора файлов, которые вы хотите chkdsk для проверки фрагментации. Вы можете использовать ? и * подстановочные знаки для указания нескольких файлов. |
| /ф | Исправляет ошибки на диске. Диск должен быть заблокирован. Если chkdsk не может заблокировать диск, появляется сообщение с вопросом, хотите ли вы проверить диск при следующей перезагрузке компьютера. |
| /в | Отображает имя каждого файла в каждом каталоге при проверке диска. |
| /р | Находит поврежденные сектора и восстанавливает читаемую информацию. Диск должен быть заблокирован. /r включает в себя функциональность /f с дополнительным анализом ошибок физического диска. |
| /х | При необходимости принудительно отключает том. Все открытые дескрипторы диска становятся недействительными. /x также включает в себя функциональность /f . |
| /i | Используйте только с NTFS. Выполняет менее активную проверку записей индекса, что сокращает время, необходимое для выполнения чкдск . |
| /с | Используйте только с NTFS. Не проверяет циклы в структуре папок, что сокращает время, необходимое для запуска chkdsk . |
/л[: <размер> ] | Используйте только с NTFS. Изменяет размер файла журнала на введенный вами размер. Если опустить параметр размера, /l отображает текущий размер. |
| /б | Используйте только с NTFS. Очищает список плохих кластеров на томе и повторно сканирует все выделенные и свободные кластеры на наличие ошибок. /b включает функции /r . Используйте этот параметр после создания образа тома на новом жестком диске. /b включает функции /r . Используйте этот параметр после создания образа тома на новом жестком диске. |
| /скан | Используйте только с NTFS. Запускает онлайн-сканирование тома. |
| /forceofflinefix | Использовать только с NTFS (необходимо использовать с /scan ). Обойти все онлайн-ремонт; все обнаруженные дефекты ставятся в очередь на исправление в автономном режиме (например, chkdsk /spotfix ). |
| /перф. | Использовать только с NTFS (необходимо использовать с /scan ). Использует больше системных ресурсов для максимально быстрого завершения сканирования. Это может отрицательно сказаться на производительности других задач, выполняемых в системе. |
| /спотфикс | Используйте только с NTFS. Выполняет точечную фиксацию тома. |
| /SDCleanup | Используйте только с NTFS.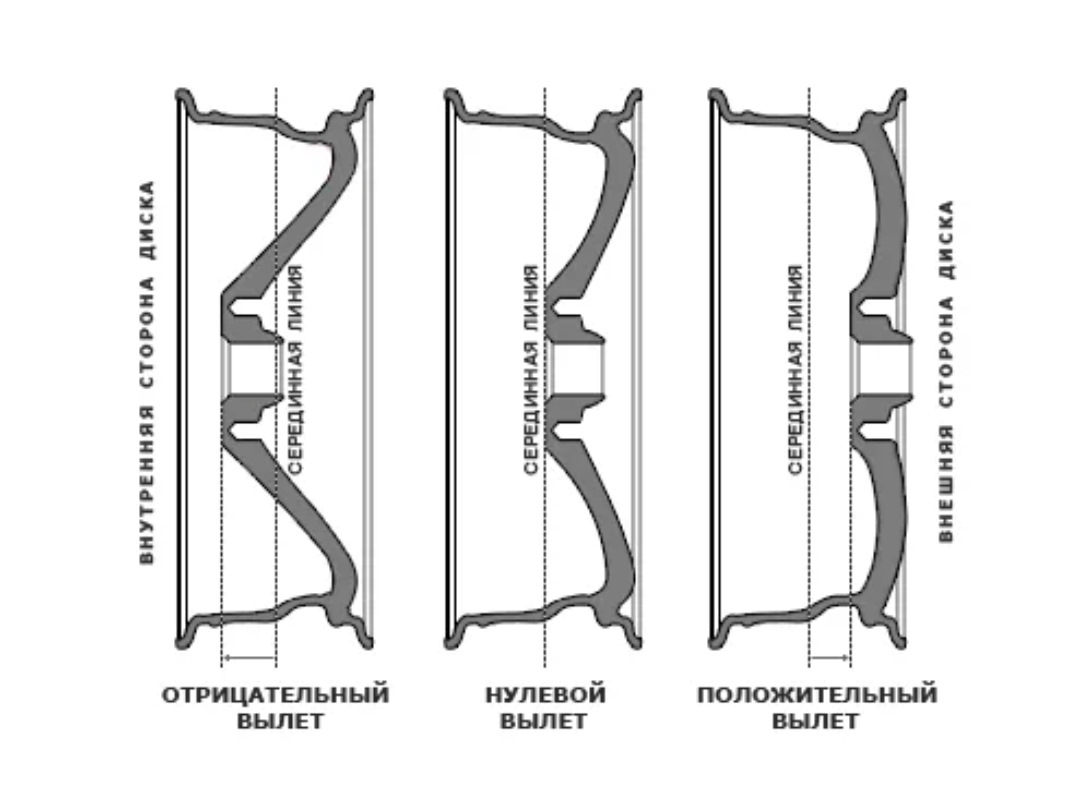 Мусор собирает ненужные данные дескриптора безопасности (подразумевается /f ). Мусор собирает ненужные данные дескриптора безопасности (подразумевается /f ). |
| /offlinescanandfix | Запускает автономное сканирование и исправление тома. |
| /freeorphanedchains | Используйте только с FAT/FAT32/exFAT. Освобождает любые потерянные цепочки кластеров вместо восстановления их содержимого. |
| /маркклин | Используйте только с FAT/FAT32/exFAT. Помечает том как чистый, если не было обнаружено повреждений, даже если /f не был указан. |
| /? | Отображает справку в командной строке. |
Переключатель /i или /c сокращает время, необходимое для запуска chkdsk , пропуская определенные проверки тома.
Если вы хотите, чтобы chkdsk исправляла ошибки диска, у вас не должно быть открытых файлов на диске.
 Если файлы открыты, появляется следующее сообщение об ошибке:
Если файлы открыты, появляется следующее сообщение об ошибке:Chkdsk не может быть запущен, так как том используется другим процессом. Запланировать проверку этого тома при следующем перезапуске системы? (Да/Нет)
Если вы выберете проверку диска при следующей перезагрузке компьютера, chkdsk проверит диск и автоматически исправит ошибки при перезагрузке компьютера. Если раздел диска является загрузочным, chkdsk автоматически перезагружает компьютер после проверки диска.
Вы также можете использовать команду
chkntfs /c, чтобы запланировать проверку тома при следующем перезапуске компьютера. Используйтеfsutil dirty setКоманда для установки грязного бита тома (указывающего на повреждение), чтобы Windows запускала chkdsk при перезагрузке компьютера.Вы должны время от времени использовать chkdsk в файловых системах FAT и NTFS для проверки ошибок диска.
 Chkdsk проверяет дисковое пространство и использование диска и предоставляет отчет о состоянии для каждой файловой системы. Отчет о состоянии показывает ошибки, обнаруженные в файловой системе. Если вы запустите chkdsk без /f в активном разделе, он может сообщать о ложных ошибках, поскольку не может заблокировать диск.
Chkdsk проверяет дисковое пространство и использование диска и предоставляет отчет о состоянии для каждой файловой системы. Отчет о состоянии показывает ошибки, обнаруженные в файловой системе. Если вы запустите chkdsk без /f в активном разделе, он может сообщать о ложных ошибках, поскольку не может заблокировать диск.Chkdsk исправляет ошибки логического диска, только если указан параметр /f . Chkdsk должен блокировать диск для исправления ошибок.
Поскольку восстановление файловых систем FAT обычно изменяет таблицу размещения файлов на диске и иногда приводит к потере данных, chkdsk может отображать подтверждающее сообщение, подобное следующему:
В 3 цепочках найдено 10 потерянных единиц распределения. Преобразовать потерянные цепочки в файлы?
Если нажать Y , Windows сохранит каждую потерянную цепочку в корневом каталоге в виде файла с именем в формате File
 chk. Когда chkdsk завершится, вы можете проверить эти файлы, чтобы увидеть, содержат ли они какие-либо данные, которые вам нужны.
chk. Когда chkdsk завершится, вы можете проверить эти файлы, чтобы увидеть, содержат ли они какие-либо данные, которые вам нужны.Если нажать N , Windows исправит диск, но не сохранит содержимое потерянных единиц размещения.
Если не использовать параметр /f , chkdsk выводит сообщение о том, что файл необходимо исправить, но не исправляет никаких ошибок.
Если вы используете
chkdsk /f*на очень большом диске или диске с очень большим количеством файлов (например, миллионы файлов), выполнениеchkdsk /fможет занять много времени.Используйте параметр /r , чтобы найти ошибки физического диска в файловой системе и попытаться восстановить данные из любых поврежденных секторов диска.
Если указать параметр /f , chkdsk выводит сообщение об ошибке, если на диске есть открытые файлы.
 Если вы не укажете параметр /f и существуют открытые файлы, chkdsk может сообщить о потерянных единицах размещения на диске. Это могло произойти, если открытые файлы еще не были записаны в таблицу размещения файлов. Если chkdsk сообщает о потере большого количества единиц распределения, рассмотрите возможность восстановления диска.
Если вы не укажете параметр /f и существуют открытые файлы, chkdsk может сообщить о потерянных единицах размещения на диске. Это могло произойти, если открытые файлы еще не были записаны в таблицу размещения файлов. Если chkdsk сообщает о потере большого количества единиц распределения, рассмотрите возможность восстановления диска.Поскольку исходный том теневых копий для общих папок не может быть заблокирован, пока включен параметр теневых копий для общих папок , запуск chkdsk для исходного тома может привести к ложным ошибкам или вызвать неожиданное завершение работы chkdsk . Однако вы можете проверить теневые копии на наличие ошибок, запустив chkdsk в режиме только для чтения (без параметров), чтобы проверить том хранилища теневых копий для общих папок.
Команда chkdsk с другими параметрами доступна в консоли восстановления.

На серверах, которые редко перезагружаются, вы можете использовать команды chkntfs или
fsutil dirty query, чтобы определить, установлен ли грязный бит тома перед запуском chkdsk.
Коды выхода
В следующей таблице перечислены коды выхода, которые chkdsk сообщает после завершения.
| Код выхода | Описание |
|---|---|
| 0 | Ошибок не обнаружено. |
| 1 | Найдены и исправлены ошибки. |
| 2 | Выполнена очистка диска (например, сборка мусора) или не выполнена очистка, так как не указан параметр /f . |
| 3 | Не удалось проверить диск, ошибки не удалось исправить, либо ошибки не были исправлены, потому что /ф не указан. |
Примеры
Чтобы проверить диск на диске D и исправить ошибки Windows, введите:
chkdsk d: /f
При обнаружении ошибок chkdsk приостанавливает работу и отображает сообщения.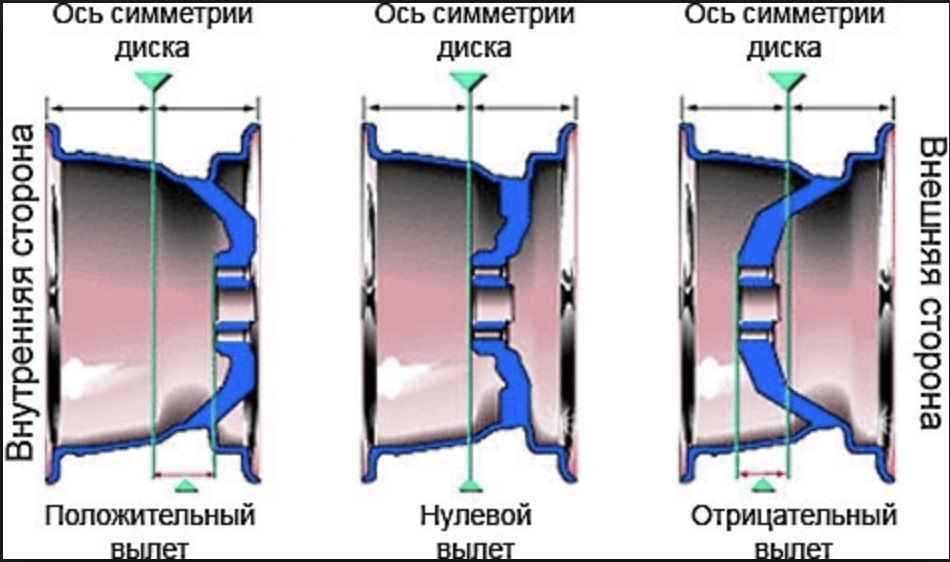 Chkdsk завершает работу отображением отчета со списком состояния диска. Вы не можете открывать какие-либо файлы на указанном диске, пока не завершится chkdsk .
Chkdsk завершает работу отображением отчета со списком состояния диска. Вы не можете открывать какие-либо файлы на указанном диске, пока не завершится chkdsk .
Чтобы проверить все файлы на диске FAT в текущем каталоге на несмежные блоки, введите:
чкдск *.*
Chkdsk отображает отчет о состоянии, а затем перечисляет файлы, соответствующие спецификациям файлов, которые имеют несмежные блоки.
Просмотр журналов chkdsk
Существует два метода, которые можно использовать для получения файлов журнала chkdsk в Windows. Просмотрите методы, описанные ниже:
- Просмотрщик событий
- PowerShell
Чтобы просмотреть журналы с помощью средства просмотра событий, перейдите к следующему:
Пуск > Панель управления > Администрирование > Просмотр событий .

В качестве альтернативы нажмите клавиши Win + R , чтобы открыть диалоговое окно запуска, введите eventvwr.msc и выберите OK .
Разверните Журналы Windows > щелкните правой кнопкой мыши Приложение > выберите Фильтровать текущий журнал .
В журнале тока фильтра , перейдите в раскрывающееся меню Источники событий , выберите Chkdsk и Wininit .
Щелкните OK , чтобы завершить фильтрацию для этих двух источников.
- Ключ синтаксиса командной строки
Обратная связь
Просмотреть все отзывы о странице
часть диска | Microsoft Узнайте
Редактировать
Твиттер LinkedIn Фейсбук Электронная почта
- Статья
- 4 минуты на чтение
Применяется к: Windows Server 2022, Windows 10, Windows 8.1, Windows 8, Windows 7, Windows Server 2019, Windows Server 2016, Windows Server 2012 R2, Windows Server 2012 и Windows Server 2008 R2, Windows Server 2008
Интерпретатор команд diskpart помогает управлять дисками компьютера (дисками, разделами, томами или виртуальными жесткими дисками).
Прежде чем вы сможете использовать команды diskpart , вы должны сначала перечислить, а затем выбрать объект, чтобы передать ему фокус. После того, как объект получит фокус, любые команды diskpart, которые вы вводите, будут действовать на этот объект.
Определить фокус
При выборе объекта фокус остается на этом объекте, пока вы не выберете другой объект. Например, если фокус установлен на диск 0, а вы выбираете том 8 на диске 2, фокус смещается с диска 0 на диск 2, том 8.
Некоторые команды автоматически изменяют фокус. Например, при создании нового раздела фокус автоматически переключается на новый раздел.
Например, при создании нового раздела фокус автоматически переключается на новый раздел.
Вы можете выделить только раздел на выбранном диске. После того, как раздел получает фокус, соответствующий том (если он есть) также получает фокус. После того, как том получает фокус, соответствующий диск и раздел также получают фокус, если том сопоставляется с одним конкретным разделом. Если это не так, фокус на диске и разделе теряется.
Синтаксис
Чтобы запустить интерпретатор команд diskpart, введите в командной строке:
diskpart <параметр>
Важно
Для запуска diskpart вы должны быть в локальной группе Администраторы или в группе с аналогичными разрешениями.
Параметры
Из интерпретатора команд Diskpart можно запускать следующие команды:
| Команда | Описание |
|---|---|
| активный | Помечает раздел диска как активный. |
| добавить | Отражает простой том с фокусом на указанный диск.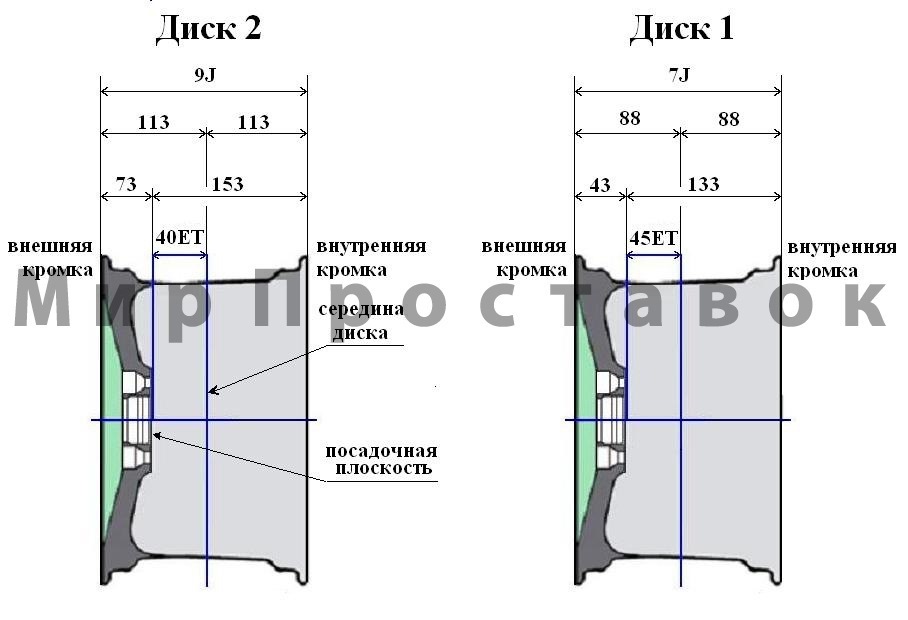 |
| назначить | Назначает букву диска или точку подключения тому с фокусом. |
| подключить виртуальный диск | Подключает (иногда называемый креплением или поверхностью) виртуальный жесткий диск (VHD), чтобы он отображался на главном компьютере как локальный жесткий диск. |
| атрибуты | Отображает, задает или очищает атрибуты диска или тома. |
| автокрепление | Включает или отключает функцию автоматического монтирования. |
| перерыв | Разбивает зеркальный том с фокусом на два простых тома. |
| чистый | Удаляет форматирование любого раздела или тома с диска с фокусом. |
| компактный виртуальный диск | Уменьшает физический размер динамически расширяемого файла виртуального жесткого диска (VHD). |
| преобразовать | Преобразует таблицу размещения файлов (FAT) и тома FAT32 в файловую систему NTFS, оставляя существующие файлы и каталоги нетронутыми.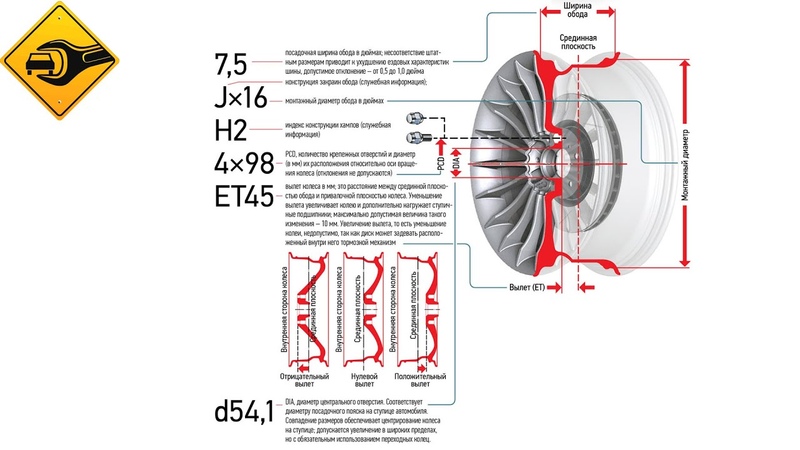 |
| создать | Создает раздел на диске, том на одном или нескольких дисках или виртуальный жесткий диск (VHD). |
| удалить | Удаляет раздел или том. |
| отсоединить виртуальный диск | Предотвращает отображение выбранного виртуального жесткого диска (VHD) в качестве локального жесткого диска на главном компьютере. |
| деталь | Отображает информацию о выбранном диске, разделе, томе или виртуальном жестком диске (VHD). |
| выход | Закрывает интерпретатор команд diskpart. |
| расширить виртуальный диск | Расширяет виртуальный жесткий диск (VHD) до указанного вами размера. |
| удлинить | Расширяет том или раздел с фокусом вместе с его файловой системой в свободное (нераспределенное) пространство на диске. |
| файловые системы | Отображает информацию о текущей файловой системе тома с фокусом и перечисляет файловые системы, которые поддерживаются для форматирования тома. |
| формат | Форматирует диск для приема файлов. |
| gpt | Назначает атрибут(ы) gpt разделу с упором на диски с базовой таблицей разделов GUID (gpt). |
| помощь | Отображает список доступных команд или подробную справочную информацию по указанной команде. |
| импорт | Импорт группы внешних дисков в группу дисков локального компьютера. |
| неактивен | Помечает системный раздел или загрузочный раздел с фокусом как неактивный на дисках с основной загрузочной записью (MBR). |
| список | Отображает список дисков, разделов на диске, томов на диске или виртуальных жестких дисков (VHD). |
| объединить виртуальный диск | Объединяет разностный виртуальный жесткий диск (VHD) с соответствующим родительским виртуальным жестким диском. |
| автономный | Переводит подключенный диск или том в автономное состояние.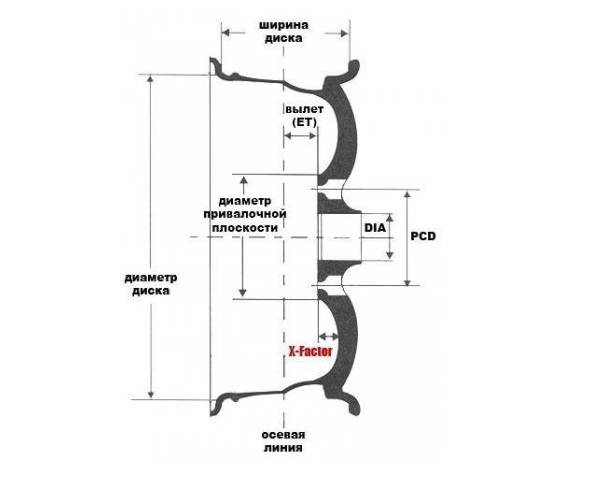 |
| онлайн | Переводит автономный диск или том в онлайн-состояние. |
| восстановить | Обновляет состояние всех дисков в группе дисков, пытается восстановить диски в недопустимой группе дисков и повторно синхронизирует зеркальные тома и тома RAID-5 с устаревшими данными. |
| рем | Позволяет добавлять комментарии к сценарию. |
| удалить | Удаляет букву диска или точку подключения из тома. |
| ремонт | Восстанавливает том RAID-5 с фокусом, заменяя неисправную область диска указанным динамическим диском. |
| повторное сканирование | Находит новые диски, которые могли быть добавлены к компьютеру. |
| сохранить | Подготавливает существующий динамический простой том для использования в качестве загрузочного или системного тома. |
| сан | Отображает или задает политику сети хранения данных (san) для операционной системы. |
| выбрать | Смещает фокус на диск, раздел, том или виртуальный жесткий диск (VHD). |
| идентификатор набора | Изменяет поле типа раздела для раздела с фокусом. |
| термоусадка | Уменьшает размер выбранного тома на указанную вами величину. |
| уникальный идентификатор | Отображает или задает идентификатор таблицы разделов GUID (GPT) или подпись основной загрузочной записи (MBR) для диска с фокусом. |
Список доступных объектов
Вы можете просмотреть список параметров, связанных с каждой командой, запустив основную команду, а затем перечислив, что доступно для этой конкретной команды. Запуск списка сам по себе отобразит четыре параметра ниже:
Примечание
После запуска списка рядом с объектом фокусировки появляется звездочка ( * ).
Примеры
Чтобы просмотреть доступные диски, запустите list disk :
list disk
Чтобы выбрать диск, запустите выберите диск , а затем номер диска.


 Если файлы открыты, появляется следующее сообщение об ошибке:
Если файлы открыты, появляется следующее сообщение об ошибке: Chkdsk проверяет дисковое пространство и использование диска и предоставляет отчет о состоянии для каждой файловой системы. Отчет о состоянии показывает ошибки, обнаруженные в файловой системе. Если вы запустите chkdsk без /f в активном разделе, он может сообщать о ложных ошибках, поскольку не может заблокировать диск.
Chkdsk проверяет дисковое пространство и использование диска и предоставляет отчет о состоянии для каждой файловой системы. Отчет о состоянии показывает ошибки, обнаруженные в файловой системе. Если вы запустите chkdsk без /f в активном разделе, он может сообщать о ложных ошибках, поскольку не может заблокировать диск. chk. Когда chkdsk завершится, вы можете проверить эти файлы, чтобы увидеть, содержат ли они какие-либо данные, которые вам нужны.
chk. Когда chkdsk завершится, вы можете проверить эти файлы, чтобы увидеть, содержат ли они какие-либо данные, которые вам нужны.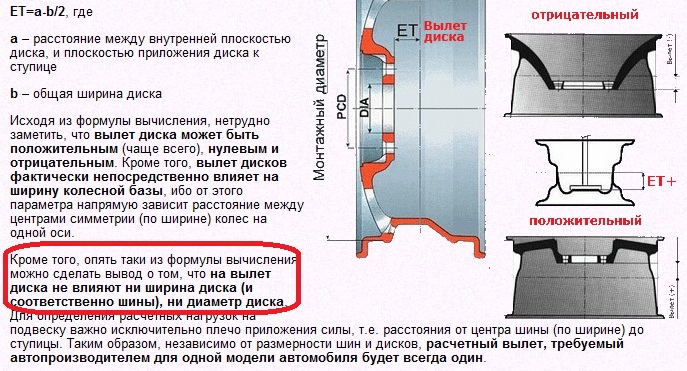 Если вы не укажете параметр /f и существуют открытые файлы, chkdsk может сообщить о потерянных единицах размещения на диске. Это могло произойти, если открытые файлы еще не были записаны в таблицу размещения файлов. Если chkdsk сообщает о потере большого количества единиц распределения, рассмотрите возможность восстановления диска.
Если вы не укажете параметр /f и существуют открытые файлы, chkdsk может сообщить о потерянных единицах размещения на диске. Это могло произойти, если открытые файлы еще не были записаны в таблицу размещения файлов. Если chkdsk сообщает о потере большого количества единиц распределения, рассмотрите возможность восстановления диска.