MSI Super Charger — что это за программа и нужна ли она?
Речь пойдет о программе MSI Super Charger, которая призвана ускорить зарядку мобильного телефона или планшета. MSI это известная компания, многое что производит, но лучше всего у них получаются материнские платы. Но и ноуты они вроде тоже делают, в общем не в этом суть. На устройствах MSI уже может быть предустановлена программа MSI Super Charger, это типа фирменная программа, ее таким образом пытаются сделать популярной, ставя ее еще на этапе производства.
Искал я инфу в интернете и узнал что это софтина как для материнских плат так и для ноутбуков производства MSI. Предназначена для перевода USB-порта в особый режим, который позволяет нормально заряжать мобильные устройства. А все дело в том, что не все такие устройства нормально могут заряжаться от USB в связи стем, что там мало тока
РЕКЛАМА
Вот кстати ярлык на рабочем столе этой проги:
РЕКЛАМА
Что программа MSI Super Charger может делать:
- сама определяет что за агрегат вы подрубили к USB-порту и на основании полученных данных определяет какой мощности пустить ток для зарядки;
- ускорение зарядки устройства благодаря тому, что оно заряжается с нужной мощностью тока;
- мощность тока может быть увеличена с 0.
 5A до 1.5A;
5A до 1.5A;
Что я могу сказать о программе. Думайте сами ребята, лично я, если бы у меня было дорогое устройство (ну то есть смартфон или планшет), то я бы его заряжал только оригинальным ЗУ. Но не рискнул через плату MSI, особенно если всем этим руководит программа. Я конечно все понимаю, но не нужно забывать что платы MSI хоть и хорошие, но стоят как правило дешевле Gigabyte, Asus. В свое время я долго думал брать MSI материнку или нет, но в итоге взял Asus. Хотя реально думал взять MSI
Порты, которые поддерживают MSI Super Charger обозначены каким-то таким знаком, типа как вилка с кривом шнурком:
РЕКЛАМА
Ну, как-то так Вот еще одна картинка, где указано что ток может быть увеличен в три раза:
РЕКЛАМА
Внутри на материнке MSI также может присутствовать USB порт, который поддерживает Super Charger:
Такой USB порт можно вынести отдельно на заднюю крышку системника и использовать только для зарядки. В этом может помочь например такая штука:
В этом может помочь например такая штука:
РЕКЛАМА
Вы не думайте типа, ну а это ведь неудобно, разьем то ведь сзади будет… Все верно! Вы просто один раз в него вставите кабелек и все. Потом только телефон будете подключать к нему. А если на плате есть 2 порта USB Super Charge, то вы сможете одновременно заряжать два телефона, если они у вас конечно есть
Правда, если Super Charge работает действительно стабильно, то на ноутбуках может такая функция и удобна.
Но остается вопрос, как правильно Super Charge будет определять устройство, и не подаст ли оно много тока например на флешку, на модем? А если какая-то ошибка в программе? В общем не знаю, что-то пока мне кажется эта софтина сыроватая.
У меня лично программа хоть и установилась, но не запустилась, ну оно то и понятно, плата то у меня не от MSI Если данное ПО вам не нужно, то его можно удалить. Кстати, это можно сделать и при помощи продвинутого инструмента Revo Uninstaller, который не просто удаляет программу, но и чистит систему от ее остатков.
Кстати, это можно сделать и при помощи продвинутого инструмента Revo Uninstaller, который не просто удаляет программу, но и чистит систему от ее остатков.
В Windows удалить ПО можно так, нажимаете на Пуск и выбираете там этот пункт:
РЕКЛАМА
Если у вас Windows 10, то зажмите Win + X и появившемся меню выберите точно такой же пункт
Потом найдите среди значков Программы и компоненты и запустите его:
В списке установленных программ найдите Super Charger, нажмите правой кнопкой и выберите Удалить:
РЕКЛАМА
Нужно будет подтвердить:
И все будет удалено:
РЕКЛАМА
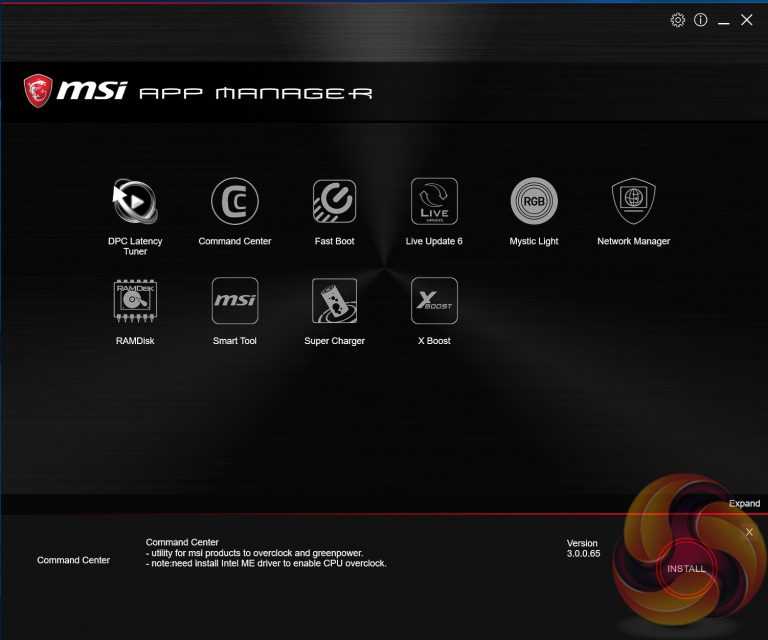 Удачи вам На главную!
01.06.2016
Удачи вам На главную!
01.06.2016Ctrl+C Ctrl+V — что это значит? (контрл+ц контрл+в)
Grizzly папка — что это?
Mb3install — что за папка?
PORT. IN на музыкальном центре — что это?
Windows10UpgraderApp — что это?
scoped_dir — что это за папка?
Windows10Upgrade — можно ли удалить?
im_temp — что за папка?
MSI Россия
Главное отличие персональных компьютеров MSI от других компьютеров заключается в том, что компьютеры в нашей линейке могут подарить лучший игровой опыт геймерам во всем мире. Помимо прочего, высокая производительность основывается не только на экстраординарном дизайне оборудования MSI. Большую роль также играет все эксклюзивное программное обеспечение MSI (например, Command Center, Mystic Light, Realtek Audio Control и Super Charger). Эти полезные программы могут помочь улучшить производительность системы и обеспечить совершенно новый опыт для всех пользователей компьютеров.
- Как скачать встроенные программы MSI
- Инструкция для Command Center
- Инструкция для Mystic Light
- Инструкция для Nahimic 3
- Инструкция для Super Charger
Как скачать встроенную программу MSI
1. Перейдите на официальный веб-сайт MSI и нажмите кнопку [search] («Поиск»), например, для NIGHTBLADE MI3 8TH , введите [NIGHTBLADE MI3 8TH] и нажмите [Enter]
2. Нажмите [Support] («Поддержка»)
3. Выберите [Utility] («Утилита») и выберите вашу версию Windows.
4. Скачайте желаемое приложение.
Как установить встроенную программу MSI
1. После скачивания и разархивирования файла, выберите [Language] («Язык») и нажмите [OK].
2. Нажмите [Next] («Далее») для продолжения
3. Нажмите [Browse] («Выбрать путь») и выберите путь для установки программного обеспечения. Затем нажмите [Next] («Далее»).
4. Выберите [Create a desktop icon] («Создать ярлык на рабочем столе») и нажмите [Next] («Далее»)
5. Нажмите [install] («Установить»)
Нажмите [install] («Установить»)
6. Подождите, пока мастер установки завершит установку программного обеспечения.
7. Нажмите [Finish] («Закончить»), и программа Command Center запустится.
Инструкция для Command Center
MSI Command Center – простая в использовании, эксклюзивно разработанная компанией MSI программа, помогающая пользователям изменять настройки системы и контролировать статус ОС. С помощью COMMAND CENTER можно легче и эффективнее осуществлять мониторинг и настройки, чем с помощью BIOS. Кроме того, COMMAND CENTER может служить в качестве сервера для мобильного приложения для удаленного контроля.
- CPU Frequency
- CPU Fan
- CPU Voltage
- DRAM Frequency& DRAM Voltage
- IGP Frequency & GT Voltage
- GAME BOOST
- Mobile Control
CPU Frequency — Частота центрального процессора
Панель управления частотой ЦП позволяет изменять коэффициент умножения и базовую частоту. Текущую частоту каждого ядра ЦП можно увидеть в верхней части панели.
CPU Fan — Вентилятор ЦП
На панели управления вентилятора ЦП имеется смарт-режим и ручной режим. Вы можете переключаться между режимами управления, нажимая кнопки Smart Mode («Смарт-режим») и Manual Mode («Ручной режим») в верхней части панели управления вентилятором ЦП.
Ручной режим: позволяет вручную контролировать скорость вентилятора ЦП в процентах.
Смарт-режим: функция линейного управления скоростью вентилятора.
Панель управления содержит 4 точки, позволяющие вам тянуть за них для умного регулирования скорости.
Скорость вентилятора будет изменяться в соответствии с этими линиями с изменением температуры ЦП. Белая точка позволяет создать линейную диаграмму в реальном времени.
Кнопка System Fan («Вентилятор системы»): открывает панель управления вентилятором системы в новом окне.
Кнопка Fan Tune («Тонкая настройка вентилятора»): для автоматической оптимизации смарт-настройки вентилятора.
CPU Voltage — Напряжение ЦП
Панель управления напряжением ЦП позволяет вам управлять напряжением ЦП
DRAM Frequency & DRAM Voltage — Частота и напряжение динамической оперативной памяти
DRAM Frequency («Частота ДОП»): показывает тактовую частоту, коэффициент умножения и частоту динамической оперативной памяти.
DRAM Voltage («Напряжение ДОП»): позволяет вам регулировать напряжение динамической оперативной памяти. Опасные значения отображаются красным цветом.
IGP Frequency & GT Voltage — Частота встроенного графического процессора и напряжение графического ядра
IGP Frequency («Частота встроенного графического процессора»): позволяет регулировать коэффициент умножения для встроенного графического процессора и отображает тактовую частоту, коэффициент умножения и частоту встроенного графического процессора.
GT Voltage («Напряжение графического ядра»): позволяет регулировать напряжение графического ядра. Опасные значения отображаются красным цветом.
GAME BOOST
Функция GAME BOOST обеспечивает 8 ступеней разгона вашего компьютера. COMMAND CENTER обеспечивает работу через программный интерфейс вместо рукоятки GAME BOOST на материнской плате. Вы можете нажать на кнопку в центре для переключения управления GAME BOOST между программным обеспечением (SW) и оборудованием (HW). Внутренний круг представляет текущую степень разгона GAME BOOST для оборудования, а внешний круг представляет ПО.
Внутренний круг представляет текущую степень разгона GAME BOOST для оборудования, а внешний круг представляет ПО.
Mobile Control — Мобильное управление
доступно только для материнских плат со встроенным модулем WiFi. Эта функция позволяет вам включать/отключать удаленный сервер COMMAND CENTER. Обратитесь к инструкции на панели управления мобильным управлением.
Для запуска удаленного управления (опция):
- Скачайте и установите приложение MSI® COMMAND CENTER на ваше мобильное устройство.
- Включите удаленный сервер COMMAND CENTER на панели мобильного управления.
- Активируйте SoftAP Management.
- Введите SSID и пароль, затем нажмите кнопку Apply («Применить»).
- Включите Wi-Fi® на вашем мобильном устройстве и подключитесь к SoftAP с помощью SSID.
- Запустите приложение MSI® COMMAND CENTER на своем мобильном устройстве.
- Найдите IP-адрес на вкладке настроек SoftAP Management Setting и введите IP-адрес в приложении MSI® COMMAND CENTER для связи с вашей системой.

- Нажмите Refresh («Обновить») в приложении MSI® COMMAND CENTER, чтобы гарантировать, что контроль и функции OC будут работать надлежащим образом.
Инструкция для Mystic Light
MYSTIC LIGHT – приложение, которое позволяет вам управлять эффектами светодиодного освещения для оборудования MSI и партнерских продуктов. Для некоторых выпущенных ранее продуктов вы можете перейти на страницу загрузки, чтобы скачать соответствующее ПО для управления светодиодным освещением.
Процедура работы с Mystic Light
- Нажмите на “Homepage” («Домашняя страница»). Нажмите на иконку Mystic Light для входа в приложение.
- Список определяемых системой продуктов будет отображаться в верхней части панели управления.
- Нажмите на верхнюю иконку продукта, чтобы изменить цвет светодиодов для каждого устройства.
- Выберите желаемый цвет, эффект, скорость смены освещения и яркость. Нажмите «apply» («Применить») для сохранения настроек.
- RGB SYNC («Синхронизация цвета»): Нажмите на большую иконку в верхнем правом углу, чтобы синхронизировать все определенные системой цветные светодиоды.
 Способ настройки эффекта освещения описан в предыдущем шаге.
Способ настройки эффекта освещения описан в предыдущем шаге. - Вы также можете изменить настройки освещения для отдельных устройств. Нажмите на красную иконку с цепочкой под иконкой с продуктом, затем отсоедините иконку с цепочкой и измените цвет на серый. Иконка с разорванной цепочкой означает, что продукт больше не работает.
Модели, поддерживаемые программой Mystic Light: См. информацию на официальном веб-сайте MSI.
Инструкция для Nahimic 3
Nahimic 3 предназначена для обеспечения лучшего воспроизведения звука, она содержит звуковые эффекты, эффекты микрофона и функцию Sound Tracker («Акустический радар»).
- Установка и обновление
- Вкладка Audio («Аудио»)
- Вкладка Microphone («Микрофон»)
- Вкладка Sound Tracker («Акустический радар»)
Установка и обновление
Nahimic 3 включена в аудиодрайвер. Если вам необходимо установить или обновить ее, используйте диск с драйверами, поставленный с вашей материнской платой, или скачайте драйвер с официального веб-сайта MSI.
Вкладка Audio («Аудио»)
На этой вкладке у вас есть доступ ко всем аудиоэффектам, звуковым профилям и настройкам Nahimic 3.
Device display and volume («Отображение и громкость устройства») отображает тип звукового устройства, в настоящий момент используемого для вывода, а также текущую громкость.
Mute («Выкл. звук»)
Выключает звук устройства, используемого для
вывода звука в настоящий момент.
Audio profile («Звуковой профиль»)
Выключатель (ВКЛ/ВЫКЛ)
позволяет вам включать и выключать все звуковые эффекты Nahimic 3 одним щелчком.
Audio Effect («Звуковые эффекты»)
позволяет вам отдельно управлять всеми 5 звуковыми эффектами
Surround sound («Окружающий звук»)
это звуковой эффект, в основном предназначенный для прослушивания в наушниках.
Games and movies («Игры и кино»)
переводит в виртуальную форму многоканальный аудиопоток из игрового движка или саундтрека к фильму и микширует его, чтобы симулировать многоканальный звук в ваших стереонаушниках или колонках.
Music («Музыка»)
Расширяет стереозвук для более широкого восприятия.
Volume Stabilizer («Стабилизатор звука»)
поддерживает постоянную громкость для всех элементов звукового сопровождения (диалоги, саундтрек, взрывы и т.д.), чтобы они звучали мягче, громче или более сбалансировано. Опция Quiet On / Off («Вкл/выкл тихий режим») позволяет войти в ночной режим, убирающий некоторые басы. Таким образом, вы не потревожите людей вокруг вас, если вы используете колонки для проигрывания звуковых файлов.
Voices («Голоса»)
усиливает (или заглушает) речь в фильмах, видеоиграх или входящей связи в диапазоне от -12 до +12 дБ.
Bass («Бас»)
увеличивает (или уменьшает) мощность звука на низких частотах в диапазоне от -12 до +12 дБ.
Treple («Высокие частоты»)
увеличивает (или уменьшает) мощность звука на высоких частотах в диапазоне от -12 до +12 дБ.
Кнопка сброса
восстанавливает значения по умолчанию для текущего профиля.
Кнопка Try («Пробный файл»)
запускает образец звукового файла, позволяющий проверить настройки звука.
Вкладка Microphone («Микрофон»)
В этой вкладке у вас есть доступ ко всем эффектам и настройкам микрофона Nahimic 3.
Sound Tracker («Акустический радар»)
Sound Tracker – это функция, ориентированная на игры с видом от первого лица, которая обеспечивает визуальную индикацию, определяющую положение источников звука в игре. Индикация представлена динамически изменяющимися сегментами, указывающими на направление звуков: чем менее прозрачны сегменты, тем сильнее звуки. Благодаря этой функции игроки могут точнее и легче определять приближение угрозы, таким образом делая игру еще более динамичной. Sound Tracker захватывает звуковые потоки 5.1 и 7.1, производимые вашей системой, и отображается в приложениях и играх, использующих DirectX 9, 9c, 10 и 11.
Кнопка On/Off (Вкл/выкл)
позволяет вам включать/отключать функцию Sound Tracker.
Кнопка Try («Пробный файл»)
запускает пробный звуковой файл 7.1, позволяющий вам предварительно увидеть, как радар будет реагировать в вашей игре.
Эффекты функции Sound Tracker
Size («Размер»)
позволяет вам регулировать размер акустического радара Sound Tracker, увеличивая или уменьшая его.
Transparency («Прозрачность»)
позволяет вам регулировать прозрачность акустического радара Sound Tracker, делая его более или менее выраженным.
Color («Цвет»)
щелкните по цветному кругу, чтобы открыть окно регулирования цвета. Вы можете применить желаемый цвет к динамическим сегментам.
Compatible games («Совместимые игры»)
при нажатии на эту ссылку открывается официальный веб-сайт Nahimic и список совместимых игр, способных отображать Sound Tracker.
Инструкция для Super Charger
Super Charger обеспечивает функцию зарядки для iPad, iPhone и iPod. iPad имеет особые требования к зарядке, поскольку для него необходим источник питания 1,6 А вместо 0,5 А, доступных в обычных USB-интерфейсах. По этой причине обычный компьютер не способен заряжать ваш iPad даже при включенном питании. MSI Super Charger – это резидентная программа Windows, способная пересматривать режим источника питания для вашего USB-порта. После того, как iPad будет подключен к вашему USB-порту, Super Charger направляет сигнал для запуска контура зарядки.
После того, как iPad будет подключен к вашему USB-порту, Super Charger направляет сигнал для запуска контура зарядки.
Включение функции Super Charger
Если ваша материнская плата поддерживает технологию Super Charger (красный разъем JUSB1), после установки Super Charger появится показанное ниже диалоговое окно.
Для включения функции Super Charger установите кнопку “On/Off” («Вкл/Выкл») на On. Если система переходит в экономичный режим, режим гибернации или даже выключается, порт с функцией Super Charger по-прежнему сможет обеспечивать функцию зарядки.
При появлении окна с предупреждением нажмите “Yes” («Да») для продолжения.
(Внимание): Если функция Super Charger активирована, порт Super Charger будет переведен в режим зарядки, в связи с чем функция синхронизации данных будет отключена.
Что такое зарядное устройство MSI Super Charger? Должен ли я использовать это?
Обновлено: by Saurav Dey
ПРЕДУПРЕЖДЕНИЕ О СОХРАНЕНИИ: Получите лучший опыт работы с VPN на Windows и macOS с NordVPN — ограниченное по времени предложение!
MSI — известный бренд, а MSI Super Charger — часть разработанных ею программ. Компания не только разрабатывает современные графические процессоры, материнские платы, ноутбуки и игровую периферию, но также внедряет новые технологии и инструменты.
MSI Afterburner — один из таких популярных инструментов, который помогает удобно разгонять графические процессоры. Не забываем про MSI Dragon Center для управления устройствами. В Dragon Center также есть опции для включения/отключения вентиляторов и MSI Super Charger для поддерживаемых мобильных устройств.
Что такое зарядное устройство MSI Super Charger?
Быстрая навигация
Мобильные устройства iOS и Android требуют определенного напряжения или силы тока для зарядки на максимальной скорости. Это быстро меняющийся мир, где упор всегда делается на быструю зарядку.
В настоящее время большинство Android-устройств в той или иной степени предлагают функции быстрой зарядки. Большинство китайских Android-устройств поставляются со смехотворной функцией быстрой зарядки мощностью 65-80 Вт, в то время как такие компании, как Samsung или Nothing, предлагают то же самое с разумной скоростью. В 2022 году даже iOS догоняет быструю зарядку.
Проблема в том, что быстрая зарядка возможна только при наличии необходимого блока питания или порта. Большинство USB-портов ПК/ноутбуков обеспечивают только 5 В 0,5 А. Недостаточно заряжать мобильные устройства быстрее.
Адаптеры питания с быстрой зарядкой оснащены технологией определения уровня заряда аккумулятора вашего телефона. Они также являются самым безопасным вариантом, если вы хотите безопасно быстро зарядить свой мобильный телефон. Адаптеры могут увеличивать/уменьшать напряжение/силу тока, посылаемую на устройство, чтобы продолжать быструю зарядку максимально безопасно.
Super Charger от MSI использует порты USB для обнаружения подключенных устройств и соответственно увеличивает выходную мощность. Итак, это специальная утилита MSI, которая оптимизирует силу тока USB для зарядки подключенных устройств на оптимальной скорости.
Итак, это специальная утилита MSI, которая оптимизирует силу тока USB для зарядки подключенных устройств на оптимальной скорости.
Читайте также: Что такое BIOS сетевого стека?
Что он делает?
У зарядного устройства MSI Super Charger есть лишь несколько возможностей. Но цель этой программы — быстрая зарядка подключенных устройств. Вот список.
- Программа автоматически определяет тип устройства, подключенного к порту USB. Затем он рассчитывает, и на основе этого расчета MSI Super Charger определяет выходной ток.
- Соответствует желаемой мощности подключенного устройства и ускоряет процесс зарядки.
- Выходной ток может быть увеличен с 0,5 А до 1,5 А по требованию.
MSI Super Charger для ПК с Windows
MSI предоставляет возможность загрузить программу Super Charger для ПК. Это общесистемная утилита, предоставляемая MSI, которая работает на некоторых ее материнских платах. Таким образом, это не будет работать на каждой материнской плате MSI, только на некоторых избранных.
Как обсуждалось ранее, эта функция позволяет пользователям заряжать свои мобильные устройства через специальный USB-порт, USB-порт Super Charger. Его цель — заряжать устройства более эффективно и с большей скоростью. Особого фактора совместимости нет. Если устройство может заряжаться через порт USB, оно совместимо с Super Charger.
После подключения устройства к USB-порту MSI Super Charger подает сигнал на блок питания и запускает процесс зарядки. После этого режим Super Charger активируется автоматически. Пока устройство подключено, вам не нужно беспокоиться о его зарядке.
Загрузите приложение MSI Super Charger для ПК с Windows
Вы можете загрузить последнюю версию с веб-сайта MSI. Вот ссылка на высокоскоростную загрузку.
После загрузки приложения его необходимо установить на ПК с ОС Windows. Но у программы есть несколько требований к аппаратному обеспечению ПК.
MSI Super Charger Требования к ПК
- ОС: Microsoft Windows 7 и выше.

- Процессор: Intel или AMD.
- ОЗУ: на вашем компьютере должно быть не менее 2 ГБ ОЗУ.
- Жесткий диск: не менее 1 ГБ свободного места на диске.
- Вы должны быть администратором на своем ПК.
- Обновленные графические драйверы от Microsoft или поставщика набора микросхем.
Как установить и использовать программу MSI Super Charger в Windows
Что ж, установка и использование программы на вашем компьютере не является сложной задачей. У вас уже есть ссылка для скачивания, и если ваш компьютер соответствует всем требованиям, все готово.
- Скачать последнюю версию Приложение Super Charger для Windows по ссылке.
- Вы загрузите ZIP-файл .
- Извлеките содержимое файла ZIP в папку.
- Войдите в папку и дважды щелкните файл установки , чтобы начать процесс установки.
- Поэтапно завершите процесс установки.
После установки запустите приложение Super Charger и настройте его параметры в соответствии с вашими требованиями.
Как снять зарядное устройство MSI Super Super?
Теперь вы также можете удалить программу Super Charger, если хотите, и вот как это сделать.
- Нажмите кнопку Пуск на рабочем столе.
- Перейдите к панели управления .
- Щелкните Удаление программы , если вы используете Windows 7/8/10/11, или щелкните Установка и удаление программ , если вы являетесь пользователем Windows XP.
- Теперь найдите программу и щелкните, чтобы удалить ее.
После этого появится несколько подсказок. Следуйте им, чтобы удалить программу с вашего компьютера. Вероятно, после этого вам придется перезагрузить компьютер.
Читайте также: Что такое коаксиальные акустические кабели в вычислительной технике?
Каковы преимущества и недостатки использования зарядного устройства MSI Super Charger?
Хотя MSI Super Charger имеет ряд преимуществ, у него есть и несколько недостатков.
Плюсы
- Вы получаете быструю зарядку на своем ПК.
- Позволяет компьютеру автоматически обнаруживать подключенные USB-устройства и соответствующим образом регулировать ток.
- Помогает быстрее заряжать USB-устройства.
Минусы
- Обновления не такие частые.
- Вы можете столкнуться с проблемами совместимости с определенными компонентами оборудования.
Вы можете спросить:
Как остановить MSI Super Charger?
На самом деле все очень просто. Вы должны открыть диспетчер задач . Перейти к Панель процессов в диспетчере задач . Найдите программу Super Charger и остановите ее.
Как узнать, какой порт USB поддерживает функцию Super Charger?
Ваш ноутбук или материнская плата имеют несколько портов, и не все из них будут работать с программой MSI Super Charger. Только порты, отмеченные значком штекера , могут использовать функцию Super Charger.
Итак, если вы хотите подключить смартфон или планшет к компьютеру для зарядки и использовать функцию Super Charger, найдите значок штекера и подключите USB-кабель к этому порту.
MSI Super Charger Скачать V1.3.0.16 Бесплатно Для Windows
Главная
Загрузки
MSI Super Charger Скачать V1.3.0.16 Бесплатно Для Windows
Загрузки, Windows
Скачать M SI Super Charger отсюда бесплатно поскольку мы предоставляем прямую ссылку для скачивания. Это системная утилита, разработанная MSI и входящая в комплект некоторых материнских плат. Super Charger позволяет пользователям заряжать свои мобильные устройства через специальный USB-порт компьютера, называемый USB-портом Super Charger. Зарядное устройство MSI Charger предназначено для более эффективной и быстрой зарядки устройств. Мобильные устройства могут быть телефонами, планшетами или даже игровыми устройствами. Пока их можно заряжать с помощью обычных портов USB, тем более они совместимы с зарядным устройством MSI Super Charger.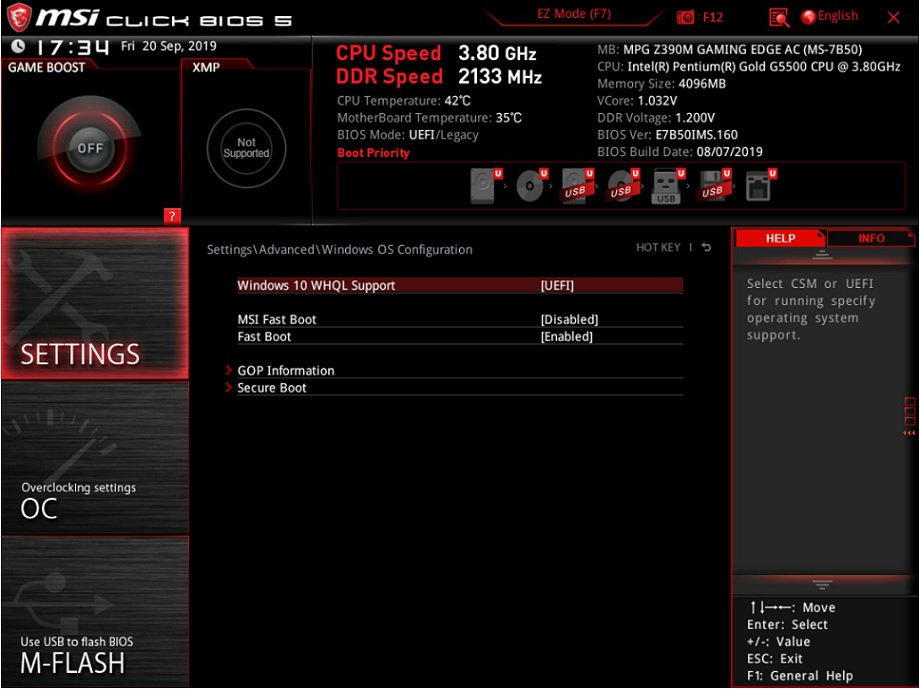
Приложение работает, пересматривая режим питания USB-порта Super Charger. Это позволит USB-порту Super Charger стать более мощным. После подключения MSI Super Charger отправляет сигнал на блок питания, чтобы инициировать функцию зарядки. Затем он автоматически переходит в режим Super Charger для более эффективной зарядки устройства. MSI Super Charger — это программное обеспечение, предназначенное для потребителей, которые выполняют свои вычисления не только в своих системах, но и с помощью своих мобильных устройств. Таким образом, необходимость оставаться под напряжением и на связи имеет первостепенное значение.
Содержание
Особенности бесплатного приложения MSI Super Charger для Windows
Приложение позволяет пользователям заряжать свои мобильные устройства через специальный USB-порт компьютера, называемый USB-портом Super Charger. В большинстве версий материнских плат MSI с функцией Super Charger порт Super Charger показан как порт USB красного цвета. MSI Super Charger автоматически определяет, подключено ли к нему устройство. Super Charger — это программное обеспечение, ориентированное на потребителей, которые выполняют свои вычисления не только в своих системах, но и с помощью своих мобильных устройств. Таким образом, необходимость оставаться под напряжением и на связи имеет первостепенное значение.
MSI Super Charger автоматически определяет, подключено ли к нему устройство. Super Charger — это программное обеспечение, ориентированное на потребителей, которые выполняют свои вычисления не только в своих системах, но и с помощью своих мобильных устройств. Таким образом, необходимость оставаться под напряжением и на связи имеет первостепенное значение.
Снимок экрана
Загрузить приложение MSI Super Charger для ПК с Windows
Загрузите последнюю версию приложения MSI Super Charger отсюда, когда возобновится поддержка нашего сервера, а также предоставьте вам высокоскоростную ссылку для загрузки. Вы можете легко загрузить это приложение отсюда без какой-либо проверки человеком одним щелчком мыши. Просто нажмите на ссылку для загрузки, представленную здесь, и установите ее в любой системе Windows.
| НАЗВАНИЕ ПРИЛОЖЕНИЯ | MSI Super Charger |
| Размер файла | 2,74 МБ |
| Разработчик | Micro-Star Int’l Co.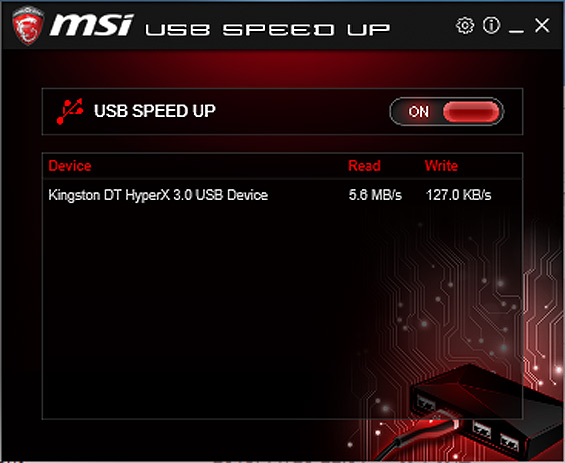 |

 5A до 1.5A;
5A до 1.5A;
 Способ настройки эффекта освещения описан в предыдущем шаге.
Способ настройки эффекта освещения описан в предыдущем шаге.