что это и зачем он нужен
Некоторые функции рекламируются производителями беспроводных маршрутизаторов только для того, чтобы сделать их более привлекательными и создать впечатление, что они действительно продвинуты. Smart Connect — одна из таких функций, которая реализована на всех современных маршрутизаторах и призвана упростить работу с Wi-Fi. Но что делает Smart Connect? И хорошо ли это работает? Есть ли недостатки у Smart Connect? В этой статье я отвечаю на эти и другие вопросы:
Что такое Смарт Коннект?
Smart Connect — это функция, которая призвана упростить работу с беспроводной сетью, выполнив следующие действия:
- Он использует один и тот же SSID или сетевое имя для всех беспроводных частотных диапазонов, управляемых вашим маршрутизатором Wi-Fi. Поэтому, если у вас трехдиапазонный беспроводной маршрутизатор, вы видите только одну сеть Wi-Fi вместо трех. То же и с двухдиапазонными роутерами — видно только одно имя сети вместо двух.

- Он оценивает каждое устройство, которое подключается к сети Wi-Fi, и назначает ему наиболее подходящий для него диапазон (2,4 ГГц или 5 ГГц) на основе таких критериев, как мощность сигнала, сетевые возможности устройства, стандарт беспроводной связи, который может поддерживать устройство. работу с (Wi-Fi 4, Wi-Fi 5 или Wi-Fi 6), загрузку каждого диапазона и так далее.
Smart Connect есть на всех современных беспроводных роутерах всех производителей: ASUS, D-Link, Linksys, Netgear, Synology, Tenda, TP-Link, Xiaomi и др.
Умный коннект хорош? Каковы преимущества?
В целом, я не могу сказать, что Smart Connect — это хорошо или плохо. Ответ во многом зависит от того, как эта технология реализована на вашем конкретном Wi-Fi-маршрутизаторе и SoC (система на чипе), которая его питает. Однако, когда он реализован и работает по назначению, он предлагает следующие преимущества:
- Вы используете только одно сетевое имя и пароль для подключения всех ваших устройств к Wi-Fi.

- Smart Connect уравновешивает нагрузку на сеть и назначает вашим устройствам наилучшую полосу частот, чтобы обеспечить бесперебойную работу всей сети, а не только одного конкретного устройства.
- Он автоматически переключает сетевые устройства с одного беспроводного диапазона на другой в зависимости от того, что они делают и где находятся в зоне покрытия Wi-Fi.
Как описывается Smart Connect на беспроводном маршрутизаторе TP-Link
Что не так со смартконнектом?
Теоретически Smart Connect — полезная технология. Однако дьявол кроется в деталях, и то, получите ли вы хороший опыт работы с ним, во многом зависит от конкретного маршрутизатора, который у вас есть, SoC, который он использует, от того, есть ли у вас последняя версия прошивки для вашего маршрутизатора и от того, как реализован Smart Connect..
По своему опыту просмотра маршрутизаторов я заметил, что результаты сильно отличаются от модели к модели. Например, вы можете купить дорогой маршрутизатор высокого класса со слабой реализацией Smart Connect. Из-за этого, когда вы включаете Smart Connect, вы получаете скорость загрузки, которая значительно ниже, чем обычно. Это означает, что вы потратили впустую свои с трудом заработанные деньги, включив функцию, которая обещает простоту использования, но снижает производительность. В других случаях вы можете купить дешевый маршрутизатор и получить отличную реализацию Smart Connect, которая обеспечивает все преимущества без каких-либо недостатков.
Из-за этого, когда вы включаете Smart Connect, вы получаете скорость загрузки, которая значительно ниже, чем обычно. Это означает, что вы потратили впустую свои с трудом заработанные деньги, включив функцию, которая обещает простоту использования, но снижает производительность. В других случаях вы можете купить дешевый маршрутизатор и получить отличную реализацию Smart Connect, которая обеспечивает все преимущества без каких-либо недостатков.
Smart Connect на беспроводном маршрутизаторе Xiaomi
Если Smart Connect плохо реализован на вашем конкретном маршрутизаторе Wi-Fi, вы заметите один или несколько из следующих недостатков:
- Алгоритм, используемый вашим маршрутизатором для определения сетевых возможностей каждого клиентского устройства, не является точным. Бывают случаи, когда он назначает клиенту более медленную полосу 2,4 ГГц, даже если этот клиент может использовать более быструю полосу 5 ГГц. На трехдиапазонных маршрутизаторах плохие алгоритмы Smart Connect, как правило, назначают клиентам одну полосу частот 5 ГГц, полностью игнорируя вторую полосу частот 5 ГГц.

- Средняя скорость загрузки/отправки значительно снижается, иногда даже на коэффициенты выше 15%, по сравнению со сценарием, в котором Smart Connect отключен.
- Трудно настроить дополнительные параметры Smart Connect, если они доступны. Они требуют множества измерений и высокой степени технических знаний со стороны пользователя. Кроме того, на многих маршрутизаторах нет настроек Smart Connect, которые можно изменить, чтобы улучшить работу этой функции.
СОВЕТ: Вам нужна помощь в выборе хорошего беспроводного маршрутизатора? Вот мое руководство по выбору беспроводного маршрутизатора: 10 вещей, которые следует учитывать!
Стоит ли использовать Smart Connect?
Это зависит от вашего конкретного роутера. Я не могу дать вам универсальную рекомендацию «да» или «нет».
На мой взгляд, лучше всего начать с отключения Smart Connect на вашем маршрутизаторе и использования отдельных сетевых имен для каждого диапазона Wi-Fi.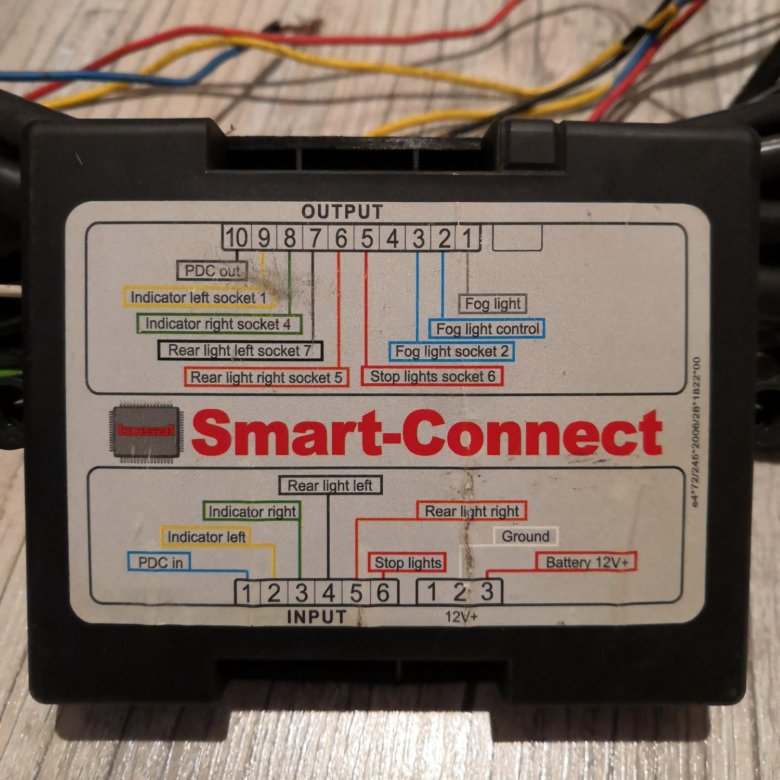 Затем выполните следующие действия:
Затем выполните следующие действия:
- Возьмите самое новое устройство в вашем доме (смартфон, планшет или ноутбук) и подключите его к диапазону 2,4 ГГц. Затем установите приложение SpeedTest и запустите тест с использованием одного и того же сервера три раза подряд. Измерьте среднюю скорость загрузки и выгрузки и запишите результаты.
- Подключите одно и то же устройство к диапазону 5 ГГц и повторите один и тот же тест три раза подряд. Опять же, посчитайте среднюю скорость скачивания/выгрузки.
- Включите Smart Connect на маршрутизаторе Wi-Fi.
- Выключите Wi-Fi на вашем устройстве и снова включите его после включения Smart Connect на маршрутизаторе.
- Смотрите диапазон, назначенный роутером вашему устройству. Если ваше устройство хорошо работает с сетями Wi-Fi с частотой 5 ГГц, Smart Connect должен был назначить его на диапазон 5 ГГц. Если это не так, алгоритм Smart Connect не сработал. Вы можете увидеть диапазон, присвоенный вашему устройству, либо в интерфейсе администратора роутера, либо в свойствах Wi-Fi соединения на вашем устройстве.

- Затем повторите SpeedTest еще три раза. Запишите результаты и измерьте среднюю скорость загрузки и выгрузки. Если они были медленнее более чем на 10% по сравнению с предыдущими результатами, то реализация Smart Connect вашего маршрутизатора недостаточно хороша. В этой ситуации рекомендуется обновить прошивку роутера и повторить измерения. Если проблема остается, вам следует отключить эту функцию.
Как настроить беспроводной маршрутизатор, если вы не хотите использовать Smart Connect
Если вы произвели измерения и недовольны работой Smart Connect, лучше всего отключить эту функцию и настроить маршрутизатор Wi-Fi следующим образом:
- Используйте разные сетевые имена (SSID) для каждого беспроводного диапазона. Вы должны дать каждой полосе имя, которое будет ясно, какая полоса является более быстрой.
- Вы можете использовать один и тот же пароль на всех диапазонах, чтобы упростить задачу. Однако убедитесь, что это надежный пароль, защищенный WPA2 или WPA3.
 Также не используйте один и тот же пароль для подключения к Wi-Fi и входа в административный интерфейс роутера.
Также не используйте один и тот же пароль для подключения к Wi-Fi и входа в административный интерфейс роутера. - Установите диапазон 2,4 ГГц для использования Wi-Fi 4 (802.11n), чтобы обеспечить максимальную совместимость со всеми клиентскими устройствами. Если у вас есть маршрутизатор Wi-Fi 6, установите диапазон 5 ГГц для использования Wi-Fi 6. Если у вас трехдиапазонный маршрутизатор, установите один из двух диапазонов 5 ГГц для использования Wi-Fi 5, а второй — для использования Wi-Fi 6. Старые устройства по-прежнему могут подключаться к более быстрой сети 5 ГГц, в то время как новые используют все преимущества Wi-Fi 6.
- Настройте свои старые устройства и устройства для умного дома, такие как камеры наблюдения, умные лампочки и т. д., для подключения к диапазону 2,4 ГГц.
- Настройте свои новые устройства, такие как ноутбуки, смартфоны, консоли и планшеты, для подключения к полосе (диапазонам) 5 ГГц.
- Чтобы запомнить детали подключения, такие устройства, как ноутбуки, планшеты и смартфоны, должны быть сначала подключены ко всем беспроводным диапазонам, которые излучает ваш маршрутизатор.
 Затем переключите их на более быстрый диапазон 5 ГГц. Когда вы передвигаетесь по дому и полоса 5 ГГц больше недоступна, ваши устройства по-прежнему видят полосу 2,4 ГГц, которая имеет большую зону покрытия. Они подключатся к нему автоматически и выполнят «умное подключение» самостоятельно.
Затем переключите их на более быстрый диапазон 5 ГГц. Когда вы передвигаетесь по дому и полоса 5 ГГц больше недоступна, ваши устройства по-прежнему видят полосу 2,4 ГГц, которая имеет большую зону покрытия. Они подключатся к нему автоматически и выполнят «умное подключение» самостоятельно.
ВАЖНО: Если вы используете ячеистую систему Wi-Fi вместо беспроводного маршрутизатора, применяются те же рекомендации.
Используете ли вы Смарт Коннект?
Теперь вы знаете, что такое Smart Connect, как он работает и какие недостатки у неудачных реализаций. Прежде чем закрыть эту статью, я хотел бы поблагодарить Уилсона Денга, менеджера по продуктам ASUS в их группе беспроводных сетей, за проверку технической точности информации, представленной в этой статье. Также я хочу пригласить вас поделиться своим опытом использования Smart Connect. Хорошо ли это реализовано на вашем конкретном маршрутизаторе? Вы решили оставить его включенным или отключили? Комментарий ниже и давайте поговорим.
Насколько публикация полезна?
Нажмите на звезду, чтобы оценить!
Средняя оценка / 5. Количество оценок:
Оценок пока нет. Поставьте оценку первым.
Статьи по теме:
что это, как включить и настроить на роутере?
В последнее время в инструкциях по настройке роутеров часто приходится рассказывать о технологии Band Steering или Smart Connect, так как на многих роутерах эти параметры вынесены уже в мастер быстрой настройки. И хотим мы того, или нет, но приходится настраивать эту функцию при первой настройке роутера. У многих это вызывает вопросы. Включать Band Steering, или нет, зачем нужна эта технология, как она работает и что это вообще такое.
Band Steering (она же Smart Connect) – это технология, которая позволяет объединить две Wi-Fi сети от одного роутера (в диапазоне 2.4 ГГц и 5 ГГц) в одну сеть (с одним именем) и автоматически подключать устройства на ту частоту, на которой будет обеспечена максимальная скорость и стабильность соединения. Название Band Steering применяется на роутерах Keenetic, MikroTik, UniFi, некоторых TP-Link. А название Smart Connect используется на роутерах ASUS и TP-Link. Но это одна и та же технология. Если ее включить, то роутер в режиме реального времени будет автоматически распределять подключенные устройства по диапазонам.
Как работает Band Steering (Smart Connect)?
Все это актуально только для двухдиапазонных роутеров и беспроводных устройств (клиентов) с поддержкой стандартов 802.11ac и 802.11ax. В обычном режиме, когда нет поддержки технологии Band Steering со стороны роутера, или она выключена, мы задаем отдельно имя и пароль для сети в диапазоне 2.4 ГГц и отдельно для 5 ГГц. Затем подключаем свои устройства к сети в определенном диапазоне. Но здесь есть несколько моментов:
Затем подключаем свои устройства к сети в определенном диапазоне. Но здесь есть несколько моментов:
- Радиус действия Wi-Fi сети в диапазоне 5 ГГц меньше по сравнению с 2.4 ГГц. Но скорость в диапазоне 5 ГГц намного выше. И если мы подключим тот же телефон к сети в диапазоне 5 ГГц, то где-то в дальней комнате может не быть сигнала. А на частоте 2.4 ГГц он скорее всего будет.
- Нам придется вручную переключать телефон на сеть в диапазоне 2.4 ГГц. А при перемещении устройства ближе к роутеру лучше переключиться на сеть в диапазоне 5 ГГц, так как скорость будет выше. Вручную все это делать очень неудобно.
- Даже если устройство будет «знать» обе сети, оно не будет переключаться между ними автоматически.
Да, мы можем вручную прописать одинаковое имя Wi-Fi сети и пароль для диапазона 2.4 ГГц и 5 ГГц. Это можно сделать без использования Band Steering (Smart Connect). Но вот что будет:
- В большинстве случаев устройство будет неадекватно выбирать частотный диапазон.
 Например, возле роутера оно будет подключаться на частоте 2.4 ГГц. Тем самым ограничивать скорость соединения, так как могло бы использоваться соединение в диапазоне 5 ГГц. Но устройство это просто не понимает.
Например, возле роутера оно будет подключаться на частоте 2.4 ГГц. Тем самым ограничивать скорость соединения, так как могло бы использоваться соединение в диапазоне 5 ГГц. Но устройство это просто не понимает. - Если в зоне стабильного сигнала устройство подключиться в диапазоне 5 ГГц и при отдалении от роутера переключиться на 2.4 ГГц, как и должно быть, то после возвращения ближе к роутеру оно скорее всего так и будет держаться за сеть на 2.4 ГГц. Тем самым ограничивать скорость и стабильность соединения.
Технология Band Steering (Smart Connect) все время анализирует уровень сигнала и возможности беспроводного устройства и автоматически выбирает для него оптимальный диапазон. Переводит устройство из диапазона 2.4 ГГц на 5 ГГц и наоборот для обеспечения максимальной скорости и стабильности соединения. Ну и это удобно еще и тем, что у нас одна Wi-Fi сеть, а не две. И не нужно думать к какой сети подключать устройство. Подключили и забыли. А роутер уже сам разберется, какой диапазон для соединения использовать.
Настройка Smart Connect на роутере ASUS
Первым делом откройте настройки своего роутера ASUS. Если не знаете как это сделать – вот инструкция.
Настройки Smart Connect можно найти на главном экране (Карта сети). Но лучше перейти в раздел «Беспроводная сеть». Чтобы включить функцию Smart Connect переведите переключатель в положение ON. Чтобы выключить – в положение OFF.
На роутерах ASUS можно выполнить тонкую (профессиональную) настройку Smart Connect. В разделе «Правило Smart Connect» (ссылка рядом с переключателем).
Но я не советую менять эти параметры. Особенно, если вы в этом не разбираетесь.
Smart Connect на роутерах TP-Link
На роутерах от компании TP-Link эта функция так же называется Smart Connect. Включить ее можно в настройках беспроводной сети в веб-интерфейсе. Для этого откройте настройки роутера TP-Link и перейдите в раздел «Дополнительные настройки» – «Беспроводной режим». Напротив «Smart Connect» поставьте галочку «Включить» (пропадут настройки отдельно для диапазона 2.
Дополнительно ничего настраивать не нужно.
Band Steering на роутерах Keenetic
Выполните вход в настройки роутера Keenetic и перейдите на страницу «Домашняя сеть» (Мои сети и Wi-Fi). Там будет раздел «Бесшовный роуминг для беспроводных устройств». И чуть ниже пункт Band Steering.
В выпадающем меню напротив Band Steering есть 4 пункта:
- Предпочитать 2.4 ГГц – устройства будут отдавать предпочтение диапазону 2.4 ГГц. Будут держаться за эту сеть и переключаться на 5 ГГц только при плохом сигнале на 2.4 ГГц. Не рекомендую выбирать этот пункт.
- Предпочитать 5 ГГц – устройства будут до последнего (когда сигнал уже будет очень слабый) держаться за сеть на частоте 5 ГГц и только после этого переходить на 2.4 ГГц.
- По умолчанию – это золотая середина. Когда переключение на 2.4 ГГц и обратно происходит при достижение определенного порога RSSI (уровня сигнала).

- Не использовать – функция Band Steering отключена.
В качестве показателя, который определяет момент переключения из одного диапазона на другой используется RSSI (уровень сигнала, измеряется в дБм). Я рекомендую ставить либо «Предпочитать 5 ГГц», либо «По умолчанию». Нужно проверять и наблюдать, как будут вести себя подключенные устройства.
После включения Band Steering для сети в диапазоне 5 ГГц будут заданы такие же настройки, как для сети в диапазоне 2.4 ГГц.
На роутерах Zyxel Keenetic со старой прошивкой Band Steering можно настроить в разделе «Беспроводная сеть» – «Точка доступа 5 ГГц».
О режимах, которые доступны в выпадающем меню я рассказывал выше.
Если остались какие-то вопросы – задавайте их в комментариях. Ну и делитесь опытом использования Band Steering (Smart Connect). Выросла ли скорость соединения? Как ведут себя разные устройства после настройки этой функции?
Похожие статьи
Windows 11 — подборка статей и подробных инструкций
Windows 10 — все инструкции по настройке интернета и решению проблем
Популярные статьи
Новые статьи
Комментарии
Главная | SmartConnect
Комплексная интеграция без кода.

Подключенные приложения = лучший бизнес
Изучение решений
Конфигурируемость, гибкость и масштабируемость.
Посмотреть обзоры
AppSource
SmartConnect на сегодняшний день является лучшим решением для интеграции. Раньше я был верен другому интеграционному продукту, но после использования SmartConnect я изменился.
Удовлетворяйте потребности в интеграции сейчас и когда ситуация изменится. Выполняйте интеграцию в iPAAS SmartConnect или локальном программном обеспечении и быстрее получайте бизнес-результаты.
Функциональность Enterprise IPAAS
Настройка и управление интеграциями без кода. Шаблоны быстрого запуска, предварительно созданные соединения, платформа интеграции, универсальная интеграция API, управление ошибками и многое другое.
100% настраиваемая гибридная интеграция
Быстро двигайтесь и внедряйте инновации для будущего, соединяя свои облачные и локальные приложения.
Цены для среднего рынка
Комплексные гибкие планы как для краткосрочных проектов, так и для текущих интеграций. Неограниченное количество интеграций и неограниченная обработка данных доступны для всех вариантов плана.
Неограниченное количество интеграций и неограниченная обработка данных доступны для всех вариантов плана.
Служба поддержки клиентов Above & Beyond
Ваш успех — наша страсть. Получите реальную поддержку благодаря глубокому опыту интеграции.
Простая настройка и управление интеграциями
Источники данных и места назначения
Интегрируйте что угодно и с чем угодно
Триггеры, задачи и автоматизация
Настройте свой процесс интеграции
7 не технарь
Преобразование данных
Действия с вашими данными до или после интеграции
Разработчик и доступ к API
Добавление сценариев и/или подключение к пользовательским приложениям
Отслеживание хода выполнения
Знайте, произошла ли ваша интеграция неудачно или успешно, и примите меры
Надстройка Excel
Интеграция с принудительной интеграцией из Excel.
Развертывание
SmartConnect.com / iPaas и SmartConnect / On-Premise
Знакомство с продуктом
«Без интеграции и автоматизации SmartConnect между системами BC и CE нам пришлось бы добавить как минимум две штатные зарплаты нашей команде бухгалтеров. »
»
Донаван Лейн, председатель Innovia
«Использование SmartConnect и Extender в наших проектах стало удачным решением для Living Essentials и нашей команды в Columbus».
Дэвид Валад, руководитель практики Dynamics GP
РЕШЕНИЯ ДЛЯ ИНТЕГРАЦИИ
Просмотреть все соединения
Просмотреть все 30+ интеграционных решенийМогу ли я интегрировать:
с:
?
Интеграция может быть сложной, получить поддержку не должно.
Unlimited World
Поддержка класса
Happy
Клиенты
Страны
Worldwide
Доставка
Партнеры
Get The Prump Spart The Roade-To-Go Templates. Узнайте больше из статей базы знаний
Перейти к статьям
Интегрируйте что угодно, с чем угодно и скажите «ДА» вашим требованиям. Хотите ли вы интегрироваться, мигрируйте…
См. Решения
Руководство по контрольному списку проекта интеграции данных
Узнать большеРуководство по планированию интеграции
Узнать большеВыбор решения по интеграции для Dynamics NAV Руководство
Узнать большеSmartConnect и Integration Manager
ПодробнееГибкость и предсказуемость
Планы и варианты оплаты, соответствующие потребностям вашего проекта
См. тарифные планы
тарифные планы
Сравните
- Создайте интеграцию между двумя приложениями.
- Доступ к форумам сообщества и справочной документации.
- Обучение и поддержка доступны как отдельные дополнения.
Сравнить
- Создавайте неограниченные интеграции с несколькими приложениями.
- Поддержка и обучение Встроенная.
- Абонементы Integration Bootcamp включены в план Premium.
Обзор продукта30-дневная пробная версия
Центры промышленного воздуха
«Менее чем за 30 минут у меня была настроена и запущена карта интеграции Excel, и я приступил к следующему проекту. Около 99,9% карт я доделал сам. Что касается оставшихся 0,01%, я смог обратиться в службу поддержки eOne».
Начало работы и покупка ›
Интеграция Dynamics GP | SmartConnect
Интегрируйте свои данные Dynamics GP eConnect и другие данные без кода.
Перестаньте полагаться на своего разработчика и позвольте SmartConnect сделать всю тяжелую работу для вашего следующего проекта интеграции с Dynamics GP. SmartConnect предоставляет настраиваемые и гибкие варианты интеграции для управления деталями ваших уникальных бизнес-процессов и потребностей. Это инструмент автоматизации, который позволяет вам генерировать данные где угодно. Подключите Dynamics GP к вашим существующим системам и получите возможность использовать самые важные данные — через eConnect, eOne’s Extender, данные, созданные как интеграционный узел из eOne’s NodeBuilder, узлы сторонних независимых поставщиков программного обеспечения и извлекая их напрямую из SQL.
SmartConnect предоставляет настраиваемые и гибкие варианты интеграции для управления деталями ваших уникальных бизнес-процессов и потребностей. Это инструмент автоматизации, который позволяет вам генерировать данные где угодно. Подключите Dynamics GP к вашим существующим системам и получите возможность использовать самые важные данные — через eConnect, eOne’s Extender, данные, созданные как интеграционный узел из eOne’s NodeBuilder, узлы сторонних независимых поставщиков программного обеспечения и извлекая их напрямую из SQL.
Основные технические характеристики
Интегрируйте Microsoft Dynamics GP и обратно с помощью SmartConnect, чтобы получать данные в нужное время и в нужном месте.
- Используйте GP в качестве источника или назначения для любой интеграции.
- Используйте GP как часть интеграции с несколькими источниками данных.
- Интеграция с несколькими компаниями общей практики и включение логики.
- Запускайте интеграцию, когда хотите: вручную, по расписанию, при изменении данных или вызовите карту SmartConnect для запуска через SmartConnect API.

- Получите доступ к полной библиотеке встроенных средств интеграции и импорта данных, созданных специально для Dynamics GP.
- Используйте конструктор запросов SmartConnect для:
- Чтение данных GP, доступных через eConnect, SBA, Extender, SmartLists, сторонние узлы и узлы, созданные с помощью Node Builder.
- Легко связать несколько таблиц вместе (с понятными именами таблиц GP).
- Создание и/или обновление данных в GP с соблюдением бизнес-правил, содержащихся в GP.
- Сгенерируйте этот «Следующий номер» для объектов GP с подвижной колонной GP.
До внедрения SmartConnect все это делалось вручную и занимало очень много времени. Весь процесс от начала до конца ел несколько дней как минимум 2 человека. Теперь, благодаря SmartConnect, мы сократили количество таких заказов до нескольких минут в день.— Блейк Миллер, менеджер по информационным технологиям и сети в Frame USA
Заполните пробелы Microsoft
Наша команда понимает все тонкости Microsoft Dynamics GP. Это было то, чем мы жили и чем дышали со времен Великих равнин. Мы знаем, где GP великолепен, а где ему нужна дополнительная помощь. SmartConnect — лучший ответ, когда вам нужно интегрироваться с Microsoft Dynamics GP или из нее.
Это было то, чем мы жили и чем дышали со времен Великих равнин. Мы знаем, где GP великолепен, а где ему нужна дополнительная помощь. SmartConnect — лучший ответ, когда вам нужно интегрироваться с Microsoft Dynamics GP или из нее.
Операции по продажам
Простая интеграция операций по продажам; обрабатывать как заголовки, так и строки в одном вызове.
Быстрый импорт
Более быстрый импорт в Dynamics GP, чем в Integration Manager.
Автоматизация процессов
Обеспечение полной интеграции бизнес-процессов с использованием параметров преобразования данных, задач и обработки ошибок.
Гибкая интеграция с CRM
Интеграция с D365, Salesforce, Zendesk и другими.
Обработка ошибок
Получение уведомлений, просмотр ошибок, их исправление и повторная обработка интеграции.
Интеграция приложений
Интеграция с другими облачными приложениями с помощью коннектора веб-сервисов REST eOne. Если для вашего приложения есть API, есть большая вероятность, что вы сможете настроить подключение к нему в SmartConnect. Затем у вас есть интерфейс для быстрого создания интеграции с вашим приложением и управления ею.
Быстрый старт вашей интеграции
Шаблоны интеграции Dynamics GP
Shipstation and Dynamics GP Integration
Узнайте больше
Гр. Интеграции выборки все в одном
. с динамикой ГП?
Zendesk Integration
Соединение, позволяющее использовать Zendesk в качестве источника данных или места назначения.
популярный
Интеграция с Shopify
Интеграция с магазином электронной коммерции Shopify в качестве источника или назначения.
Dynamics 365 Customer Engagement & CRM Integration
Подключение к Dynamics 365 в качестве источника или назначения.





 Также не используйте один и тот же пароль для подключения к Wi-Fi и входа в административный интерфейс роутера.
Также не используйте один и тот же пароль для подключения к Wi-Fi и входа в административный интерфейс роутера. Затем переключите их на более быстрый диапазон 5 ГГц. Когда вы передвигаетесь по дому и полоса 5 ГГц больше недоступна, ваши устройства по-прежнему видят полосу 2,4 ГГц, которая имеет большую зону покрытия. Они подключатся к нему автоматически и выполнят «умное подключение» самостоятельно.
Затем переключите их на более быстрый диапазон 5 ГГц. Когда вы передвигаетесь по дому и полоса 5 ГГц больше недоступна, ваши устройства по-прежнему видят полосу 2,4 ГГц, которая имеет большую зону покрытия. Они подключатся к нему автоматически и выполнят «умное подключение» самостоятельно. Например, возле роутера оно будет подключаться на частоте 2.4 ГГц. Тем самым ограничивать скорость соединения, так как могло бы использоваться соединение в диапазоне 5 ГГц. Но устройство это просто не понимает.
Например, возле роутера оно будет подключаться на частоте 2.4 ГГц. Тем самым ограничивать скорость соединения, так как могло бы использоваться соединение в диапазоне 5 ГГц. Но устройство это просто не понимает.
