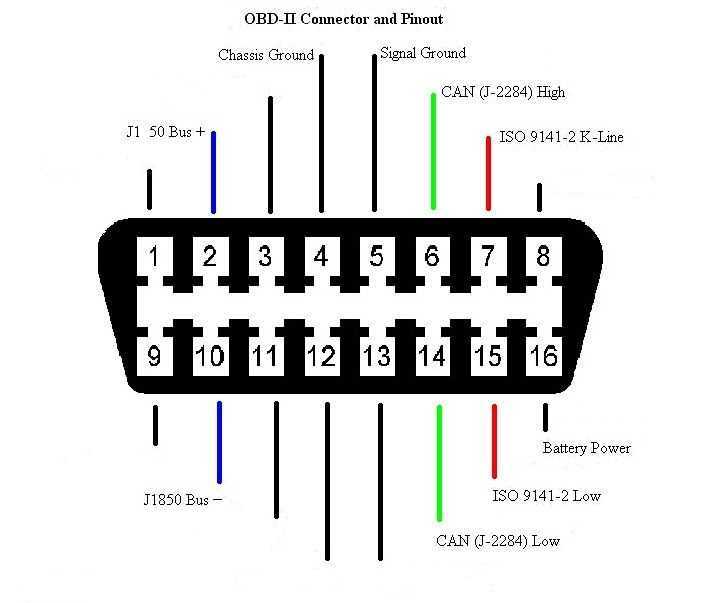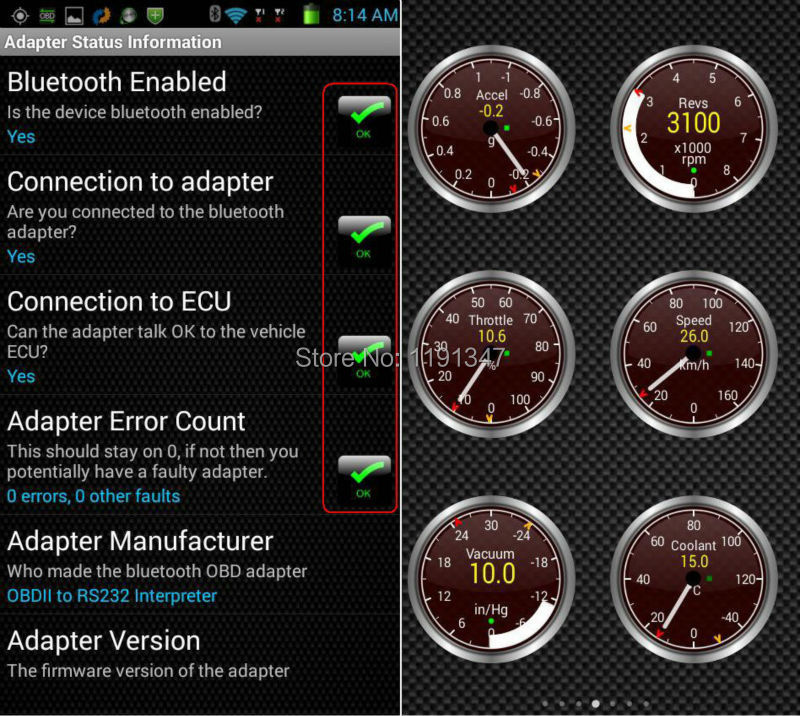лучшие приложения для obd2 (диагностика на Андроид)
На чтение 6 мин Просмотров 400к. Опубликовано Обновлено
В статье выберем лучшее приложение obd2 на андроид. OBD2 – популярный адаптер, подключаемый напрямую к автомобилю. Он позволяет провести диагностику поломок автотранспортного средства без выезда в сервис. OBD расшифровывается как «On-Board Diagnostic», диагностика на борту, если переводить калькой. Вы сможете диагностировать проблемы автомобиля, находясь прямо в нем. Цифра 2 в шифре означает поколение или уровень. Первый уровень (OBD1 соответственно) был выпущен еще в 90-х годах в Соединенных Штатах Америки. Он создавался по указу местных властей Калифорнии и носил задачу по улучшению экологии.
Содержание
- Подключение адаптера OBDII
- Синхронизация OBD2 с телефоном.

- Лучшие приложения OBD2
- 1. Carista OBD2
- 2. InCarDoc
- 3. Toad PRO
- 4. Torque Pro
- 5. ScanTool AutoEnginuite
- 6. OBD II Auto Doctor
- 7. Movi/Movi Pro
Подключение адаптера OBDII
В Европе этот разъем появился только в начале двухтысячных годов. Сегодня вы уже не встретите автомобиля без «On-board Diagnostic 2»-системы, разве только на японских автомобилях 90-х годов выпуска. Для СНГ-автосегмента этот разъем стал обязательным в 2008 году.
OBD2 – простой и за счет этого довольно мощный инструмент исправления настроек и сброса ошибок, а также диагностики неисправности в автомобиле. Что самое интересное – он позволяет провести диагностику или сброс ошибок самостоятельно, не прибегая к помощи мастеров сервисов.
Как подключить (схема):
Шаг 1. Для того, чтобы начать подключение адаптера, убедитесь в том, что у вас именно тот сканер, про который мы говорим.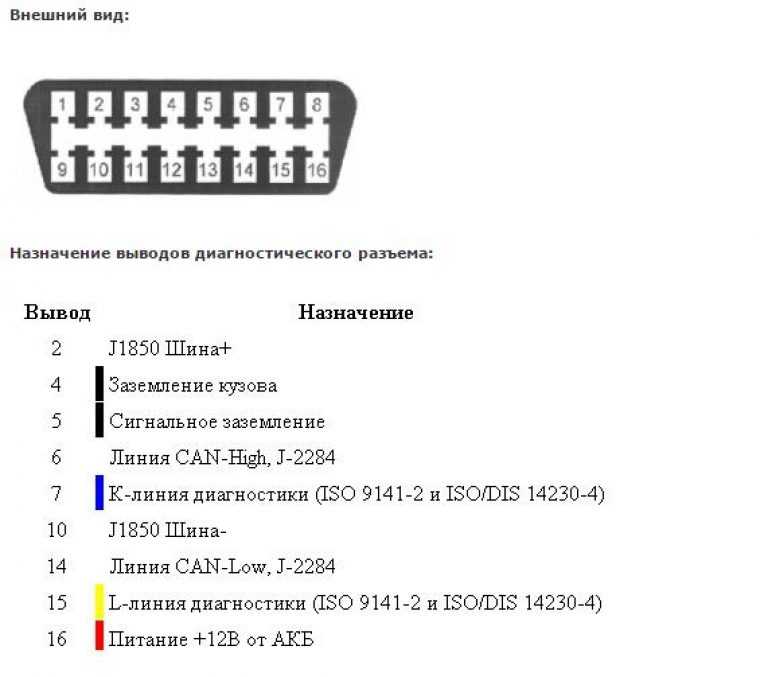 Его полное название OBD2 ELM327, а самый распространенный тип подключения к нашему переносному электронному устройству на базе Android (смартфону или планшету) – Bluetooth.
Его полное название OBD2 ELM327, а самый распространенный тип подключения к нашему переносному электронному устройству на базе Android (смартфону или планшету) – Bluetooth.
Шаг 2. Далее находим в автомобиле разъем OBD2. Если вам не удается его найти, то откройте техническую инструкцию по эксплуатации автомобиля или просто «загуглите» местонахождение разъема в вашей модели автомобиля.
Шаг 3. Вставьте адаптер в разъем. Его форма имеет фигуру закругленной трапеции. Если у адаптера есть кнопка включения – смело нажимайте ее. Далее необходимо включить зажигание или осуществить пуск двигателя автомобиля.
Установка Bluetooth-соединения мультимедийного устройства и адаптера.
Важно! В зависимости от используемой версии Android и модели планшета или смартфона порядок действий будет отличаться, однако совсем незначительно – общий план действий одинаков для любого из устройств.
Шаг 4.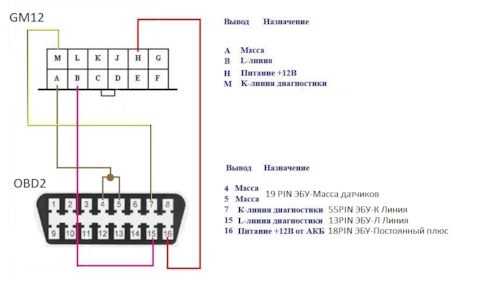 Откройте настройки телефона и найдите раздел Bluetooth. В некоторых моделях мультимедийных устройств поиск новых подключений начнется автоматически, а где-то необходимо будет начать его вручную, нажав на «Поиск» или «Поиск новых устройств».
Откройте настройки телефона и найдите раздел Bluetooth. В некоторых моделях мультимедийных устройств поиск новых подключений начнется автоматически, а где-то необходимо будет начать его вручную, нажав на «Поиск» или «Поиск новых устройств».
Шаг 5. В списке, который будет показан вам по результатам поиска, найдите Ваш адаптер OBD2. Название может быть моделью адаптера, а может носить «имя» фирмы-производителя. В любом случае, не спутаете. Главное не перепутать его с мультимедийной системой автомобиля и не выбрать MY CAR или название модели авто.
Шаг 6. Нажмите на адаптер. Если потребуется, то отыщите его в документации к адаптеру. Обычно это 4 повторяющиеся цифры: «0000» или «1111».
Синхронизация OBD2 с телефоном.
Шаг 1. Подключаться к адаптеру необходимо будет через приложение. В каждом приложении для Android-устройств это делается по-разному. Но обычно окно с выбором варианта подключения заметно сразу. Статус подключения вы сможете увидеть, оценив наличие показателей и сведений об автомобиле в самом приложении.
Статус подключения вы сможете увидеть, оценив наличие показателей и сведений об автомобиле в самом приложении.
Шаг 2. Синхронизация будет завершена только в том случае, когда приложение даст соответствующий сигнал об этом: он может быть показан пользователю в виде внутреннего уведомления или выплывающей строки. Вы должны увидеть появление данных об автомобиле, а также о его технических системах.
Лучшие приложения OBD2
Самый удобный вариант использования адаптера – интеграция его в автомобиль и управление его функционалом при помощи мобильного приложения. В Play Market нет единого приложения для управления OBD2. Зато представлены варианты от различных разработчиков, так или иначе отличающиеся друг от друга. Вместе выберем наиболее подходящее приложение для автомобиля.
1. Carista OBD2
Одно из самых популярных приложений, предназначенных для проведения самостоятельной диагностики.
- Сразу же после подключения Carista автоматически запускает поиск ошибок.

- После непродолжительного поиска приложение предложит провести тесты в указанных роботом областях, удалить ошибки или предложить варианты их исправления.
Интерфейс в программе на любителя. Пригодится знание английского и определенные знания в области внутреннего устройства автомобиля. Разработчик продает собственные OBD2 адаптеры по 25.99 долларов за штуку, однако в России и странах СНГ их найти тяжеловато.
Преимуществом приложения можно назвать высокую точность показателей, а также возможность убирать загоревшийся «Check».
К тому же, на некоторых моделях автомобилей Carista предоставляет пользователю функционал в области настройки функций авто (фары, блокировка дверей и прочее). Список моделей есть на официальном сайте.
2. InCarDoc
Приложение, в котором чувствуется оригинальный подход разработчиков.
Помимо интерфейса в зеленых тонах, наше внимание привлекают сразу виртуальная приборная панель с датчиками и графиками. Все они работают в режиме реального времени, показывая:
Все они работают в режиме реального времени, показывая:
- скорость
- температуру
- давление
- -угол поворота колес автомобиля.
Также InCarDoc позволяет сохранить все данные об ошибках, их коды и сопутствующие показатели датчиков. Это может пригодиться в том случае, если для исправления последних вы решили поехать в сервис.
Важно! Пользователи в отзывах выделяют временные проблемы при подключении к дешевым адаптерам OBD2.
3. Toad PRO
Приложение не самое просто в использовании, однако обладает двумя существенными преимуществами: оно совместимо с огромным количеством автомобилей, и оно может распознавать больше 15 000 ошибок. Если собираетесь отправлять данные мастеру, то Toad PRO – лучший выбор.
Измеряет:
- ошибки двигателя;
- ошибки электроники;
- ошибки прочих систем автомобиля.
4. Torque Pro
Самое распространенное приложение для самостоятельного анализа работы двигателя.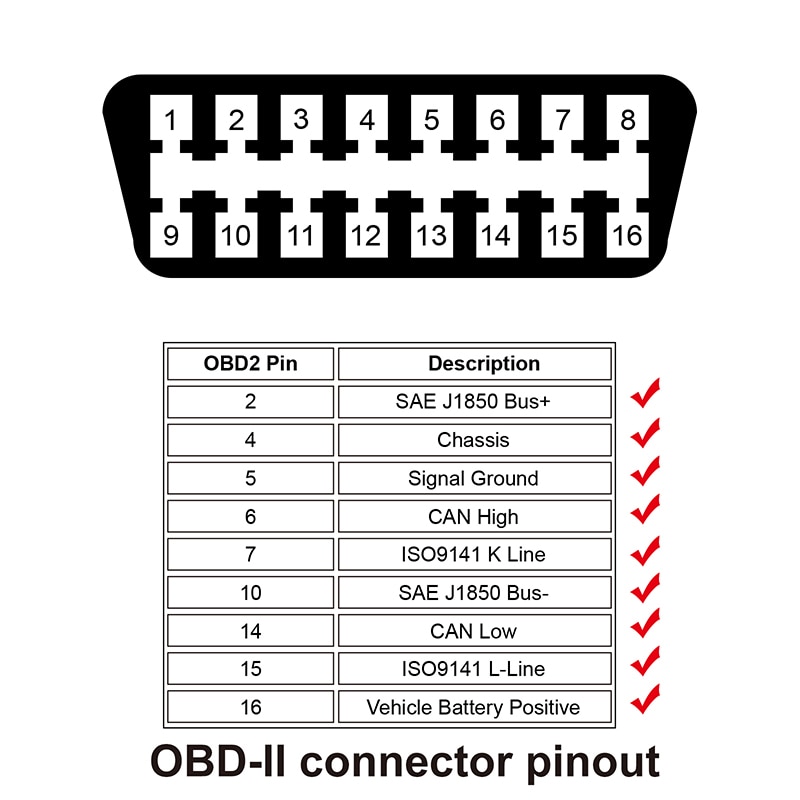 Да, Torque Pro специализируется на диагностике только двигателя автомобиля. Однако это совсем не значит, что у вас его не должно быть на телефоне!
Да, Torque Pro специализируется на диагностике только двигателя автомобиля. Однако это совсем не значит, что у вас его не должно быть на телефоне!
Удобный красочный интерфейс, понятные обозначения делают использование очень удобным.
Torque Pro умеет:
- Определять и отслеживать расход топлива;
- Предоставлять информацию о нагрузках;
- Выводить данные по количеству оборотов;
- Локально диагностировать топливную систему;
- Определять и анализировать расход.
У приложения еще очень много функций, и оно способно стать отличным дополнением к основному диагностическому софту для Android.
5. ScanTool AutoEnginuite
Не обошли мы стороной и пользователей iOS – ScanTool AutoEnginuite совместима и с ними! Отличное приложение с множеством датчиков и широкой базой определяемых неисправностей на самых разных моделях автомобилей.
Составляет:
- графики с ошибками двигателя;
- графики с ошибками электросистемы;
- графики с ошибками прочих систем.

- удобные таблицы для обработки.
6. OBD II Auto Doctor
По отзывам не только пользователей, но и автомастеров со всего мира, OBD II Auto Doctor – лучшее приложение для диагностики и удаления ошибок, ведь оно определяет до 14 000 неисправностей! Однако для неопытного пользователя может быть местами сложным.
Определяет:
- скорость;
- температуру двигателя;
- давление в двигателе.
7. Movi/Movi Pro
Бесплатная версия диагностирует большинство ошибок, платная же способна их устранить. Очень простой интерфейс и высокая точность показателей – несомненные преимущества программы. Однако цена заставляет задуматься над конкурентоспособностью проекта. Для начала попробуйте бесплатную Movi.
Определяет уровни:
- разгона;
- разогрева;
- подъема температуры.
Провести самостоятельную диагностику ошибок и неисправностей своего автомобиля может каждый владелец. Для этого существует незаменимый помощник – адаптер OBD2. Выбирайте приложение для работы с ним и вперед – убирать ошибки системы.
Программы для адаптеров ELM327 под Android
Главная → Программы для ELM327 → Программы для ELM327 под Android
Программное обеспечение для Android
Car Scanner ELM OBD2
Car Scanner профессиональная автомобильная диагностика в вашем телефоне или планшете. Наблюдайте за параметрами работы Вашего автомобиля в режиме реального времени, считывайте и сбрасывайте ошибки и стоп-кадры, следите за результатами самодиагностики ЭБУ, замеряйте разгон автомобиля, ведите статистику расхода топлива и многое другое.
Car Scanner
EOBD Facile
С помощью приложения EOBD Facile можно самостоятельно произвести диагностику автомобиля при помощи смартфона или планшета на Android.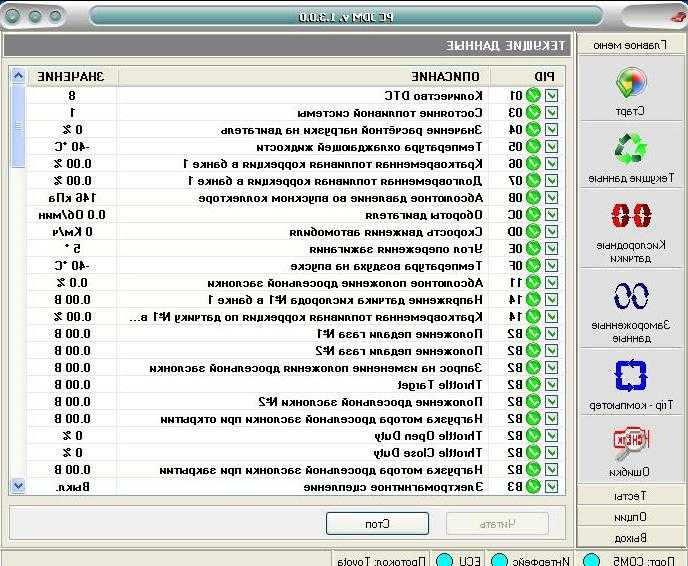 Узнать, почему горит лампочка check engine, больше не придется ехать в автосервис.
Узнать, почему горит лампочка check engine, больше не придется ехать в автосервис.
Основные функции: отображение кодов неисправности двигателя и коробки передач, отображение кодов неисправностей OBD2, отображение в режиме реального времени датчиков автомобиля и возможная запись в файл, создание записи ваших поездок на вашей карте SD.
EOBD Facile
OpenDiag Mobile
Данная программа позволяет проводить диагностику автомобилей российского производства с применением адаптеров на базе чипа ELM327. Возможна работа с версиями ELM327 WiFi, Bluetooth и USB.Программное обеспечение дает возможность протестировать электронные блоки на наличие ошибок, отобразить расшифровку неисправности и удалить код из памяти блока управления. Поддерживаются системы двигателя, противоугонной системы, электропакета, усилителя руля, антиблокировочной и других систем.
OpenDiag Mobile
Torque
Программа Torque Lite создана для получения и отображения диагностической информации о работе вашего автомобиля через интерфейс OBD-II с помощью адаптера ELM327 Bluetooth.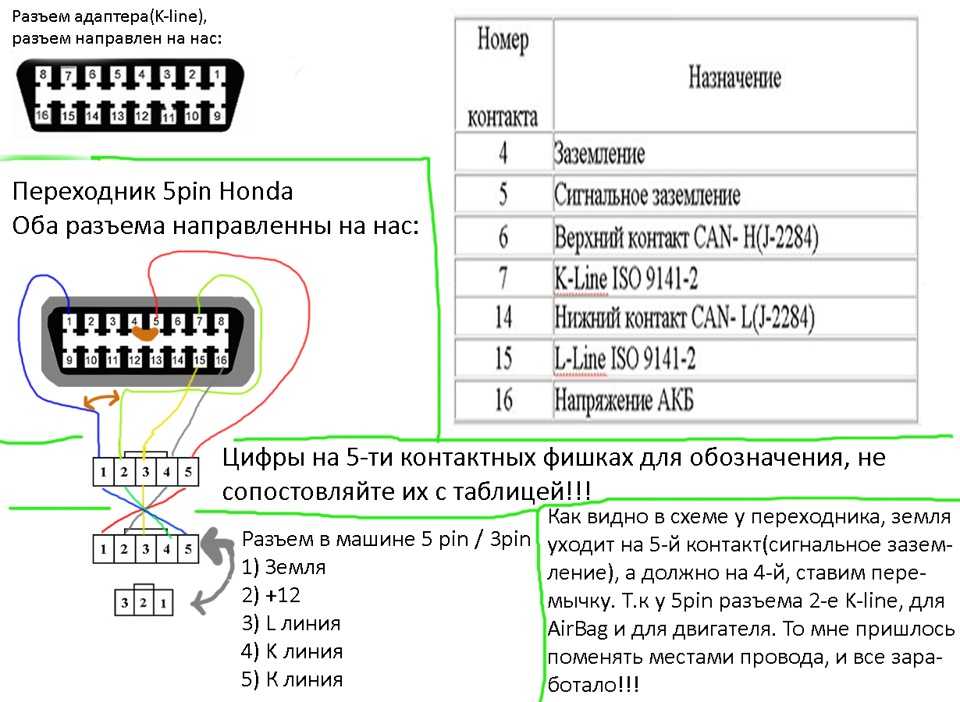 Бесплатной версии будет достаточно для изучения базовых параметров вашего автомобиля и удаления ошибок(в том числе ошибки Check Engine).
Бесплатной версии будет достаточно для изучения базовых параметров вашего автомобиля и удаления ошибок(в том числе ошибки Check Engine).
Программа TorquePro создана для получения и отображения диагностической информации о работе вашего автомобиля через интерфейс OBD-II. Программа умеет отображать текущие параметры работы двигателя, отображать и расшифровывать коды ошибок, стирать ошибки из ЭБУ автомобиля (погасить лампочку Сheck Engine).
Torque Lite Torque Pro
inCarDoc
InCarDoc — мобильное приложение для Android, которое подключается к бортовому компьютеру автомобиля с использованием OBD-II через Bluetooth / Wifi, независимо от протокола и марки автомобиля. Приложение предоставляет широкие возможности для бортовой диагностики автомобиля.
Возможности Pro версии: запись параметров реального времени, запись параметров в фоном режиме, чтение, отображение и запись нескольких параметров одновременно, просмотр и пересылка сохраненных трасс параметров, чтение, отображение и запись нескольких параметров одновременно.
inCarDoc inCarDoc PRO
ScanMaster Lite
ScanMaster Lite представляет собой приложение для диагностики автомобилей соответствующих OBD-2/EOBD стандартам. Это приложение «превращает» ваш Android смартфон / планшет в диагностическое устройство вашего транспортного средства. Многие важные OBD-2 функции являются не ограниченно доступными, не смотря на «Lite». Только количество параметров и кодов ошибок ограничено по сравнению с Pro версией. Платная версии Pro с еще большим набором функциональности появиться в ближайшее время.
Приложение доступно на Русском, Немецком и Английском языках.
В графическом представлении данных, есть функция паузы. В этом режиме записанные данные можно прокручивать и изменять размеры графика.
ScanMaster Lite
MotoroDaba OBD
MOTORDATA OBD расширяет возможности Вашего автосканера ELM327 и имеет: Сканер ошибок. Расшифровывает коды ошибок с причинами возникновения распространенных кодов и позволяет погасить Check Engine.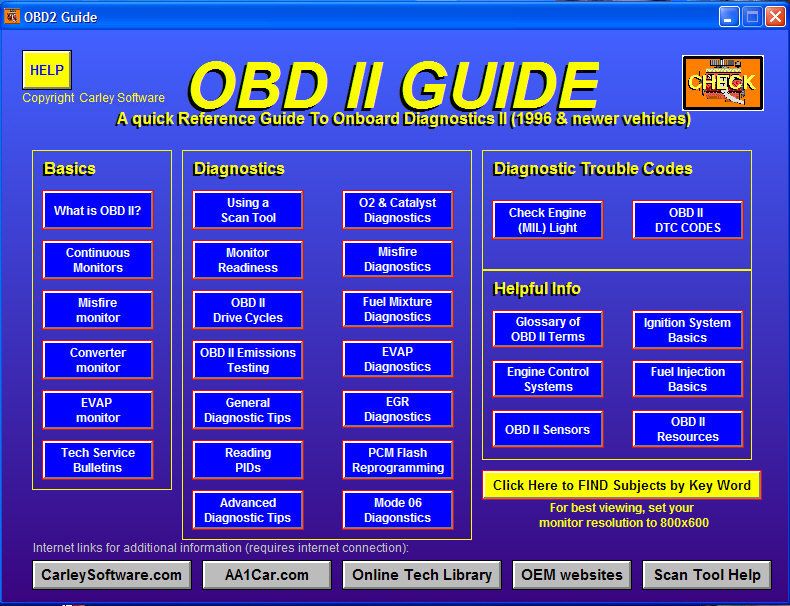 Панель приборов — можно настроить для каждого ЭБУ с параметрами, используя 18 вариантов шаблонов. Сохранение данных — воспроизведение записанных логов параметров датчиков автомобилей. Настраиваемые списки параметров и графики — инструменты для удобного и быстрого отображения только необходимых параметров. Функции — проецирования данных на лобовое стекло и контроля расхода топлива в реальном времени. Плагины Индикаторы панели приборов. Справочник водителя.
Панель приборов — можно настроить для каждого ЭБУ с параметрами, используя 18 вариантов шаблонов. Сохранение данных — воспроизведение записанных логов параметров датчиков автомобилей. Настраиваемые списки параметров и графики — инструменты для удобного и быстрого отображения только необходимых параметров. Функции — проецирования данных на лобовое стекло и контроля расхода топлива в реальном времени. Плагины Индикаторы панели приборов. Справочник водителя.
MotorData OBD
Адаптеры на базе чипа ELM327 с Bluetooth подключением:
-
ELM327 Bluetooth OBDII — универсальный диагностический адаптер
ELM327 Bluetooth OBDII — универсальный адаптер для диагностики автомобилей европейского,азиатского и американского производства по протоколам OBDII и EOBD.
1 450 руб
Есть в наличии
-
OBDII адаптер ELM327 Bluetooth для Android, PC, MacOS (Русская версия)
OBDII-Bluetooth автомобильный адаптер для диагностики систем автомобилей при помощи компьютеров и мобильных устройств.
 Поддерживает практически все протоколы ODB2.
Поддерживает практически все протоколы ODB2.990 руб
Есть в наличии
Адаптеры на базе чипа ELM327 с WiFi подключением:
-
ELM327 WiFi OBDII — универсальный диагностический адаптер
ELM327 WiFi OBDII — универсальный адаптер для диагностики автомобилей европейского,азиатского и американского производства по протоколам OBDII и EOBD.
2 500 руб
Есть в наличии
-
OBDII адаптер ELM327 Wi-Fi для iPhone, iPad, PC, Android по WiFi (Русская версия)
Wi-Fi-версия диагностического OBDII-сканера, работающая по беспроводному протоколу Wi-Fi с устройствами на базе ОС Android, iOS и Windows.
1 690 руб
Есть в наличии
Адаптер на базе чипа ELM327 с USB-подключением:
1
Подбор оборудования:
Марка автомобиляAbarthAcuraAlfa RomeoAston MartinAudiBentleyBMWBrillianceBuickBYDCadillacCheryChevroletChryslerCitroenDaciaDaewooDaihatsuDodgeDSExeedFAWFerrariFiatFordFotonGeelyGMGreat WallHavalHondaHummerHyundaiInfinitiIsuzuJaguarJeepKiaLamborghiniLanciaLand RoverLexusLifanLincolnLotusMaseratiMaybachMazdaMercedes-BenzMiniMercuryMitsubishiNissanOldsmobileOpelPeugeotPlymouthPontiacPorscheRenaultRolls-RoyceRoverSAABSaturnScion SeatSkodaSmartSsangYongSubaruSuzukiTeslaToyotaVolkswagenVolvoГАЗИжТагАЗУАЗЛада (ВАЗ)
Выберите вид оборудованияНе важноАвтосканеры для личного использованияПрофессиональные автосканерыПрограмматорыОборудование для чип-тюнингаКорректировкa одометровПереходники для автосканеровШлейфы для приборных панелейДилерское диагностическое оборудованиеБортовые компьютерыСпецинструментГаражное оборудование
Модель автомобиляГод1980198119821983198419851986198719881989199019911992199319941995199619971998199920002001200220032004200520062007200820092010201120122013201420152016201720182018201920192020202020212021202220222023
Запуск приложений на эмуляторе Android
Эмулятор Android имитирует устройства Android на вашем компьютере, чтобы вы могли
протестируйте свое приложение на различных устройствах и уровнях Android API без
необходимо иметь каждое физическое устройство.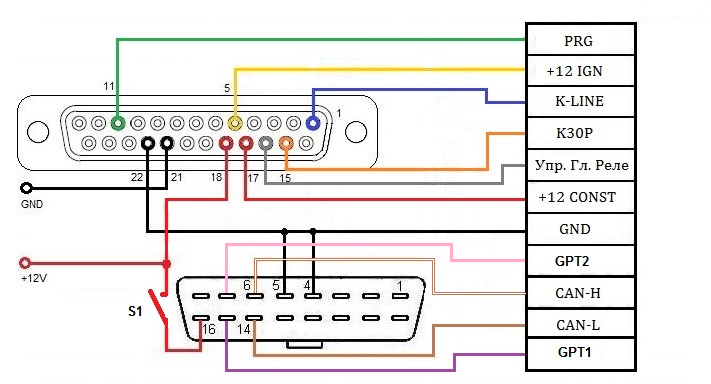 Эмулятор предлагает следующие преимущества:
Эмулятор предлагает следующие преимущества:
Гибкость : Помимо возможности симулировать различные устройства и Android API, эмулятор поставляется с предопределенными конфигурациями для различные телефоны Android, планшеты, Wear OS и устройства Android TV.
Высокая точность : Эмулятор предоставляет почти все возможности настоящее Android-устройство. Вы можете имитировать входящие телефонные звонки и текстовые сообщения, указать местоположение устройства, смоделировать различные скорости сети, смоделировать датчики вращения и другие аппаратные датчики, доступ к Google Play Store и многое другое. более.
Скорость : Тестирование вашего приложения на эмуляторе в некотором смысле быстрее и проще. чем на физическом устройстве. Например, вы можете передавать данные быстрее к эмулятору, чем к устройству, подключенному через USB.
В большинстве случаев эмулятор является лучшим вариантом для ваших нужд тестирования. Этот
страница охватывает основные функции эмулятора и как начать работу
с этим.
Этот
страница охватывает основные функции эмулятора и как начать работу
с этим.
Кроме того, вы можете развернуть приложение на физическом устройстве. Для большего информацию см. в разделе Запуск приложений на аппаратном устройстве.
Начало работы с эмулятором
Эмулятор Android позволяет тестировать приложение на различных устройствах практически. Эмулятор поставляется с Android Studio, поэтому вам не нужно нужно установить его отдельно. Чтобы использовать эмулятор, следуйте этим основным шаги, которые более подробно описаны в следующих разделах:
- Убедитесь, что у вас есть системные требования.
- Создайте виртуальное устройство Android (AVD).
- Запустите приложение на эмуляторе.
- Навигация по эмулятору.
На этой странице описаны шаги по настройке и изучению вашего виртуального тестирования.
среде более подробно. Если ваше приложение уже запущено на эмуляторе
и готовы использовать более продвинутые функции, см.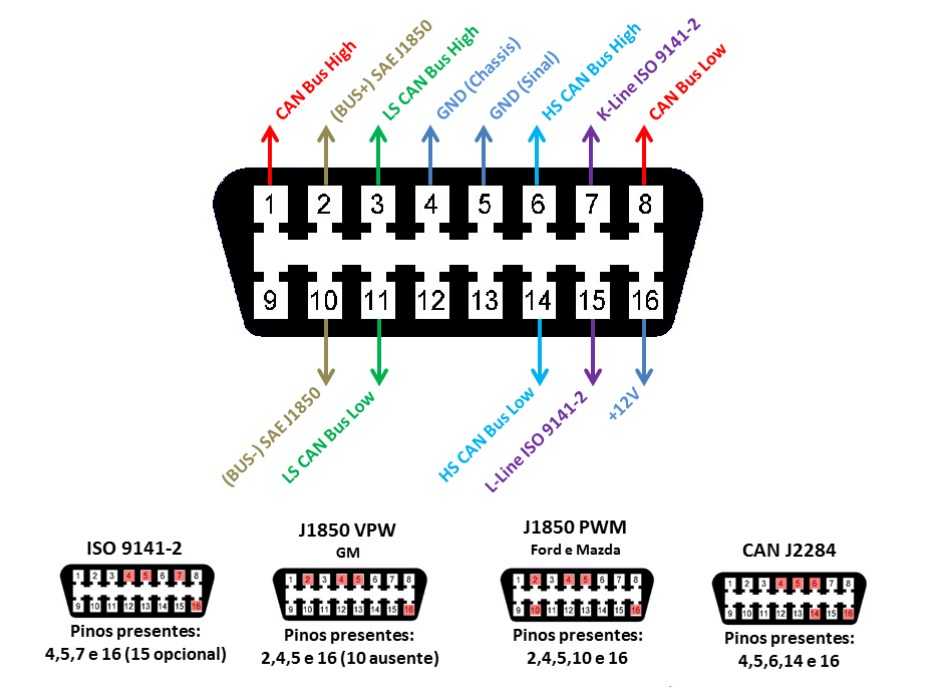 Расширенное использование эмулятора.
Расширенное использование эмулятора.
Если у вас возникли проблемы с эмулятором, см. Устранение известных проблем с Android Эмулятор. В зависимости от ваши потребности и ресурсы, возможно, стоит углубиться в системные требования и технические конфигурации, или может быть лучше использовать физическое устройство.
Системные требования эмулятора
Для получения наилучших результатов следует использовать эмулятор в Android Studio на компьютер со следующими характеристиками:
- 16 ГБ ОЗУ
- 64-разрядная операционная система Windows, macOS, Linux или Chrome OS
- 16 ГБ дискового пространства
Если у вас нет этих спецификаций, эмулятор может по-прежнему работать, но с перебоями.
В этом случае рассмотрите возможность тестирования на физическом устройстве вместо
следуя инструкциям в разделе Запуск приложений на аппаратном устройстве.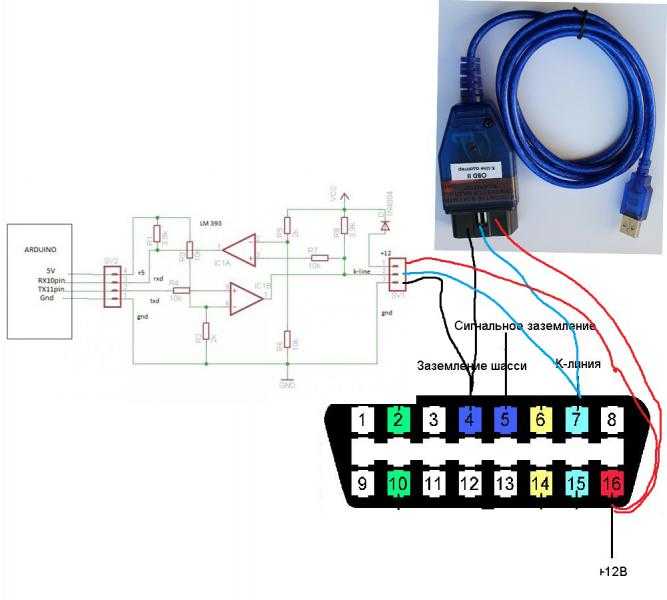
Создание виртуального устройства Android
Каждый экземпляр эмулятора Android использует виртуальное устройство Android (AVD) для укажите версию Android и аппаратные характеристики моделируемого устройство. Чтобы эффективно протестировать приложение, создайте AVD, моделирующий каждый устройство, для которого предназначено ваше приложение. Чтобы создать AVD, см. Создание и управление виртуальными устройствами.
Каждый AVD функционирует как независимое устройство с собственным хранилищем для пользовательские данные, SD-карта и т. д. По умолчанию эмулятор хранит пользовательские данные, SD данные карты и кэш в каталоге, специфичном для этого AVD. Когда вы запускаете эмулятор, он загружает пользовательские данные и данные SD-карты из каталога AVD.
Запустите приложение на эмуляторе
После создания AVD вы можете запустить Эмулятор Android и запустите приложение в своем проекте:
На панели инструментов выберите AVD, на котором вы хотите запустить свое приложение, из меню целевого устройства.
Рисунок 1. Меню целевого устройства.
Щелкните Выполнить . Запуск эмулятора может занять минуту или около того. первый раз, но последующие запуски используют снимок и должен запуститься Быстрее. Если у вас возникли проблемы, см. руководство по устранению неполадок.
После того, как ваше приложение будет установлено на AVD, вы сможете запускать его с устройства по мере необходимости. будет запускать любое приложение на устройстве. Каждый раз, когда вы хотите развернуть новые изменения, вам нужно снова нажать Выполнить или Применить изменения .
Помощник по сопряжению с Wear OS
Если вы хотите протестировать свое приложение на устройствах с Wear OS, помощник по сопряжению с Wear OS
шаг за шагом проведет вас через сопряжение эмуляторов Wear OS с физическими или
виртуальные телефоны прямо в Android Studio. Чтобы узнать больше, см. Используйте сопряжение эмулятора Wear OS
помощник.
Используйте сопряжение эмулятора Wear OS
помощник.
Навигация по эмулятору
Во время работы эмулятора вы можете использовать указатель компьютерной мыши, чтобы имитировать палец на сенсорном экране и используйте панель эмулятора для выполнения обычных действия.
Навигация по экрану эмулятора
Используйте указатель компьютерной мыши, чтобы имитировать палец на сенсорном экране, выберите элементы меню и поля ввода, а также кнопки и элементы управления. Используйте свой компьютер клавиатура для ввода символов и ввода ярлыков эмулятора.
Таблица 1. Жесты для навигации эмулятор
| Функция | Описание |
|---|---|
| Проведите по экрану | Наведите указатель мыши на экран, нажмите и удерживайте основную кнопку мыши, проведите по экрану, а затем отпустите. |
| Перетащите элемент | Укажите на элемент на экране, нажмите и удерживайте основную мышь
кнопку, переместите элемент, а затем отпустите. |
| Метчик | Укажите на экран, нажмите основную кнопку мыши и отпустите. |
| Двойной кран | Наведите указатель мыши на экран, быстро дважды щелкните основной кнопкой мыши, а потом отпустить. |
| Нажмите и удерживайте | Укажите на элемент на экране, нажмите основную кнопку мыши, удерживайте, а потом отпустить. |
| Тип | Вы можете ввести эмулятор с помощью клавиатуры компьютера или с помощью клавиатура, которая появляется на экране эмулятора. |
| Защипните и раздвиньте | Нажатие Control ( Command в macOS) вызывает жест щипка мультисенсорный интерфейс. Мышь действует как первый палец, а через опорная точка — второй палец. Перетащите курсор, чтобы переместить первую точку. Щелчок левой кнопкой мыши имитирует касание обеих точек и
выпуская мимики, поднимая оба. |
| Вертикальное смахивание | Откройте вертикальное меню на экране и используйте колесо прокрутки (мышь). колесо) для прокрутки пунктов меню. Щелкните элемент меню, чтобы выбрать его. |
Выполнение стандартных действий с помощью панели эмулятора
Для выполнения общих действий с эмулятором используйте панель инструментов эмулятора, если вы запускаете эмулятор в Android Studio или на панели справа стороне, если вы запускаете эмулятор в окне за пределами Android Studio. В таблице 2 описаны общие действия эмулятора и соответствующие кнопки.
Вы можете использовать сочетания клавиш для выполнения многих стандартных действий в эмуляторе. Чтобы просмотреть полный список ярлыков в эмуляторе, нажмите Ф1 ( Command + / в macOS), чтобы открыть панель справки в Расширенный контролирует окно.
Таблица 2. Общие действия в эмуляторе
Общие действия в эмуляторе
| Функция | Описание |
|---|---|
| Закрыть | Закройте эмулятор. |
| Свернуть | Свернуть окно эмулятора. |
| Изменить размер | Измените размер эмулятора так же, как и любое другое окно операционной системы. эмулятор поддерживает соотношение сторон, подходящее для вашего устройства. |
| Мощность | Нажмите, чтобы включить или выключить экран. Нажмите и удерживайте, чтобы повернуть устройство включено или выключено. |
| Увеличение громкости | Нажмите, чтобы просмотреть ползунок и увеличить громкость. Нажмите еще раз, чтобы увеличьте громкость или используйте ползунок для изменения громкости. |
| Уменьшение громкости | Нажмите, чтобы просмотреть ползунок и уменьшить громкость.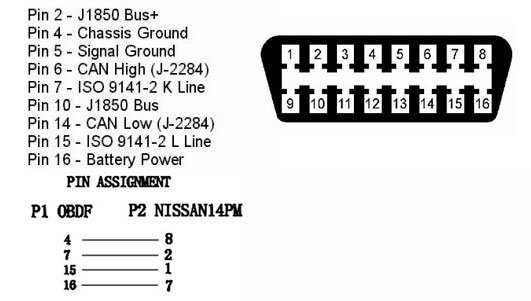 Нажмите еще раз, чтобы
уменьшите его еще больше или используйте ползунок, чтобы изменить громкость. Нажмите еще раз, чтобы
уменьшите его еще больше или используйте ползунок, чтобы изменить громкость. |
| Повернуть влево | Поверните устройство на 90 градусов против часовой стрелки. |
| Повернуть вправо | Поверните устройство на 90 градусов по часовой стрелке. |
| Сделать скриншот | Нажмите, чтобы сделать снимок экрана устройства. |
| Войти в режим масштабирования | Щелкните, чтобы изменить курсор на значок масштабирования. Чтобы выйти из режима масштабирования, нажмите кнопку снова. Для увеличения и уменьшения масштаба в режиме масштабирования:
Для панорамирования в режиме масштабирования удерживайте Control ( Command в macOS), нажимая кнопку клавиши со стрелками на клавиатуре. Чтобы коснуться экрана устройства в режиме масштабирования, Control -нажмите ( Command -нажмите на макОС). |
| Задняя часть | Возврат к предыдущему экрану или закрытие диалогового окна, меню параметров, панель уведомлений или экранную клавиатуру. |
| Дом | Вернуться на главный экран. |
Обзор (Последние приложения) | Нажмите, чтобы открыть список эскизов приложений, с которыми вы работали
недавно. Чтобы открыть приложение, коснитесь его миниатюры. Чтобы удалить миниатюру из списка,
проведите его влево или вправо. Эта кнопка не поддерживается в Wear OS. Эта кнопка не поддерживается в Wear OS. |
| Сгиб | Для складных устройств: сложите устройство, чтобы отобразить его меньший экран конфигурация. |
| Разложить | Для складных устройств: разверните устройство, чтобы отобразить его увеличенный экран. конфигурация. |
| Кнопка 1 | Для устройств Wear нажмите кнопку 1 на устройстве. Доступно только на Wear устройства с уровнем API 28 или выше. |
| Кнопка 2 | Для устройств Wear нажмите кнопку 2 на устройстве. Доступно только на Wear устройства с уровнем API 30 или выше. |
| Ладонь | Для устройств Wear: нажмите ладонью на экран устройства. Это устанавливает ваш устройство в режим окружающей среды. Доступно только на устройствах Wear с уровнем API 28. или выше. |
| Наклон | Для устройств Wear: наклоните устройство. Это выход из окружающего режима. Только
доступно на устройствах Wear с уровнем API 28 или выше. Это выход из окружающего режима. Только
доступно на устройствах Wear с уровнем API 28 или выше. |
| Меню | Нажмите Control + M ( Command + M в macOS), чтобы имитировать кнопку «Меню». |
| Подробнее | Нажмите, чтобы получить доступ к другим функциям и настройкам. |
Обновление эмулятора
Чтобы обновить эмулятор Android, выберите компонент Android Emulator . на вкладке SDK Tools диспетчера SDK . Инструкции см. Обновите свои инструменты с помощью SDK Manager.
Создание виртуальных устройств и управление ими
Виртуальное устройство Android (AVD) — это конфигурация, определяющая
характеристики телефона Android, планшета, Wear OS, Android TV или
Устройство автомобильной ОС, которое вы хотите имитировать в
Эмулятор Android. Диспетчер устройств — это инструмент, который вы можете запустить из Android Studio.
помогает создавать и управлять AVD.
Диспетчер устройств — это инструмент, который вы можете запустить из Android Studio.
помогает создавать и управлять AVD.
Чтобы открыть новый Диспетчер устройств , выполните одно из следующих действий:
- На экране приветствия Android Studio выберите Дополнительные действия > Виртуальное устройство. Менеджер .
- После открытия проекта выберите View > Tool Windows > Device Manager из в строке главного меню, а затем нажмите Создать устройство .
Если вы хотите использовать виртуальные устройства для тесты масштабируемым и самоуправляемым способом, рассмотрите возможность использования Gradle Managed Устройства.
О AVD
AVD содержит профиль оборудования, образ системы, область хранения, скин, и другие свойства.
Мы рекомендуем вам создать AVD для каждого образа системы, который использует ваше приложение. может потенциально поддерживать на основе
может потенциально поддерживать на основе параметр в вашем манифесте.
Профиль оборудования
Профиль оборудования определяет характеристики устройства как отгружается с завода. Диспетчер устройств поставляется с предварительно загруженными аппаратные профили, такие как устройства Pixel, и вы можете определить или настроить аппаратные профили по мере необходимости.
Обратите внимание, что только некоторые аппаратные профили включают Плей Маркет . Эти профили полностью совместимы с CTS и могут использовать системные образы, которые включают приложение Play Store.
Определение устройства, помеченное логотипом Google Play в Play Store Столбец включает как приложение Google Play Store, так и
доступ к сервисам Google Play, включая вкладку Google Play в Расширенные элементы управления диалоговое окно с удобной кнопкой для обновления
Сервисы Google Play на устройстве.
Образы системы
Образ системы, помеченный Google API , включает доступ к Гугл игры услуги.
На вкладке Рекомендованные перечислены рекомендуемые образы системы. другие вкладки содержат более полный список. Правая панель описывает выбранный образ системы.
Если вы видите значок загрузки рядом с образом системы, этот образ не в настоящее время установлен на вашем компьютере для разработки. Нажмите на значок, чтобы скачать образ системы. Вы должны быть подключены к Интернету, чтобы загрузить систему изображений.
Уровень API целевого устройства важен, поскольку ваше приложение
не запускается на системном образе с уровнем API ниже
требуется для вашего приложения, как указано в Атрибут minSdk в файле манифеста приложения. Для большего
информацию о взаимосвязи между системным уровнем API и minSdk , см. раздел Версия вашего приложения.
раздел Версия вашего приложения.
Если ваше приложение объявляет элемент в файле манифеста, приложение
требуется образ системы, который включает эту внешнюю библиотеку.
Чтобы запустить приложение на эмуляторе, создайте AVD, включающий необходимые
библиотека. Для этого вам может понадобиться дополнительный компонент для AVD.
Платформа; например, надстройка API Google содержит Карты Google
библиотека.
Чтобы обеспечить безопасность приложений и единообразную работу с физическими устройствами, системные образы с включенным Google Play Store подписаны релизом ключ, что означает, что вы не можете получить повышенные привилегии (рут) с этими изображений.
Если вам требуются повышенные привилегии (root) для работы с приложением
для устранения неполадок вы можете использовать систему Android Open Source Project (AOSP)
изображения, не содержащие приложений или сервисов Google. Затем вы можете использовать корень adb и adb unroot команд для переключения между нормальным и повышенным уровнем
привилегии:
% adb оболочка emu64a:/$ emu64a:/$ выход % adb корень перезапуск adbd от имени root % adb оболочка эму64а:/# emu64a:/ # выход % adb удалить root перезапуск adbd как не root % adb оболочка emu64a:/$ emu64a:/$ выход %Примечание: При работе с обычным уровнем привилегий приглашение оболочки заканчивается
$ символ, но при работе с повышенными привилегиями (root) приглашение оболочки
заканчивается на # символ.
Область хранения
AVD имеет выделенную область хранения на вашей машине разработки. Он хранит пользовательские данные устройства, такие как установленные приложения и настройки, а также эмулированная SD-карта. При необходимости вы можете использовать Диспетчер устройств, чтобы стереть данные пользователя. данные, чтобы устройство имело те же данные, как если бы оно было новым.
Скин
Скин эмулятора определяет внешний вид устройства. Диспетчер устройств предоставляет некоторые предопределенные скины. Вы также можете определить свои собственные или использовать скины предоставлены третьими лицами.
AVD и функции приложения
Убедитесь, что ваше определение AVD включает функции устройства, от которых зависит ваше приложение на. См. разделы о свойствах профиля оборудования. и свойства AVD для списков функций, которые вы можете определите в своих AVD.
Создайте AVD
Чтобы создать новый AVD:
- Откройте Диспетчер устройств.

- Нажмите Создать устройство .
Появится окно Select Hardware .
Обратите внимание, что только некоторые аппаратные профили включают Играть Магазин . Эти профили полностью совместимы с CTS и могут используйте системные образы, которые включают приложение Play Store.
- Выберите профиль оборудования,
затем нажмите Далее .
Если вы не видите нужный профиль оборудования, вы можете создавать или импортировать профиль оборудования, как описано в другие разделы на этой странице.
Появится окно Образ системы .
- Выберите образ системы для определенного уровня API и нажмите Далее .
- При необходимости измените свойства AVD,
а затем нажмите Готово .
Нажмите Показать дополнительные настройки , чтобы показать больше настройки, такие как скин.

Появится окно Проверка конфигурации .
Новый AVD появляется на вкладке Virtual диспетчера устройств и меню целевого устройства.
Чтобы создать AVD, начиная с копии:
- Из Виртуальный вкладка
в Диспетчере устройств нажмите Меню и выберите Дублировать .
Проверка конфигурации появляется окно.
- Нажмите Предыдущий , если вы необходимо внести изменения в Образ системы или Выберите «Аппаратные окна».
- Внесите необходимые изменения и нажмите Готово .
AVD отображается на вкладке Virtual диспетчера устройств.
Создание профиля оборудования
Диспетчер устройств предоставляет предопределенные профили оборудования для обычных устройств.
поэтому вы можете легко добавить их в свои определения AVD. Если
вам нужно определить другое устройство, вы можете создать новый профиль оборудования.
Вы можете определить новый профиль оборудования с самого начала или скопируйте профиль оборудования в качестве отправной точки. Предварительно загруженный аппаратные профили не редактируются.
Чтобы создать новый профиль оборудования с самого начала:
- В окне выбора оборудования окно, нажмите Новый профиль оборудования .
В окне Configure Hardware Profile измените свойства профиля оборудования как нужный.
- Нажмите Готово .
Ваш новый профиль оборудования появится в окне Select Hardware . Вы можете создать AVD который использует аппаратный профиль нажав Далее или нажав Отмена , чтобы вернуться на вкладку Virtual или в меню целевого устройства.
Чтобы создать профиль оборудования, используя копию в качестве отправной точки:
- В Выберите оборудование выберите профиль оборудования и нажмите Clone Device или щелкните правой кнопкой мыши профиль оборудования и выберите Clone .

- В окне Настройка профиля оборудования измените свойства профиля оборудования как нужный.
- Нажмите Готово .
Ваш новый аппаратный профиль появится в Окно выбора оборудования . Вы можете создать AVD который использует аппаратный профиль нажав Далее или нажав Отмена , чтобы вернуться на вкладку Virtual или в меню целевого устройства.
Редактировать существующие AVD
Вы можете выполнять следующие операции с AVD из Диспетчера устройств Вкладка Virtual :
- Чтобы отредактировать AVD, нажмите Изменить этот AVD и внесите свои изменения.
- Чтобы удалить AVD, нажмите Меню и выберите Удалить .
- Чтобы показать связанный AVD INI и
Файлы IMG на диске, нажмите Меню и выберите Показать на диске .

- Чтобы просмотреть сведения о конфигурации AVD, которые вы можете включить в отчеты об ошибках команде Android Studio, нажмите Меню и выберите Просмотреть подробности .
Редактировать существующие профили оборудования
Вы не можете редактировать или удалять предварительно загруженные профили оборудования, но вы можете выполнять следующие операции на других аппаратных профилях из Выберите оборудование окно:
- Чтобы изменить профиль оборудования, выберите его и нажмите Редактировать устройство . Вы также можете щелкнуть правой кнопкой профиль и выберите Редактировать . Затем внесите изменения.
- Чтобы удалить профиль оборудования, щелкните его правой кнопкой мыши и выберите Удалить .
Запустить и остановить эмулятор и очистить данные
На вкладке Virtual можно выполнить следующие операции на эмуляторе:
- Чтобы запустить эмулятор, использующий AVD, нажмите Запустить .

- Чтобы остановить работающий эмулятор, нажмите Меню и выберите Стоп .
- Чтобы очистить данные для эмулятора, нажмите Меню и выберите Wipe Data .
Импорт и экспорт профилей оборудования
В окне Select Hardware , вы можете импортировать и экспортировать профили оборудования следующим образом:
- Чтобы импортировать профиль оборудования, нажмите Импорт профилей оборудования и выбор XML файл на вашем компьютере, содержащий определение.
- Чтобы экспортировать профиль оборудования, щелкните его правой кнопкой мыши и выберите Экспорт . Укажите место, где вы хотите хранить XML-файл, содержащий определение.
Свойства AVD
Конфигурация AVD определяет взаимодействие между
компьютер и эмулятор, а также свойства, которые вы хотите переопределить в
аппаратный профиль. Вы можете указать следующие свойства для AVD
конфигурации в Окно проверки конфигурации .
Свойства с пометкой (Дополнительно) отображаются, только если вы
нажмите Показать дополнительные настройки .
Вы можете указать следующие свойства для AVD
конфигурации в Окно проверки конфигурации .
Свойства с пометкой (Дополнительно) отображаются, только если вы
нажмите Показать дополнительные настройки .
Свойства конфигурации AVD переопределяют свойства профиля оборудования и свойства эмулятора, которые вы устанавливаете во время работы эмулятора, переопределяют их оба.
Таблица 1. Свойства конфигурации AVD
| АВД имущество | Описание |
|---|---|
| АВД Название | Введите имя AVD. Имя может содержать заглавные буквы или строчные буквы, цифры, точки, символы подчеркивания, круглые скобки, тире и пробелы. Имя файла, в котором хранится конфигурация AVD происходит от имени AVD. |
| Идентификатор AVD (расширенный) | Просмотр идентификатора AVD. Идентификатор AVD является производным от имени AVD. Вы можете использовать
идентификатор для ссылки на AVD из командной строки. |
| Профиль оборудования | Щелкните Изменить , чтобы выбрать другой профиль оборудования. из окна Select Hardware . |
| Образ системы | Щелкните Изменить , чтобы выбрать другой образ системы из окно System Image . Для загрузки нового изображения требуется активное подключение к Интернету. |
| Начальная ориентация | Выберите вариант начальной ориентации эмулятора:
Параметр активен, только если он поддерживается в профиле оборудования. Когда запустив AVD в эмуляторе, вы можете изменить ориентацию, если оба портрета и ландшафт поддерживаются в профиле оборудования. |
| Камера (расширенная) | Выберите параметр для любых включенных камер. Параметры камеры доступны только в том случае, если камера поддерживается аппаратно. профиль. Они недоступны для Wear OS, Android TV или Google TV. |
| Сеть: скорость (дополнительно) | Выберите сетевой протокол для определения скорости передачи данных:
|
| Сеть: задержка (дополнительно) | Выберите сетевой протокол, чтобы указать, сколько времени требуется для протокол для передачи пакета данных из одной точки в другую. |
| Эмулированная производительность: графика | Выберите способ отображения графики в эмуляторе:
|
| Эмуляция производительности: параметр загрузки (расширенный) | |
| Эмулируемая производительность: многоядерный ЦП (расширенный) | Выберите количество ядер процессора на вашем компьютере, которое вы хотите
использовать для эмулятора. Использование большего количества процессорных ядер ускоряет работу эмулятора. Использование большего количества процессорных ядер ускоряет работу эмулятора. |
| Память и хранилище: RAM (расширенная) | Переопределить объем оперативной памяти на устройстве, установленный аппаратно производитель. Увеличение размера использует больше ресурсов на вашем компьютер, но поддерживает более быструю работу эмулятора. Введите объем оперативной памяти и выберите единиц, один из B (байт), KB (килобайт), MB (мегабайт), GB (гигабайт) или ТБ (терабайт). |
| Память и хранилище: куча виртуальных машин (дополнительно) | Переопределить размер кучи виртуальной машины, установленный аппаратно производитель. Введите размер кучи и выберите единиц, один из B (байт), KB (килобайт), MB (мегабайт), GB (гигабайт) или ТБ (терабайт). |
| Память и хранилище: внутреннее хранилище (расширенное) | Переопределить объем несъемной памяти, доступной на
устройство, установленное производителем оборудования. Введите размер и выберите
единиц, один из B (байт), KB (килобайт), MB (мегабайт), GB (гигабайт) или
ТБ (терабайт). Введите размер и выберите
единиц, один из B (байт), KB (килобайт), MB (мегабайт), GB (гигабайт) или
ТБ (терабайт). |
| Память и хранилище: SD-карта (расширенная) | Укажите объем съемной памяти, доступной для хранения данных на устройстве. Чтобы использовать виртуальную SD-карту, управляемую Android Studio, выберите Studio-managed , введите размер и выберите единиц, один из B (байт), KB (килобайт), MB (мегабайт), GB (гигабайт) или ТБ (терабайт). Для использования камеры рекомендуется не менее 100 МБ. Чтобы управлять пространством в файле, выберите Внешний файл и нажмите … , чтобы указать файл и местоположение. Для получения дополнительной информации см. |
| Кадр устройства: включить кадр устройства | Выберите, чтобы включить рамку вокруг окна эмулятора, имитирующую
внешний вид реального устройства. |
| Определение пользовательского скина (дополнительно) | Выберите скин, управляющий тем, как выглядит устройство при отображении в эмулятор. Указание размера экрана, который слишком велик для кожа может означать, что экран обрезан, поэтому вы не можете видеть весь экран. См. Создать эмулятор раздел кожи для получения дополнительной информации. |
| Клавиатура: включить ввод с клавиатуры (дополнительно) | Выберите этот параметр, чтобы использовать аппаратную клавиатуру для взаимодействия с эмулятором. Этот параметр отключен для Wear OS и Android TV. |
Свойства профиля оборудования
Вы можете указать следующие свойства для профилей оборудования в Окно настройки профиля оборудования . Свойства конфигурации AVD
переопределить свойства профиля оборудования и свойства эмулятора, которые вы установили
пока эмулятор работает, переопределить их обоих.
Предопределенные профили оборудования, включенные в диспетчер устройств, не редактируемый. Однако вы можете копировать профили и редактировать копии.
Некоторые свойства отключены для некоторых типов устройств. Например, «Круглый». свойство доступно только на устройствах Wear OS.
Таблица 2. Аппаратный профиль свойства конфигурации
| Свойство профиля оборудования | Описание |
|---|---|
| Имя устройства | Введите имя профиля оборудования. Имя может содержать прописные или строчные буквы, цифры, точки, подчеркивания, круглые скобки и пробелы. Имя файл, хранящий профиль оборудования, получен из профиля оборудования имя. |
| Тип устройства | Выберите один из следующих вариантов:
|
| Экран: Размер экрана | Укажите физический размер экрана в дюймах по диагонали. Если размер больше, чем экран вашего компьютера, он уменьшается в размере на
запуск. Если размер больше, чем экран вашего компьютера, он уменьшается в размере на
запуск. |
| Экран: Разрешение экрана | Введите ширину и высоту в пикселях, чтобы указать общее количество пикселей. на моделируемом экране. |
| Экран: Раунд | Выберите этот вариант, если устройство имеет круглый экран, например, некоторые Носите устройства ОС. |
| Память: ОЗУ | Введите размер ОЗУ устройства и выберите единицы измерения, одну из B (байт), КБ (килобайт), МБ (мегабайт), ГБ (гигабайт) или ТБ (терабайт). |
| Ввод: имеет аппаратные кнопки (Назад/Домой/Меню) | Выберите этот вариант, если на вашем устройстве есть аппаратные кнопки навигации.
Отмените выбор, если эти кнопки реализованы только программно. Если вы
выберите эту опцию, кнопки не появятся на экране. В любом случае,
вы можете использовать боковую панель эмулятора для имитации нажатия кнопок. |
| Ввод: имеет аппаратную клавиатуру | Выберите этот вариант, если ваше устройство оснащено аппаратной клавиатурой. Отмените выбор если это не так. Если вы выберете этот вариант, клавиатура не появится на экран. В любом случае вы можете использовать клавиатуру компьютера для отправки нажатий клавиш на эмулятор. |
| Ввод: стиль навигации | Выберите один из следующих вариантов:
Эти параметры предназначены для аппаратного управления на самом устройстве. Однако, события, отправляемые на устройство внешним контроллером, одинаковы. |
| Поддерживаемые состояния устройства | Выберите один или оба варианта:
Вы должны выбрать хотя бы один вариант. |
| Камеры | Чтобы включить камеру, выберите один или оба варианта:
Если камера включена, вы можете использовать веб-камеру вашего компьютера для разработки или фотография, предоставленная эмулятором для имитации фотосъемки на основе на параметры, которые вы выбираете в конфигурации AVD. |
| Датчики: Акселерометр | Выберите этот параметр, если устройство оснащено аппаратным обеспечением, которое помогает ему определять его направленность. |
| Датчики: гироскоп | Выберите этот параметр, если устройство оснащено аппаратным обеспечением, обнаруживающим вращение.
или крутить. В сочетании с акселерометром,
гироскоп может обеспечить более плавное определение ориентации и поддержку
шестиосная система ориентации. |
| Датчики: GPS | Выберите этот параметр, если аппаратное обеспечение устройства поддерживает Глобальная система позиционирования (GPS) спутниковая навигационная система. |
| Датчики: датчик приближения | Выберите этот параметр, если устройство оснащено аппаратным обеспечением, которое определяет, когда устройство находится близко к лицу пользователя во время телефонный звонок, чтобы отключить ввод с экрана. |
| Обложка по умолчанию | Выберите скин, управляющий тем, как выглядит устройство при отображении в эмуляторе. Указание размера экрана, который слишком велик для разрешение может означать, что экран обрезан, поэтому вы не можете видеть весь экран. См. следующий раздел о создание эмулятора кожи для получения дополнительной информации. |
Создание оболочки эмулятора
Обложка эмулятора Android представляет собой набор файлов, определяющих визуальный
и элементы управления
дисплей эмулятора. Если определения скинов доступны в настройках AVD
не соответствует вашим требованиям,
вы можете создать свое собственное определение скина, а затем применить его к своему AVD.
Если определения скинов доступны в настройках AVD
не соответствует вашим требованиям,
вы можете создать свое собственное определение скина, а затем применить его к своему AVD.
Каждый скин эмулятора содержит:
-
файл hardware.ini - Файлы макетов для поддерживаемых ориентаций и физические конфигурации
- Файлы изображений для элементов отображения, таких как фон, клавиши и кнопки
Чтобы создать и использовать собственный скин:
- Создайте каталог, в котором вы можете сохранить конфигурацию вашего скина файлы.
- Определите внешний вид скина в текстовом файле с именем
макет. Этот файл определяет многие характеристики скина, такой как размер и изображения для определенных кнопок. Например:части { устройство { отображать { ширина 320 высота 480 х 0 у 0 } } портрет { фон { изображение background_port.

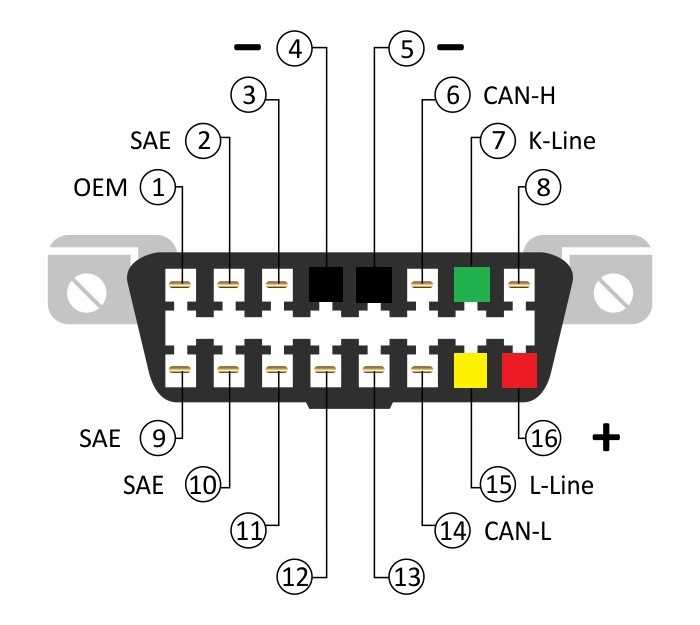
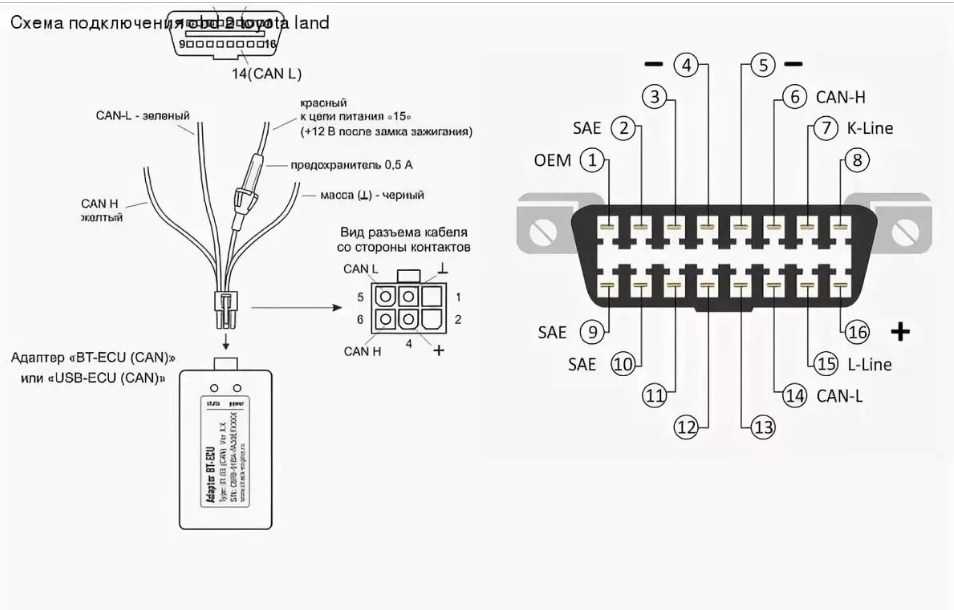
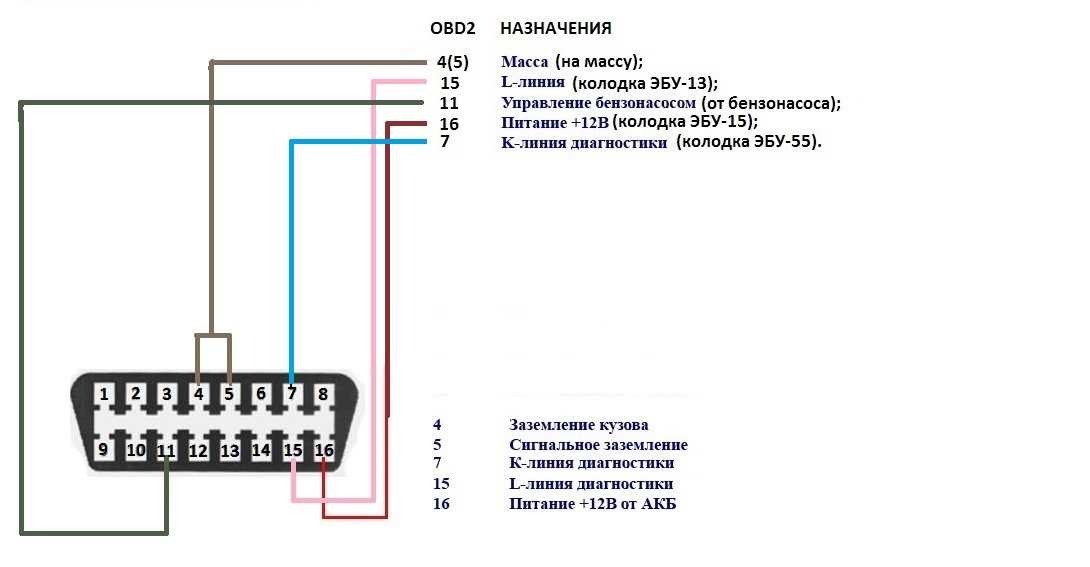 Поддерживает практически все протоколы ODB2.
Поддерживает практически все протоколы ODB2.