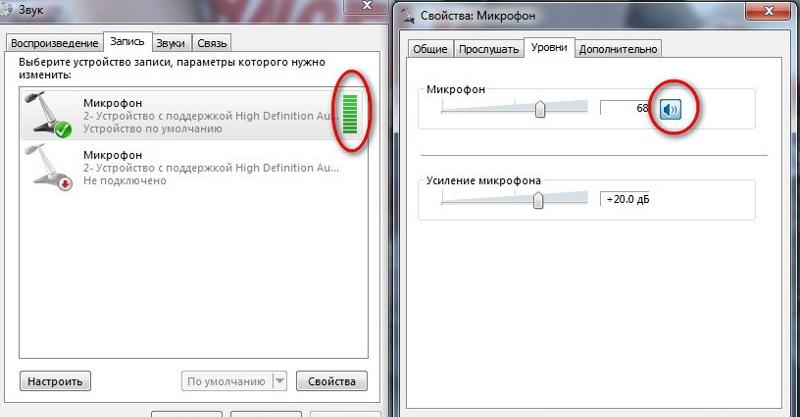| Другие результаты | |
| Прошло немного времени в тишине, и затем мы услышали приглушенный звук храпа Чарли. | |
| Она обернулась на звук и увидела приглушенный мерцающий свет, льющийся сквозь вход в пещеру. | |
| Звук приглушили, но некоторые люди с развитым шестым чувством все равно его слышат. | |
| На высоких частотах звук становится приглушенным и менее тонально четким. | |
| (При подключении гарнитуры к адаптеру на геймпаде звук с телевизора не отключается и не приглушается.) | |
| Стальная стружка — обычно используемая в глушителях приглушает звук выстрела. | |
| Звук стал приглушенным, до тех пор пока не перестал быть слышим совершенно. | |
| Давай, я приглушу звук на кардиомониторе моего сына, чтобы лучше сосредоточиться на тебе. | |
Утром, когда она проснулась и услышала далеко внизу приглушённый шум уличного движения, этот звук оскорбил её, напомнив, где она находится и почему.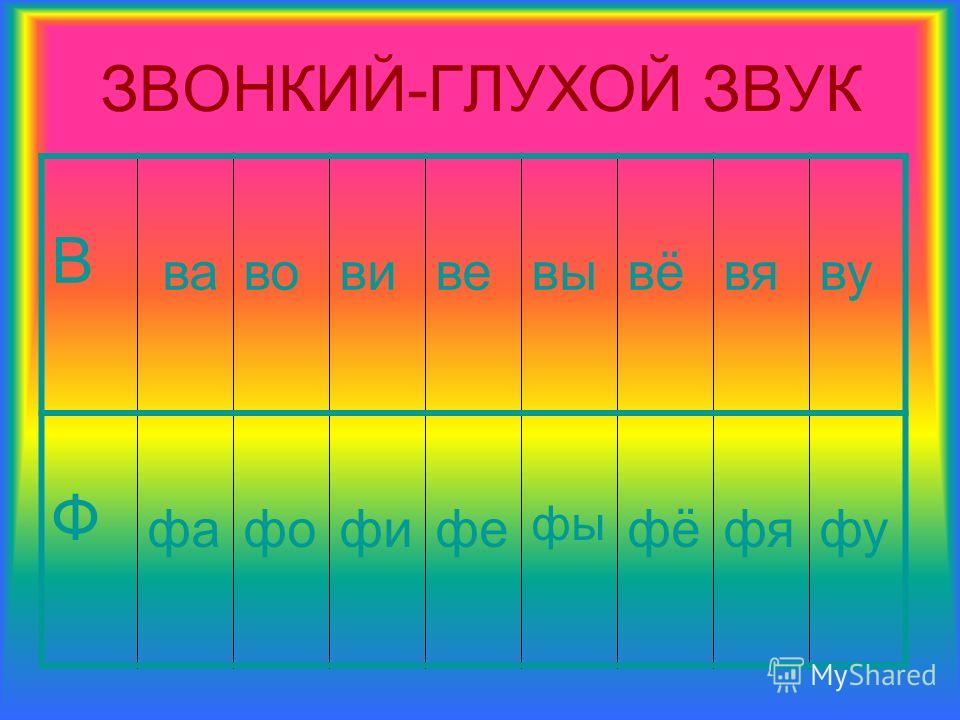 | |
| Обернув полотенце вокруг пистолета, приглушаем звук. | |
| Стальная стружка — обычно используемая в глушителях приглушает звук выстрела. | |
| Йоссариан вспомнил, что у него нет увольнительной. Он двинулся на звук приглушенных расстоянием голосов, доносившихся из густой тьмы. | |
| В холле со сводчатым потолком шелестели приглушенные разговоры находящихся тут людей. Звук будто просачивался откуда-то сверху. | |
| Фрэнк приглушает звук, и мы кряхтим и имитируем голоса. | |
| Но размышления лейтенанта прервал какой-то странный звук, донесшийся из коридора. Это был стук — приглушенный, но очень настойчивый. | |
| Откуда-то издалека до него доносились шум уличного движения и приглушенный звук работающих в домах телевизоров. Весь Рим припал к экранам, упиваясь самыми свежими новостями. | |
| Почему же это слово прозвучало как приглушённый удар колокола, как будто именно этот звук открыл последовательный ряд других, которые он не в силах будет остановить? | |
Приглушает звук и не оставляет явных следов. . . | |
| Внезапно, в то время как звук шоу приглушен, Уэсли замечает, что Поло, кажется, разговаривает с аудиторией. | |
| Фанк-гитаристы используют звуковой эффект wah-wah наряду с приглушением нот, чтобы создать ударный звук для своих гитарных риффов. | |
| Приглушение ладони создает более плотный, более точный звук и подчеркивает низкий конец. | |
| Обновленный дизайн является тихим даже по современным стандартам, особенно на ковре, так как он приглушает звук. | |
Объекты, которые поглощают звук — ЭхоДизайн
В зависимости от силы и физических характеристик звука, он проходит по-разному через объекты. Правильная акустика важна в разных сферах повседневной жизни и во время особенных событий. Существуют объекты с большим уровнем шумопоглощения. В квартирах звукоизоляция отличается в зависимости от толщины стен и качества материалов.
При помощи различных предметов можно снизить шум в помещении. Можно выделить как недостатки, так и преимущества звукопоглощающих объектов. В зависимости от того, как вы используете предметы или элементы для уменьшения уровня звука, результат получается разным.
В зависимости от того, как вы используете предметы или элементы для уменьшения уровня звука, результат получается разным.
Это актуально как для жилых, так и для нежилых помещений. Грамотная установка объектов, поглощающих звук, позволит не только организовать необходимый уровень комфорта, но и направить траекторию звуковой волны в нужное русло.
Преимущества объектов, поглощающих звук
В пустой комнате большой площади звук отскакивает от стены громким эхо. В условиях квартиры, когда в помещении много предметов мебели и интерьера, такого эффекта звук не производит, так как все объекты обладают различным уровнем пористости, и впитывают в себя звук, поглощают его.
Чтобы приглушить шум, сделать пребывание в комнате более приятным, важна правильная акустика в помещении, для этого необходимо грамотно расставить звукопоглощающие объекты. Если вы хотите добиться максимальной эффективности, снизить уровень шума, поступающего в помещение извне, рекомендуется использовать профессиональные материалы, обладающие всеми необходимыми характеристиками для создания правильной акустики. Таким материалом является акустический поролон.
Таким материалом является акустический поролон.
Качества объектов, поглощающих звук
Звук проходит по траектории, похожей на движение волны, и он либо отражается от поверхности, либо впитывается в нее. Лучшие качества звукопоглощающих объектов имеют предметы с неровными поверхностями, обладающие выемками — порами, похожи по строению на губку или картон. Например, камень отражает от себя звук, а губка поглощает его, устраняя вибрации. Поэтому звукопоглощающие характеристики каждого помещения отличаются друг от друга, и это зависит от того, какие предметы находятся внутри.
Наилучшими характеристиками звукопоглощения обладают современные материалы, специально созданные для устранения шума: акустический поролон, панели, шторы, экраны и другие изделия.
Использование деталей, поглощающих звук
Если вы хотите оборудовать комнату таким образом, чтобы устранить излишний шум, необходимо на ее стенах разместить материал, поглощающий звук. С детства нам известны простые варианты такого материала — толстый ковер из натуральной шерсти, который наши родители или бабушки и дедушки вешали на стенах, чтобы уменьшить уровень шума в комнатах.
С детства нам известны простые варианты такого материала — толстый ковер из натуральной шерсти, который наши родители или бабушки и дедушки вешали на стенах, чтобы уменьшить уровень шума в комнатах.
Мода на ковры давно прошла, и правильная акустика в помещении сегодня создается при помощи современных материалов: акустических панелей, поролона, диффузоров, штор и одеял. Преимущество материала, в том, что звуковая волна встречает препятствие на своем и поглощается в нужной мере. Большой ассортимент акустических материалов для поглощения звука позволяет снизить шум в квартире и создать идеальные условия для звукозаписывающей студии.
Недостатки объектов, поглощающих шум
Использование звукопоглотительных деталей может вызывать проблемы, если перед вами стоит задача перемещения звука на достаточно большие расстояния. Это касается помещений, предназначенных для профессиональных нужд. Например, театральная сцена должна быть обустроена так, чтобы звук передавался по сцене от задней до передней части. Театральные шторы, используемые в качестве занавеса, часто улавливают и заглушают звук, идущий со сцены. Поэтому актерам необходимо постоянно помнить о том, что звук голоса должен быть спроецирован наружу, чтобы зрители его услышали. В противном случае звуковая волна будет поглощена занавесом.
Театральные шторы, используемые в качестве занавеса, часто улавливают и заглушают звук, идущий со сцены. Поэтому актерам необходимо постоянно помнить о том, что звук голоса должен быть спроецирован наружу, чтобы зрители его услышали. В противном случае звуковая волна будет поглощена занавесом.
Для создания нужного уровня шумопоглощения необходимо воспользоваться не только профессиональным материалом, например акустическим поролоном, но и услугами специалистов. Мастера по установке звукопоглощающих панелей знают все о свойствах материала. Исходя из ваших целей и нужд они произведут грамотную расстановку акустических панелей, чтобы создать нужные условия.
Для жилых помещений важно снизить уровень шума, поступающего с улицы и от соседей. Для промышленных помещений важно соблюдать нормы допустимого уровня шума, чтобы создать комфортную рабочую обстановку для сотрудников. В специализированных звукозаписывающих студиях, театрах и концертных залах стоит более сложная задача. Необходимо не только убрать излишние шумы извне, не допускать проникновение звуков наружу, но и расставить акустические панели таким образом, чтобы задать звуковой волне нужное направление.
Как отключить звук (щелчки) клавиатуры на iPhone или iPad
Звук, сопровождающий набор текста на клавиатуре — попытка компенсировать ощущения от работы с физическими клавишами, своего рода «обратная связь». Кому-то это нравится, кому-то – не очень. Честно говоря, мы склоняемся к последней версии – когда набираешь текст быстро, милый звук печатающей машинки кажется уже неприятным шумом! Прямо сейчас мы расскажем вам о двух способах отключить раздражающий звук.
Есть два способа сделать это. Каков уровень сложности? «Элементарно, Ватсон». Просто выберите понравившийся и подходящий именно в вашей ситуации.
♥ ПО ТЕМЕ: Как правильно настроить уведомления для WhatsApp, VK и Telegram на iPhone.
Полное отключение звука (щелчков) клавиатуры в настройках iPhone
Способ из разряда «раз и навсегда».
1. Откройте приложение Настройки своего iPhone или iPad.
2. Выберите раздел настроек Звуки, тактильные сигналы (значок красного цвета).
3. Вы увидите множество настроек, регулирующих воспроизведение звука на смартфоне. Опуститесь в самый низ и деактивируйте зеленый переключатель напротив надписи Щелчки клавиатуры. Здесь же находится переключатель Звук блокировки, который тоже есть смысл отключить (лишняя нагрузка на батарею :)).
Готово! Чтобы проверить работу iPhone или iPad в новых условиях, откройте на смартфоне или планшете любой мессенджер или текстовый редактор и наберите на виртуальной клавиатуре хотя бы один символ.
Если жизнь без щелчков клавиатуры вам не понравилась, зайдите в настройки ещё раз и активируйте переключатель.
♥ ПО ТЕМЕ: Лучший ремикс стандартного рингтона iPhone (видео).
Временное отключение звуков клавиатуры на iPhone
Возможно, назойливое щелкание не устраивает вас только в определенные периоды времени – например, не хочется разбудить родных или привлечь к себе внимание преподавателя во время лекции :).
Для таких случаев есть простое решение – физический переключатель Mute на левой боковой грани вашего iPhone. Переведите её в нижнее положение (если всё сделано верно, вы увидите «язычок» красного цвета) — и всё, все звуки будут выключены. Главное не забыть выключить беззвучный режим тогда, когда он больше не нужен — в противном случае легко пропустить входящий звонок.
Смотрите также:
Как убрать звук из видео или полностью удалить аудиодорожку
Записать видео в высоком качестве сегодня не проблема, даже если у вас под рукой только смартфон. Действительно сложной задачей является запись видео с хорошим звуком. Фоновый шум, свист ветра и даже случайно закрытый пальцем микрофон могут смазать впечатление от красивого видеоряда. В результате во время монтажа часто возникает задача убрать аудиодорожку из видео, заменив её голосовыми комментариями или музыкой.
Сделать это можно разными способами. Некоторые из них настолько простые и быстрые, что потребуют буквально двух кликов. В инструкции ниже мы подробно опишем каждый из них и поясним, в чём преимущество отдельных методик. Кроме того, вы узнаете, как изменить звук у отдельно взятой части аудио и как наложить специальный фильтр, подавляющий посторонние шумы на видео.
Для практической части инструкции мы будем использовать бесплатный видеоредактор VSDC. Он работает на Windows ОС и имеет минимальные системные требования.
Скачать VSDC с официального сайта разработчика
Технически, убрать звук из видео можно путём полного удаления аудиодорожки и методом «обеззвучивания» — то есть, сохранения оригинальной дорожки, но отключения звука. Второй метод наиболее быстрый и простой, поскольку требует переключения лишь одной настройки; первый – более удобный, если вы планируете заменить оригинальный звук новым аудиофайлом. Рассмотрим каждый из этих способов.
Как убрать звук в видео: метод №1
Начнём с простого приёма, в котором аудиодорожка остаётся нетронутой, однако её звук полностью выключается. Этот приём выполняется всего в два шага:
Этот приём выполняется всего в два шага:
- Правой кнопкой мыши кликните по видео, звук в котором требуется убрать.
- Из открывшегося меню выберите «Аудиоэффекты —> Амплитуда —> Тишина», как это показано на иллюстрации ниже.
Таким образом, поверх оригинального видео вы добавляете новый слой, который содержит эффект тишины, применяемый к звуковой составляющей. И поскольку с помощью мыши вы можете легко растягивать и сжимать слои в VSDC, этот метод удобен как для обеззвучивания всего видео, так и для выключения звука лишь для отдельной части. Во втором случае вам просто необходимо будет сжать новый слой с эффектом до требуемого размера и разместить его в нужной точке на шкале времени.
Совет: если основная причина, по которой вам необходимо убрать аудио из видео – это фоновый шум, вы можете исправить ситуацию, воспользовавшись специальными аудиофильтрами для шумоподавления, доступными в VSDC. Подробная инструкция опубликована здесь.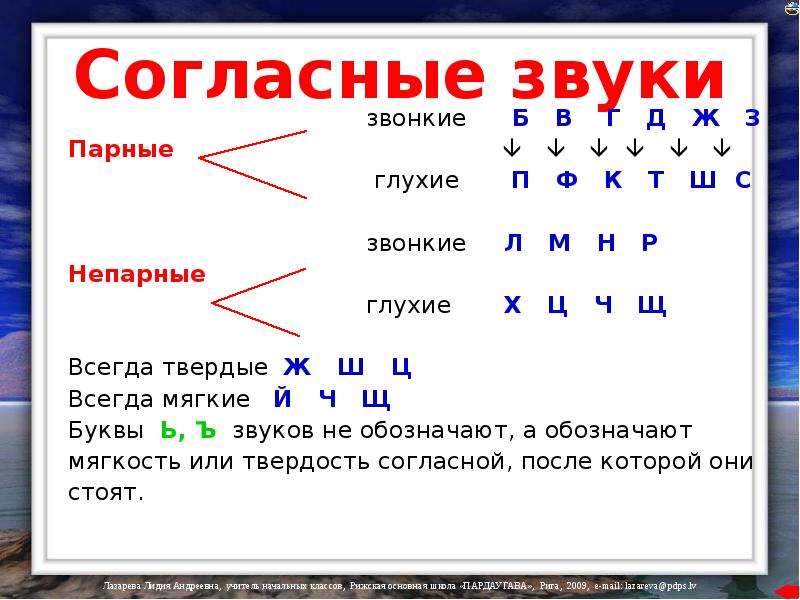
Как убрать аудио из видео: метод №2
Первый метод включал всего 2 клика, следующий потребует от вас на 2 клика больше и даст аналогичный результат. Следуйте пошаговой инструкции:
- Импортируйте видео в редактор VSDC.
- Правой кнопкой мыши кликните по файлу и выберите «Свойства». Меню «Окно свойств» откроется справа.
- Опуститесь вниз до поля «Аудио дорожка» и в выпадающем меню выберите «Не воспроизводить звук».
Это гораздо менее гибкий метод в том смысле, что он полностью выключает аудио составляющую файла из воспроизведения. Однако это не мешает вам добавить новый аудиофайл в качестве замены.
Как полностью удалить аудиодорожку в видео: метод №3
Помимо методов , описанных выше, вы также можете полностью удалить аудиодорожку из видео. Сделать это легко следующим образом:
- Правой кнопкой мыши кликните по видеофайлу и выберите «Свойства» в открывшемся меню. «Окно свойств» откроется с правой стороны.

- Прокрутите меню вниз до конца и воспользуйтесь кнопкой «Разбить объект на видео и аудио». Как только вы нажмёте её, на шкале времени отдельным слоем появится аудиодорожка.
- Щёлкните по ней и удалите.
Этот метод принципиально отличается от предыдущих и удобен в том числе для случаев, когда вам необходимо вырезать или отредактировать отдельный фрагмент аудио. Например, здесь есть подробная видеоинструкция о том, как изменить громкость на отдельной части звуковой дорожки.
Как заменить аудио на новый саундтрек или голосовые комментарии
Мы показали вам 3 способа удалить звук из видео. Следующим шагом логично будет затронуть вопрос замены аудио на записи, ведь в большинстве случаев вы скорее всего захотите создать звуковое сопровождение. Чтобы добавить новый аудиофайл, воспользуйтесь кнопкой «Вставить объект» и выберите «Аудио» или примените сочетание клавиш Shift + A. Как только трек будет загружен на шкалу времени, вы можете перемещать, обрезать и редактировать его по тем же принципам, по которым вы бы работали с видео. Например, если вам необходимо вырезать фрагмент аудиофайла, вы можете воспользоваться этой инструкцией.
Например, если вам необходимо вырезать фрагмент аудиофайла, вы можете воспользоваться этой инструкцией.
Наконец, если вы хотите записать голосовые комментарии, вы можете сделать это не выходя из программы. Инструмент для записи голоса для видео встроен непосредственно в VSDC и доступен в том числе и в бесплатной версии. Голосовая запись будет добавлена в проект в качестве дополнительного слоя, и вы сможете работать с ней таким же образом, каким вы бы работали с аудиодорожкой. Видеоурок по записи голосовых комментариев к видео опубликован здесь.
Надеемся, что как минимум один метод из тех, что мы описали, подойдёт для вашего проекта.
Если у вас возникнут вопросы, вы можете написать нам на Facebook. А тем, кто интересуется монтажом, советуем подписаться на наш YouTube канал за еженедельным вдохновением в виде новых интересных уроков.
Как отключить и включить звук в приложении Zoom на смартфоне
Приложения для видеоконференцсвязи, такие как Zoom, Microsoft Teams, Hangouts и т. д. Сейчас становятся более важными, чем когда-либо. Вы можете участвовать в ваших встречах из любой точки мира. К счастью, эти приложения позаботились о мелких деталях в своих приложениях.
д. Сейчас становятся более важными, чем когда-либо. Вы можете участвовать в ваших встречах из любой точки мира. К счастью, эти приложения позаботились о мелких деталях в своих приложениях.
Хотя слишком много людей используют его, это здорово, но это может ошеломить. К счастью, в большинстве этих приложений есть функция отключения звука. В этом посте мы расскажем вам, как отключить звук для себя и других в мобильном приложении Zoom на вашем телефоне.
Если бы не было возможности отключения звука, проведение виртуальных встреч и вебинаров было бы непростой задачей. Представьте себе голоса и случайные звуки, исходящие из каждого микрофона одновременно. Был бы беспорядок.
Но, к счастью, вы можете отключать и включать людей во время звонков Zoom на Android и iPhone. Посмотрим, как это сделать.
ПРИМЕЧАНИЕ . Шаги одинаковы для Android и iPhone, если не указано иное.
КАК ОТКЛЮЧИТЬ ЗВУК ZOOM CALL ПЕРЕД ПРИСОЕДИНЕНИЕМ К ВСТРЕЧЕ С ТЕЛЕФОНА
Если вы хотите отключить звук с самого начала, Zoom предлагает такую возможность. Нажмите на опцию Присоединиться в приложении Zoom, чтобы присоединиться к встрече. Затем включите переключатель рядом с «Не подключаться к аудио». Это отключит звук на собрании с самого начала.
Нажмите на опцию Присоединиться в приложении Zoom, чтобы присоединиться к встрече. Затем включите переключатель рядом с «Не подключаться к аудио». Это отключит звук на собрании с самого начала.
КАК ВСЕГДА ДЕРЖАТЬ ВЫЗОВЫ ZOOM БЕЗ ЗВУКА НА ТЕЛЕФОНЕ
В описанном выше методе вам нужно нажимать на опцию отключения звука каждый раз, когда вы присоединяетесь к собранию.
Что, если бы на каждом собрании, к которому вы присоединились, автоматически отключался звук? Звучит интересно? Ознакомьтесь с приведенными ниже инструкциями, чтобы добиться того же.
Шаг 1. Запустите приложение Zoom на вашем Android или iPhone.
Шаг 2: Нажмите на опцию «Настройки» внизу. Нажмите Встреча в Настройках.
Шаг 3. Включите переключатель рядом с «Всегда отключать микрофон».
ПРИМЕЧАНИЕ. Вы можете включить звук на собрании, как показано ниже.
Zoom упростил включение и выключение звука во время встречи. Для этого коснитесь экрана, чтобы отобразить доступные параметры. Затем нажмите «Без звука», чтобы отключить звук. Когда вы это сделаете, кнопка станет красной. Теперь, чтобы включить его, нажмите значок «Включить звук», который заменил «Без звука».
КАК ОТКЛЮЧИТЬ ЗВУК ДРУГИХ ПРИ ZOOM CALL
Есть два способа сделать это – отключить всех участников и отключить звук динамика.
1. Отключение звука для всех участников Zoom Call
Если вы являетесь организатором собрания Zoom, у вас есть возможность отключать и включать микрофон участников во время разговора. Вы можете либо отключить звук для всех участников, либо вручную выбрать участников, для которых хотите отключить звук.
Для этого выполните следующие действия на Android и iPhone:
Шаг 1. Запустите приложение Zoom и создайте встречу.
Шаг 2: Нажмите на вкладку «Участники» внизу.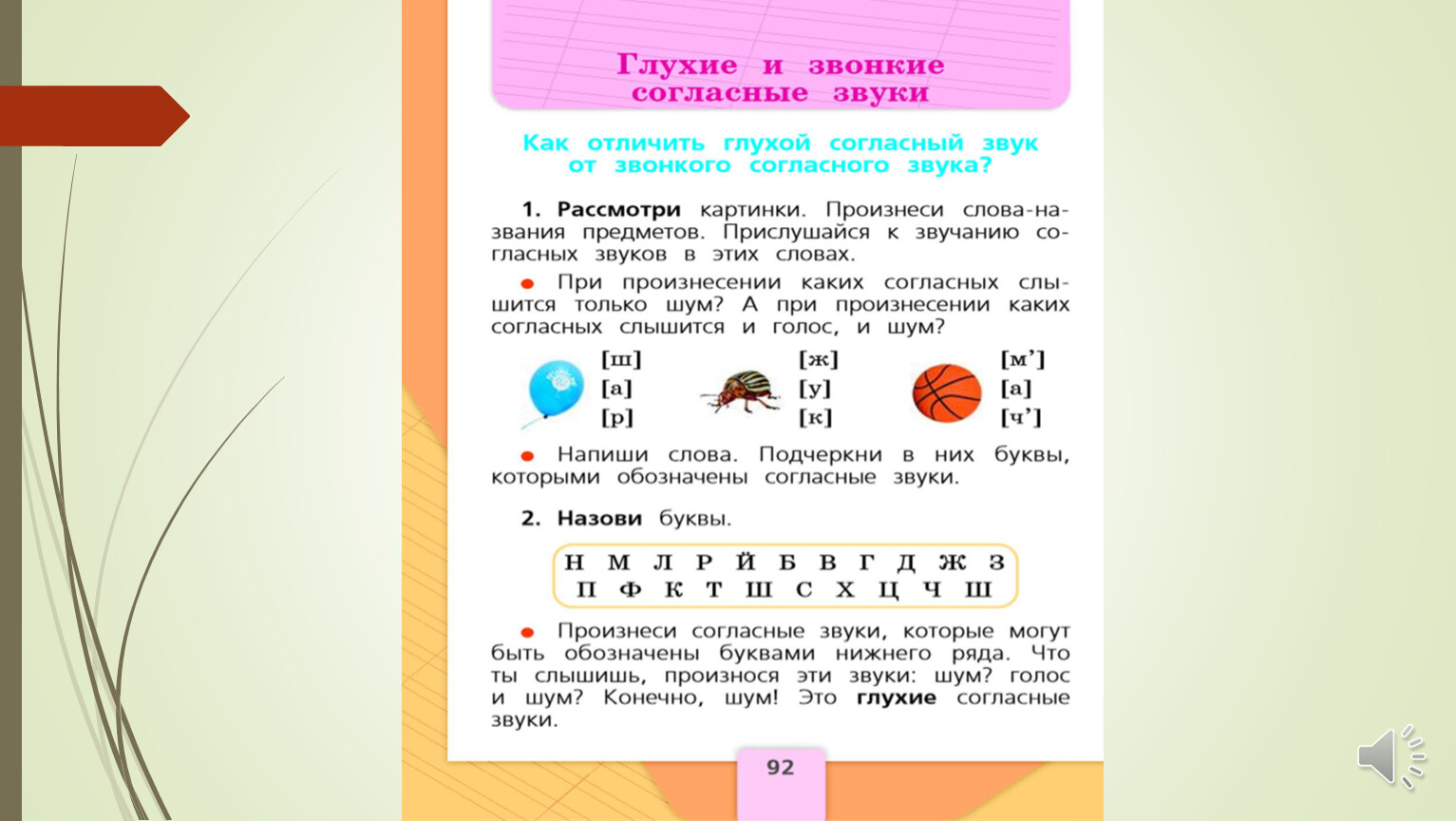 Вы попадете в список участников.
Вы попадете в список участников.
Шаг 3 : Нажмите «Отключить все» внизу. Все будут отключены. Если вы хотите включить всех, нажмите «Включить всех». Подтвердите на следующем экране.
ПРИМЕЧАНИЕ . Если вы не хотите, чтобы участники включали звук для себя, снимите флажок «Разрешить участникам включать звук для себя». Только после этого вы можете включить участников, а они не смогут этого сделать сами.
Если вы хотите отключить или включить микрофон только для избранных, нажмите на имя участника. Затем выберите в меню «Отключить» или «Включить».
ПРИМЕЧАНИЕ. В случае, если участник отключил звук для себя, а вы включите его, он получит уведомление о том, что организатор хочет включить его. Только когда они дадут разрешение, они будут отключены.
В качестве альтернативы, если вы хотите отключить звук для участников с самого начала собрания, нажмите на трехточечный значок в нижней части экрана собрания и перейдите в «Настройки собрания».
Включить отключение звука при входе.
2. Отключить динамик во время вызова Zoom.
Если вы являетесь участником собрания, у вас нет права отключать звук для других. Но вы можете отключить динамик в приложении Zoom, чтобы уменьшить входящий звук во время разговора. Чтобы услышать звук, вам нужно поднести телефон к уху.
Чтобы использовать эту функцию, коснитесь значка динамика в верхнем левом углу собрания Zoom. Чтобы отключить его, нажмите на него еще раз.
УСТРАНЕНИЕ НЕПОЛАДОК: ZOOM AUDIO НЕ РАБОТАЕТ НА ANDROID И IPHONE
Если вы не слышите других или если другие не слышат вас, следуйте этим советам по устранению неполадок, чтобы решить проблему.
Перезагрузить телефон
Для начала перезагрузите телефон, а затем снова присоединитесь к встрече Zoom.
Включить динамик
Если вы не слышите других, убедитесь, что динамик включен, как показано выше. Вам также следует увеличить громкость вашего телефона.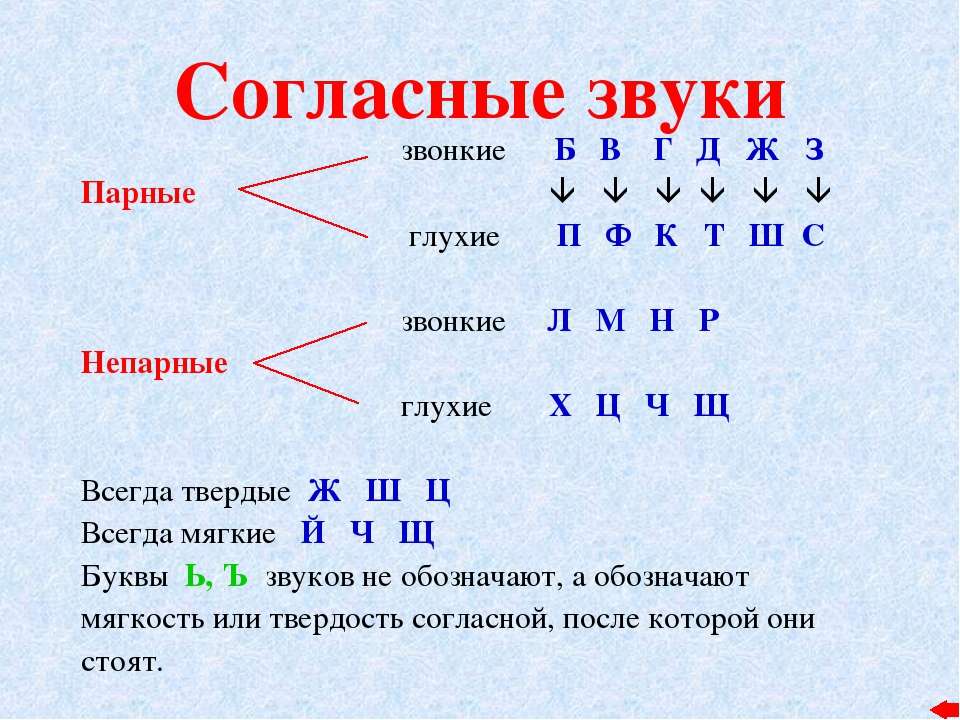
Включить звук
Иногда мы случайно отключаем себя. Итак, коснитесь экрана и нажмите кнопку «Включить звук». Если вы не можете включить звук для себя, возможно, хозяин отключил вас. Отправьте им сообщение, чтобы включить вас.
Разрешить Zoom доступ к вашему видео
Для этого нажмите на опцию «Присоединиться к аудио» внизу экрана собрания. Затем позвольте Zoom получить доступ к вашему аудио. На iPhone вы можете получить уведомление с просьбой предоставить доступ к звуку устройства, когда вы присоединяетесь к собранию.
Предоставить разрешение на использование микрофона
Для этого на Android перейдите в Настройки телефона> Приложения. Нажмите на Zoom, а затем на Permissions. Разрешите микрофону.
На iPhone перейдите в «Настройки»> «Конфиденциальность»> «Микрофон». Включите переключатель масштабирования.
ПРИМЕЧАНИЕ. Вам также следует проверить, использует ли ваш микрофон какое-либо другое приложение.
Удалить приложение Zoom
Если проблема не исчезнет, попробуйте переустановить приложение Zoom. Для этого сначала удалите Zoom со своего телефона. Затем установите его снова.
Для этого сначала удалите Zoom со своего телефона. Затем установите его снова.
Редактирование звука в Camtasia Studio 7
Также можно изменять громкость отдельного участка звуковой дорожки. Для этого выделяем участок на временной шкале с помощью ярлыков ползунка. После этого поступаем аналогичным образом — тянем горизонтальную линию вверх или вниз с помощью левой кнопки мыши. Либо в сервисной панели нажимаем кнопки Увеличить громкость (Volume up) или Уменьшить громкость (Volume down).
Если вы хотите полностью убрать звук с какого-либо участка видео, достаточно выделить его с помощью цветных маркеров и нажать на кнопку «Приглушить» (Silence).
Плавное и произвольное изменение звука
Программа позволяет произвольно менять громкость на протяжении всей длины звуковой дорожки. Для этого необходимо воспользоваться маркерами звука. Для того, чтобы добавить звуковой маркер, необходимо в нужном месте на звуковой дорожке на зеленой линии щелкнуть правой клавишей мыши и в контекстном меню выбрать пункт Добавить маркер звука (Add audio poiut). Или можно поступить другим способом. Установить ползунок в необходимое место на временной шкале, и в сервисной панели нажать на кнопку Add audio poiut (Добавить маркер звука). Для того чтобы удалить звуковую метку необходимо поступить аналогичным способом — либо через контекстное меню, либо воспользоваться кнопкой в сервисной панели Удалить маркер звука (Remove audio poiut). После этого необходимо с помощью мыши перетащить звуковые метки вверх или вниз на звуковой дорожке, при перетаскивании курсор мыши примет форму крестика со стрелками.
Или можно поступить другим способом. Установить ползунок в необходимое место на временной шкале, и в сервисной панели нажать на кнопку Add audio poiut (Добавить маркер звука). Для того чтобы удалить звуковую метку необходимо поступить аналогичным способом — либо через контекстное меню, либо воспользоваться кнопкой в сервисной панели Удалить маркер звука (Remove audio poiut). После этого необходимо с помощью мыши перетащить звуковые метки вверх или вниз на звуковой дорожке, при перетаскивании курсор мыши примет форму крестика со стрелками.
Также на звуковой дорожке можно обеспечить плавное нарастание и плавное убывание звука. Для этого необходимо выделить нужный звуковой клип на дорожке одинарным щелчком мыши и затем на сервисной нажать на кнопки Нарастание (Fade in) и/или Затухание (Fade Out). Нарастание и затухание звука будет применено к началу и к концу звукового клипа.
Также можно выделить участок временной шкалы с помощью ползунка и нажать одну из кнопок, Нарастание (Fade in) или Затухание (Fade Out). Тогда нарастание или затухание будет применено к выделенному участку.
Тогда нарастание или затухание будет применено к выделенному участку.
Необходимо помнить, что нарастание или затухание на выделенном участке будет применено ко всем звуковым дорожкам, если их больше одной.
Открепление звуковой дорожки от видео
Изначально, видео- и звуковая дорожка бывают связаны между собой, это видно, если обратить внимание на названия дорожек в левой части временной шкалы, об этом свидетельствует синяя вертикальная линия.
Это означает, что мы не можем передвигать видео дорожку по временной шкале отдельно от звуковой. В некоторых случаях это бывает полезно — открепить звук от видео. Для того чтобы открепить аудио дорожку от видео дорожки необходимо нажать на жирную синюю точку напротив названия Видео 1, как показано на рисунке:
После подтверждения открепления эти две дорожки будут вести себя независимо друг от друга.
Удаление фонового звукового шума
В Camtasia Studio можно удалить звуковой фоновый шум, который может появиться, когда мы делали запись. Для этого отмечаем пункт Включить удаление шума (Enable noise removal). Здесь в разделе Дополнительно (Advanced) мы можем настроить чувствительность с помощью ползунка. При включении этой опции Camtasia Studio автоматически удалит шум из нашей записи на основании собственного анализа. Camtasia Studio самостоятельно определяет участки записи, где отсутствует звук голоса, а только шум и удаляет его на протяжении всей записи.
Для этого отмечаем пункт Включить удаление шума (Enable noise removal). Здесь в разделе Дополнительно (Advanced) мы можем настроить чувствительность с помощью ползунка. При включении этой опции Camtasia Studio автоматически удалит шум из нашей записи на основании собственного анализа. Camtasia Studio самостоятельно определяет участки записи, где отсутствует звук голоса, а только шум и удаляет его на протяжении всей записи.
Также можно указать участок с шумом вручную. Для этого нужно выделить участок с шумом на временной шкале, потянув мышкой за красный или зелёный фрагмент ползуна, а затем нажать на кнопку Использование ручного выбора шума (Use manual noise selection). Если отметить пункт Удалять отсечения (Remove Clipping), тогда будет отключен записанный звук, когда громкость достигает слишком высокого уровня. Если отметить пункт Удалять щелчки (Remove Clicks), то тогда будут удалены записанные артефакты, которые звучат как щелчки. Используйте ползунок Чувствительность щелчков (Click Sensitivity) для установки порога фильтра.
Нормализация звука
В Camtasia Studio имеются средства для нормализации звука. Если отметить «галочкой» пункт Включить выравнивание громкости (Enable volume leveling), тогда нам будет доступен выпадающий список Тон громкости (Volume variation), в котором можно выбрать среди значений: Высокое изменение громкости (High volume variation), Среднее изменение громкости (Medium volume variation), Низкая вариация громкости (Low volume variation) и Настраиваемые параметры (Custom settings). Поэкспериментируйте с этими параметрами и выберите для себя наиболее качественное звучание. В настраиваемых параметрах будут доступны ползунки, с помощью которых можно будет менять Скорость (Ratio), Порог (Threshold) (Дб) и Усиление (Gain) (Дб).
Также вы можете включить оптимизацию голоса, отметив «галочкой» соответствующий пункт и выбрать один из предложенных опций: Мужской голос (Male voice) или Женский голос (Female voice).
Удаление звука (звуковой дорожки)
Открепляем звуковую дорожку от видео, как описано выше.
Клик по звуковой дорожке и нажимаем клавишу Delete. Всё, звуковая дорожка удалена.
Что такое безопасность наушников в iOS 14 и как ее отключить
Недавно вышедшая iOS 14.2 содержит множество улучшений для iPhone, среди которых более 100 новых эмодзи, новые обои, оптимизированная зарядка AirPods и многое другое. Например, теперь уведомления об уровне звука в наушниках предупреждают о громкости, которая может негативно повлиять на слух. И если вы превысите рекомендованный передел, iPhone сообщит об этом (появится надпись Громкость снижена) и автоматически снизит громкость наушников. Очевидно, сделано это было больше для юных пользователей, которые могут не осознавать всех последствий прослушивания музыки в наушниках на высокой громкости. Однако эта функция доставила неудобства и взрослым пользователям.
В последнее время многие начали получать такие уведомления
Так, некоторые в нашем чате пожаловались на то, что функция «Безопасность наушников» была включена у них автоматически, в результате чего айфон сам снижал громкость, когда считал нужным.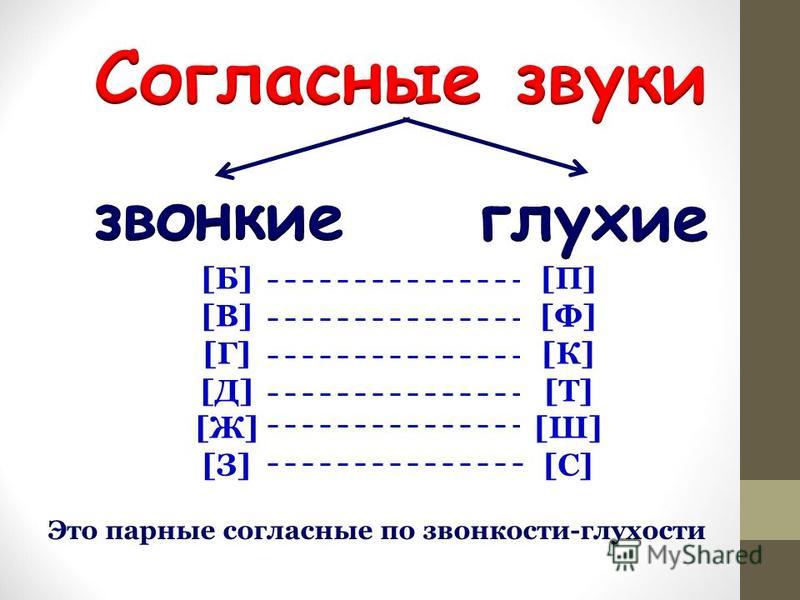
Как отключить безопасность наушников в iOS 14.2
Чтобы выключить эту функцию, выполните следующие действия.
- Откройте Настройки.
- Зайдите в меню «Звуки, тактильные сигналы».
- Выберите пункт «Безопасность наушников».
- Переключите оба тумблера в положение выключено.
После этого iPhone больше не будет автоматически уменьшать громкость
Если включен тумблер «Уведомления от наушников», iPhone будет измерять уровень звука в наушниках, когда вы слушаете музыку. И автоматически ограничит ее при превышении определенного предела в течение 7 дней. Функция «Приглушение громких звуков» отвечает за анализ звука в наушниках. Если у вас установлен порог в децибелах, iPhone будет приглушать звук, если громкость окажется выше этого значения.
Конечно, в целях безопасности слуха мы рекомендуем не выключать эти функции, но если прослушивание музыки с их участием доставляет вам дискомфорт, лучше убрать их. Но не стоит слушать музыку в наушниках на слишком высоких уровнях громкости.
Как iPhone заботится о здоровье
Это не единственная функция, связанная с заботой о слухе, которая есть в iOS. Apple Watch могут отслеживать окружающий шум и передавать информацию о нем в приложении «Здоровье» на iPhone. Встроенный микрофон анализирует насколько шумно вокруг, а часы выдают предупреждения о необходимости покинуть это место до того, как оно сможет навредить здоровью.
Например, рекомендации говорят о том что громкость окружающего шума 80 дБ безопасна только в первые 5,5 часов, а при уровне громкости 90 дБ лучше покинуть это место через полчаса, чтобы не подвергать себя риску повредить органы слуха.
Примеры громкости:
- Шепот — 30-39
- Библиотека — 40-45 дБ
- Умеренный дождь — 50-55 дБ
- Разговор — 60-69 дБ
- Пылесос — 70-79 дБ
- Кипящий чайник — 80-89 дБ
- Мотоцикл — 90-99 дБ
- Сирена скорой помощи — 100-109 дБ
- Рок-концерт — 110-119 дБ
- Удар грома — 120-130 дБ
Там же, в приложении «Здоровье», можно найти пусть и немного банальные, но действенные советы, как уберечь свой слух от повреждений.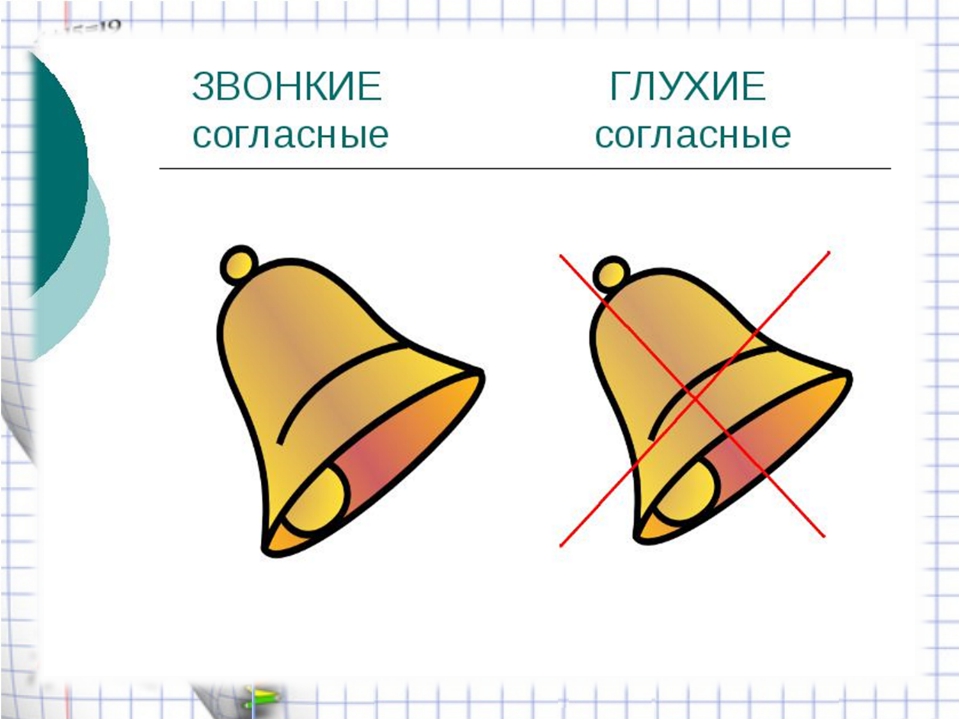 Среди них рекомендация пользовался берушами, если вы планируете долго находится в шумном месте, выбор наушников с шумоподавлением и периодический отдых в тихих местах.
Среди них рекомендация пользовался берушами, если вы планируете долго находится в шумном месте, выбор наушников с шумоподавлением и периодический отдых в тихих местах.
Как отключить или настроить звук моего компьютера
Обновлено: 31.12.2020, Computer Hope
Есть несколько вариантов отключения или регулировки звука в зависимости от того, чего вы хотите достичь. Вы можете отключить звуки из программы, внутреннего динамика, модема, звука из динамиков / наушников или отключить встроенную звуковую карту. Для получения дополнительной информации об этих параметрах просмотрите параметры ниже, если они применимы к тому, что вы пытаетесь отключить.
Как отключить звук в динамиках или наушниках
Чтобы отключить звук из динамиков или наушников, вы можете отключить их (выключить громкость) или уменьшить (отрегулировать) громкость.
Как отключить звук
Отключение звука в Windows
В Windows щелкните значок звука в области уведомлений Windows на панели задач, которая выглядит как динамик.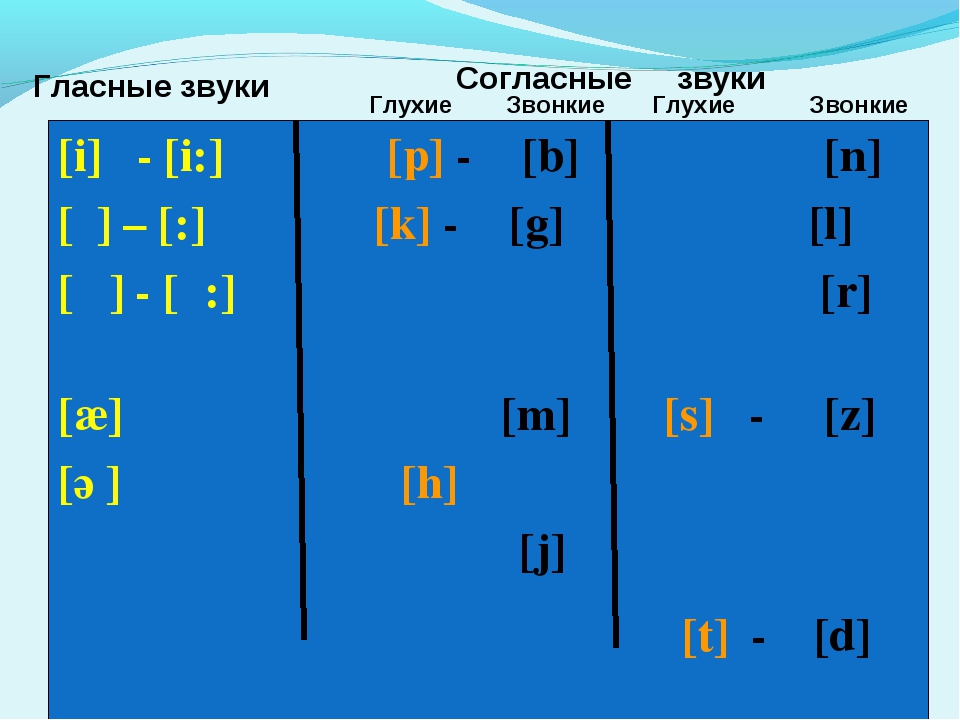 В появившемся небольшом окне установите флажок «Отключить звук» или щелкните значок звука (показан справа) под громкостью, чтобы отключить звук. Чтобы включить его позже, вы можете выполнить ту же процедуру.
В появившемся небольшом окне установите флажок «Отключить звук» или щелкните значок звука (показан справа) под громкостью, чтобы отключить звук. Чтобы включить его позже, вы можете выполнить ту же процедуру.
Отключение звука в программе
Если вы хотите отключить звук только для фильма, звукового файла или звука в программах, большинство программ включают параметр конфигурации для отключения звука в программе или аудиоплеере.Найдите значок звука и щелкните значок, чтобы открыть свойства звука или отключить звук.
Отключение звука в динамиках
В качестве альтернативы вы также можете найти кнопку отключения звука или питания на компьютере или динамиках.
Отключение звука в наушниках
У некоторых наушников и гарнитур есть кнопка на шнуре, которая соединяет наушники и компьютер. Нажатие этой кнопки может отключить звук.
Отключение звука на ноутбуке
На некоторых ноутбуках есть кнопки для управления звуком.Если на ноутбуке есть кнопки, похожие на те, что показаны ниже, нажмите перечеркнутую кнопку динамика, чтобы отключить динамики ноутбука.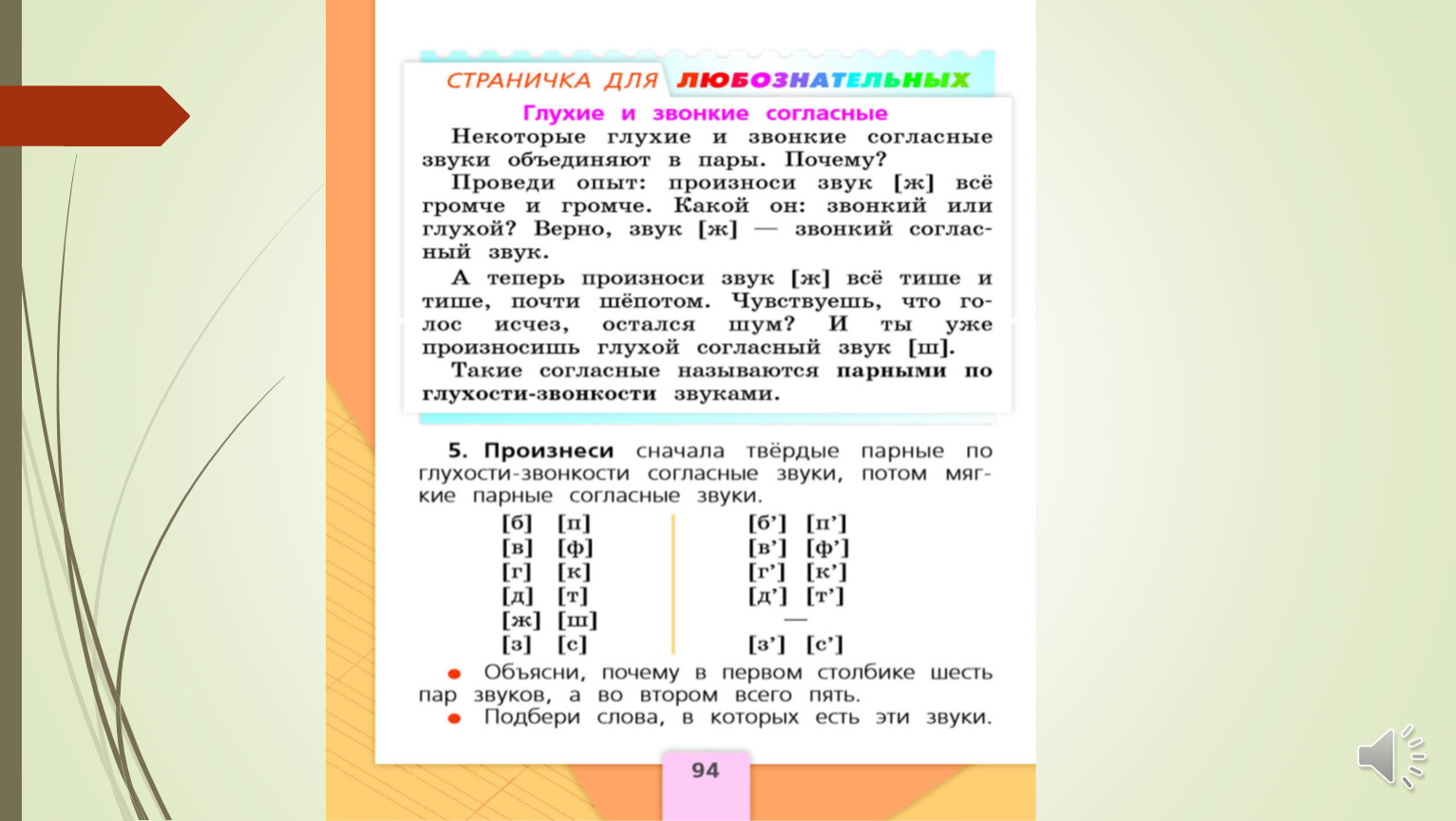 Если на вашем ноутбуке нет этих кнопок, поищите комбинацию клавиш Fn , чтобы отключить звук динамиков. Комбинация клавиш Fn зависит от марки или модели вашего ноутбука, поэтому изучите клавиатуру или проверьте документацию на свой ноутбук.
Если на вашем ноутбуке нет этих кнопок, поищите комбинацию клавиш Fn , чтобы отключить звук динамиков. Комбинация клавиш Fn зависит от марки или модели вашего ноутбука, поэтому изучите клавиатуру или проверьте документацию на свой ноутбук.
Как убавить и отрегулировать громкость
Уменьшите громкость в Windows
В Windows щелкните значок звука в области уведомлений Windows на панели задач, которая выглядит как динамик.В появившемся небольшом окне перетащите громкость вниз, чтобы уменьшить звук. Чтобы включить его позже, вы можете выполнить ту же процедуру и перетащить ползунок до желаемого уровня громкости.
Убавьте громкость в программе
Если вы хотите настроить только громкость фильма, звукового файла или другой аудиопрограммы, большинство программ включают параметр конфигурации для регулировки громкости с помощью программы или плеера, которые вы используете. Найдите значок звука или ползунок громкости, чтобы настроить параметры звука. Если вы находитесь в игре, вам, возможно, придется зайти в настройки звука игры, чтобы отрегулировать громкость.
Если вы находитесь в игре, вам, возможно, придется зайти в настройки звука игры, чтобы отрегулировать громкость.
Регулировка громкости динамиков
У всех компьютерных динамиков есть регулятор громкости, который можно отрегулировать на передней панели динамика. При перемещении этой ручки влево громкость основного динамика уменьшается.
Регулировка громкости в наушниках
Некоторые наушники и гарнитуры имеют регулятор громкости на шнуре, который соединяет наушники и компьютер. Перемещение этого регулятора в одном из доступных направлений уменьшает звук.
Регулировка громкости на ноутбуке
На некоторых ноутбуках есть кнопки для управления звуком. Ноутбук с кнопками, подобными приведенным ниже, может нажать кнопку с наименьшим количеством звуковых волн (обычно левую), чтобы уменьшить громкость. Если на вашем ноутбуке нет этих кнопок, найдите любую комбинацию клавиш Fn , чтобы отрегулировать громкость динамиков. Комбинация клавиш Fn зависит от марки или модели вашего ноутбука, поэтому изучите клавиатуру или проверьте документацию на свой ноутбук.
Как отключить встроенную звуковую карту
Если вы хотите установить новую звуковую карту и отключить встроенную звуковую карту в вашем компьютере, выполните следующие действия.
Отключить через Microsoft Windows
- Откройте диспетчер устройств.
- Щелкните значок + или > рядом с опцией Звуковые, видео и игровые контроллеры в списке.
- Щелкните правой кнопкой мыши встроенную звуковую карту.
- В открывшемся всплывающем меню выберите Отключить устройство .
После отключения встроенной звуковой карты вы можете выключить компьютер и установить новую звуковую карту.
Отключить через BIOS
ПримечаниеПеред выполнением шагов BIOS, описанных ниже, мы рекомендуем вам установить новую звуковую карту для использования вместо встроенной звуковой карты.
- Откройте программу настройки BIOS.
- В BIOS найдите такую опцию, как Integrated Peripherals , Integrated Devices или что-то подобное.
 В зависимости от типа BIOS вам может потребоваться заглянуть в раздел под названием Advanced или Configuration . Получите доступ к этой опции, чтобы просмотреть следующий экран опций.
В зависимости от типа BIOS вам может потребоваться заглянуть в раздел под названием Advanced или Configuration . Получите доступ к этой опции, чтобы просмотреть следующий экран опций. - Найдите запись вроде Audio Device , Onboard Sound или что-то подобное. Справа от этой записи измените Включить или Включено на Отключить или Отключено .
- Посмотрите внизу экрана BIOS, чтобы увидеть, какую клавишу или комбинацию клавиш следует нажать, чтобы сохранить изменение настроек BIOS. F10 или F12 — общие ключи для сохранения изменений настроек BIOS. Нажмите соответствующую кнопку, чтобы сохранить изменения.
- После сохранения изменений выйдите из BIOS. Клавиша выхода из BIOS отображается внизу экрана BIOS.
После выхода из BIOS компьютер перезагрузится. Поскольку встроенная звуковая карта отключена, вам необходимо подключить мини-разъем динамика к новой звуковой карте.
Как отключить звук в вашем интернет-браузере
Итак, у вас есть наушники, и вы любите слушать любимую музыку в iTunes, пока работаете… когда бывает . На открывшемся вами веб-сайте лотереи начинает гудеть реклама, взрывая ваши барабанные перепонки и выбивая вас из колеи.
Звучит знакомо?
Есть много веских причин отключить звуки в вашем интернет-браузере. Возможно, вы слушаете музыку во время работы или смотрите телевизор, участвуя в розыгрыше лотереи, и не хотите, чтобы вас отвлекали. Может быть, вы не хотите беспокоить других людей в комнате с вами, или, может быть, вы просто не хотите, чтобы вас напугали до полусмерти неожиданные звуки, доносящиеся до вас, когда вы открываете новый веб-сайт.
К счастью, вам не нужно зависеть от рекламы, новостных трансляций или сайтов с розыгрышами, которые взрывают звук, когда вы их посещаете. Эти советы помогут вам отключить звук в браузере, что позволит вам спокойно просматривать Интернет или участвовать в розыгрыше лотереи.
Как отключить звук для отдельных вкладок в веб-браузере:
Чтобы отключить звук в Firefox , найдите значок динамика на вкладке, на которой воспроизводится музыка. Щелчок по значку динамика отключает звук для этой вкладки.Повторное нажатие на значок снова включает звук. Этот трюк позволяет вам продолжать слушать звук, воспроизводимый на других вкладках.
Отключите звуки в Internet Explorer , открыв Advanced Features в разделе Settings .
Отключите звуки в Chrome , щелкнув правой кнопкой мыши вкладку и выбрав параметр Mute Site . Если вы не уверены, какая вкладка создает шум, поищите на этой вкладке маленький значок динамика.
Чтобы отключить звуки Safari , найдите значок динамика в адресной строке. Нажмите на нее, находясь на вкладке, на которой воспроизводится звук, и она отключает звук на этой вкладке.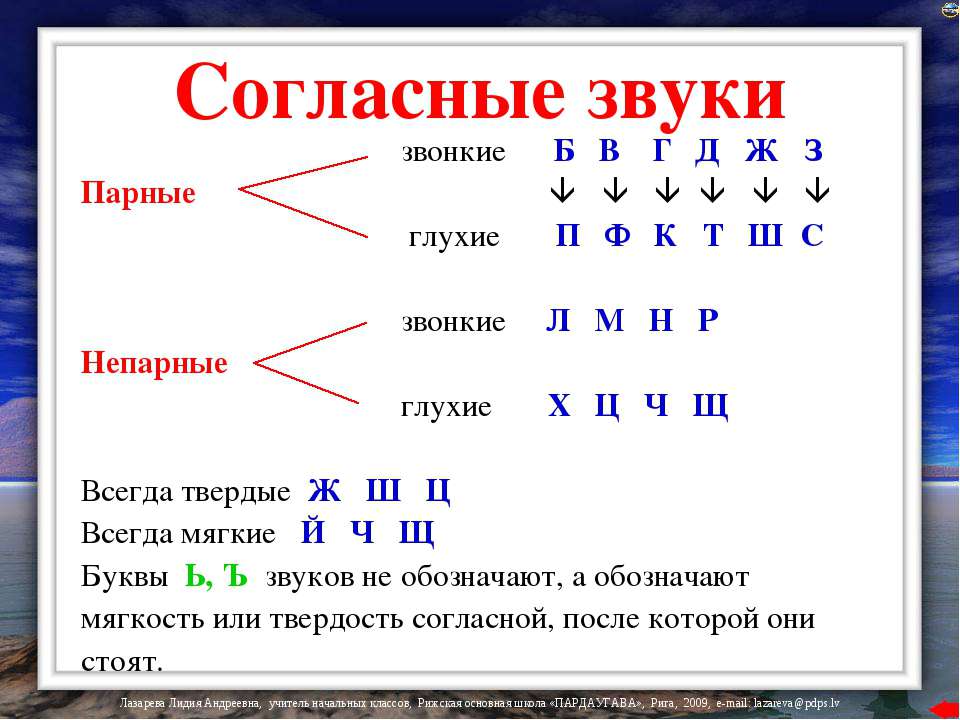 Если вы нажмете на вкладку, на которой не воспроизводится звук, она отключит все вкладки.
Если вы нажмете на вкладку, на которой не воспроизводится звук, она отключит все вкладки.
Microsoft Edge позволяет отключать звук на отдельных вкладках, щелкнув правой кнопкой мыши соответствующую вкладку и выбрав параметр «Отключить звук на вкладке».
Теперь, когда вы знаете, как отключить звук на отдельных вкладках, продолжайте узнавать, как отключить все шумы браузера.
Отключить звуки в вашем интернет-браузере с помощью Windows:
Если вы хотите отключить воспроизведение звуков, а не отключать их, когда они вас раздражают, вы можете запретить своему интернет-браузеру вообще воспроизводить какие-либо звуки.
- Откройте панель управления : Самый простой способ открыть панель управления — это нажать Пуск , затем нажать Панель управления .
- Откройте «Свойства обозревателя» : используйте поле поиска, чтобы найти раздел «Свойства обозревателя» на панели управления.

- Выберите вкладку «Дополнительно». : Обычно она находится в правой части экрана «Свойства обозревателя».
- Прокрутите вниз до Мультимедиа : Прокрутите параметры, пока не увидите раздел Мультимедиа.
- Снимите флажок «Воспроизвести звуки». : Щелкните, чтобы снять флажок «Воспроизведение звуков на веб-страницах». Это отключит все звуки в ваших интернет-браузерах.
- Включите звуки снова, когда будете готовы : Если вы хотите возобновить прослушивание звуков в своем интернет-браузере, повторите эти шаги еще раз, но на этот раз отметьте опцию «Воспроизведение звуков на веб-страницах».
Использование подключаемых модулей для отключения звука в браузере:
Вы также можете использовать подключаемые модули браузера, чтобы изменить способ обработки звуков вашим интернет-браузером. Это дает вам больше контроля, чем полная блокировка звуков из вашего браузера, поскольку вы можете разрешить некоторым сайтам воспроизводить музыку (например, YouTube). Вот несколько плагинов, которые вы можете попробовать:
Вот несколько плагинов, которые вы можете попробовать:
- Отключение звука по умолчанию для Firefox блокирует звуки со всех веб-сайтов, не включенных в белый список.
- MuteTab для Chrome помогает найти, на какой из ваших вкладок воспроизводится звук, и позволяет останавливать или приостанавливать работу виновных.Он также автоматически отключает звук для любых вкладок, играющих в фоновом режиме.
- Если реклама раздражает вас автоматическим воспроизведением звука, плагины блокировки рекламы вообще не позволяют им запускаться.
Как видите, у вас есть несколько вариантов, которые помогут вам контролировать звуки, которые вы слышите в своем браузере. Во время игры, работы или участия в розыгрыше не обязательно раздражаться из-за нежелательных шумов.
Удалить звук в App Store
Video Mute — это самый простой способ отключить, уменьшить или увеличить (до 600%) звук / звук в видео.
Видео загружаются прямо из Camera Roll в приложение Video Mute. Затем вы можете настроить звук видео, от полного отключения звука (без звука) до уровня громкости на 600%. Новое скорректированное видео будет сохранено с тем же разрешением, что и исходное видео.
Характеристики:
▶ Без водяных знаков и без ограничения по времени
▶ Отключить или уменьшить звук / громкость видео
▶ Увеличить звук / громкость видео до 600%
▶ Максимальное качество экспорта
▶ ЧРЕЗВЫЧАЙНО простое в использовании
▶ Поддержка iCloud
▶ Сохранять метаданные
Не нужно усложнять.У нас мало времени. 🙂
◆ Служба поддержки клиентов
Вы можете связаться с нами по адресу [email protected], и мы сделаем все возможное, чтобы удовлетворить вас и решить все ваши проблемы и пожелания, связанные с видео без обрезки
◆ Подписки и условия
Использование приложения Video Mute требуется действующий план подписки.
Наш план начинается с 3 дней БЕСПЛАТНОЙ пробной версии, БЕСПЛАТНОЙ в течение пробного периода. Отменить в любое время. По истечении бесплатного пробного периода с вас будет взиматься плата в размере 1 доллара в месяц.
Отменить в любое время. По истечении бесплатного пробного периода с вас будет взиматься плата в размере 1 доллара в месяц.
Полезно знать:
• Бесплатно в течение периода бесплатного пробного использования.
• Бесплатная пробная версия автоматически преобразуется в платную подписку, если она не будет отменена по крайней мере за 24 часа до окончания пробного периода. С этого момента подписка автоматически продлевается, если не отменена по крайней мере за 24 часа до окончания текущего периода.
• Оплата будет снята с вашей учетной записи iTunes после подтверждения покупки.
• Подписка автоматически продлевается с той же ценой и периодом продолжительности в зависимости от выбранного плана (ежемесячный, полугодовой или годовой), если не отменена по крайней мере за 24 часа до окончания текущего периода.
• Вы можете отключить функцию автоматического продления в любое время, изменив настройки своей учетной записи.
• Любая неиспользованная часть бесплатного пробного периода будет аннулирована, когда пользователь приобретает подписку.
Политика конфиденциальности: https://www.socialkit.com/privacy-policy
Условия использования: https://www.socialkit.com/terms-of-service
boot — Как отключить звук при запуске Windows?
Видимо я неправильно понял ваш вопрос.
Edit: я нашел еще лучший способ:
Auto Mute — портативный регулятор громкости программное обеспечение, обеспечивающее доступ к несколько интересных особенностей.Может например, использоваться для автоматического отключить звук при выходе из системы, приостановить и выключение, чтобы следующий запуск системы тихо.
Предлагается глобальный ярлык чтобы снова включить звук после компьютерная система запущена. В ярлык по умолчанию — Ctrl F10, который может можно изменить в настройках программы, если нужно.
Единственные другие опции, предоставляемые программное обеспечение регулировки громкости должно запускать программу во время запуска и воспроизвести компьютер звуковой сигнал всякий раз, когда состояние звука меняется с выключенного на включенный и наоборот.
Auto Mute — портативная программа программа для операционной системы Windows система. Программа совместима с многие операционные системы Microsoft включая Windows 7 и Windows Vista. Его можно скачать с сайта разработчика.
Еще вам стоит взглянуть на очень старую программу под названием: SetVol
Может по-прежнему работать под Windows XP. В описании говорится:
Если у вас несколько пользователей, использующих на том же компьютере, это приложение может быть используется для регулировки уровня громкости автоматически каждый раз, когда пользователь входит в систему на.SetVol позволяет настраивать ярлыки для настройки громкости звуки, которые издает ваш компьютер.
Если вы используете + или -, вы можете создать ярлыки, которые увеличивают или уменьшают объем с шагом 10%. Для Например, ярлык, который делает громкость на 10 процентов громче будет использовать командная строка Setvol.
exe +10. На с другой стороны, вы также можете опустить + или — установить абсолютный уровень громкости. Например, командная строка «Setvol.exe 100» включит громкость до макс.
Затем вы можете настроить сценарий запуска, который будет автоматически запускать «Setvol.exe 0», отключая вашу систему.
Для всех остальных: попробуйте отключить звук при запуске Windows?
Зайдите в Пуск -> Настройки -> Управление. Панели затем выбираем Control Панель «Звуки и аудиоустройства».
Щелкните вкладку «Звуки», и он выглядят так:
Прокрутите немного вниз, и вы найдете Запуск Windows и вход в Windows:
Это те два, которые вы хотите изменить или отключить полностью.Чтобы изменить их, щелкните всплывающее меню, которое в настоящее время говорит «Запуск Windows XP» на мой скриншот выше.
Отключить их немного не интуитивно: Вам также нужно нажать на всплывающее окно меню, но на этот раз вам интересно в верхнем варианте:
Выберите (Нет), нажмите «Применить»
Как отключить звук на MacBook | Small Business
В 2006 году Apple заменила линейку ноутбуков iBook начального уровня на MacBook, производство которого продолжалось в течение следующих пяти лет. Выпуск этой модели был прекращен в 2011 году. Последняя модель в линейке продуктов за 999 долларов предлагала полноразмерную клавиатуру с 78 клавишами. Его верхний ряд многофункциональных клавиш включает мультимедийные клавиши для управления воспроизведением фильмов и громкостью звука. Эта конфигурация предоставляет два способа отключения звука системы, включая предупреждения, громкость воспроизведения с записанных носителей на CD и DVD, а также интерактивные или дисковые развлечения.
Выпуск этой модели был прекращен в 2011 году. Последняя модель в линейке продуктов за 999 долларов предлагала полноразмерную клавиатуру с 78 клавишами. Его верхний ряд многофункциональных клавиш включает мультимедийные клавиши для управления воспроизведением фильмов и громкостью звука. Эта конфигурация предоставляет два способа отключения звука системы, включая предупреждения, громкость воспроизведения с записанных носителей на CD и DVD, а также интерактивные или дисковые развлечения.
Нажмите кнопку «Mute» один раз, чтобы отключить весь системный звук. Эта клавиша расположена на четырех клавишах с правого края клавиатуры, в верхнем ряду, и помечена значком громкоговорителя.В отличие от расположенных поблизости клавиш увеличения и уменьшения громкости, значок клавиши отключения звука не имеет исходящих звуковых волн в форме скобок. Соответствующий рисунок появится на экране, чтобы подтвердить, что вы отключили звук.
Нажмите и удерживайте кнопку «Уменьшение громкости», пока не появится символ отключения звука, или просто нажимайте и отпускайте эту кнопку несколько раз, пока не перейдете в состояние отключения звука. Оба метода производят тот же эффект, что и однократное нажатие кнопки отключения звука.
Оба метода производят тот же эффект, что и однократное нажатие кнопки отключения звука.
Нажмите кнопку «Mute» еще раз, чтобы включить звук на MacBook.Появится рисунок увеличения громкости, подчеркнутый серией черточек. Каждая черточка представляет собой один шаг в диапазоне громкости между отключением звука и полной громкостью.
Нажмите и удерживайте кнопку «Увеличение громкости», пока не достигнете желаемой громкости звука. Если вы отключили звук с помощью клавиши уменьшения громкости, клавиша увеличения громкости постепенно увеличивает звук. Если вы отключили звук с помощью клавиши отключения звука, клавиша увеличения громкости включает звук и увеличивает его на один шаг.
Ссылки
Ресурсы
Советы
- Нажатие и удерживание клавиши «Увеличение громкости» или «Уменьшение громкости» изменяет громкость постепенно, при нажатии и удерживании клавиши «Без звука» громкость звука изменяется только один раз, включая ее или выключенный.
- Если вы нажимаете клавиши управления звуком вместе с функциональными клавишами, они действуют как стандартные функциональные клавиши, соответствующие от F10 до F12.

- При отключении звука системы отключается также сигнал запуска.
Предупреждения
- Если вы отключите звук в системе, MacBook может не отображать предупреждения о резервном аккумуляторе, чтобы вы знали, что ваша система разряжается от аккумулятора.
Биография писателя
Элизабет Мотт писала с 1983 года.Мотт имеет большой опыт написания рекламных текстов для всего, от кухонной техники и финансовых услуг до образования и туризма. Она имеет степень бакалавра искусств и магистра искусств по английскому языку в Университете штата Индиана.
Как отключить звук на iPhone в бесшумном режиме и с пониженной громкостью
- В определенное время может потребоваться отключить звук на iPhone, чтобы звуки не воспроизводились в неподходящее время, например, на собраниях или в общественном транспорте.
- Лучше всего отключить звук на iPhone, объединив два метода — полностью уменьшить громкость и переключить телефон в беззвучный режим.

- Посетите домашнюю страницу Business Insider, чтобы узнать больше .
Нельзя отрицать, что смартфоны стали нашим спасательным кругом в современном мире. Независимо от того, используете ли вы его для проверки электронной почты, работы или прослушивания музыки, наши телефоны позволяют нам делать все это.
Если у вас есть iPhone, скорее всего, вы использовали его для потоковой передачи фильма или шоу на Netflix, прослушивания музыки на Spotify или Apple Music или даже для просмотра одного или двух видео на YouTube.Встроенные динамики устройства позволяют сделать это легко, особенно если у вас нет пары наушников поблизости, а качество звука довольно хорошее.
Однако в некоторых случаях включение звука может быть неудобным или даже неуместным, например, когда вы на собрании или в библиотеке.
К счастью, отключить iPhone можно быстро и легко, и это гарантирует, что у вас не будет неловких или неприятных ощущений, когда вы меньше всего этого ожидаете.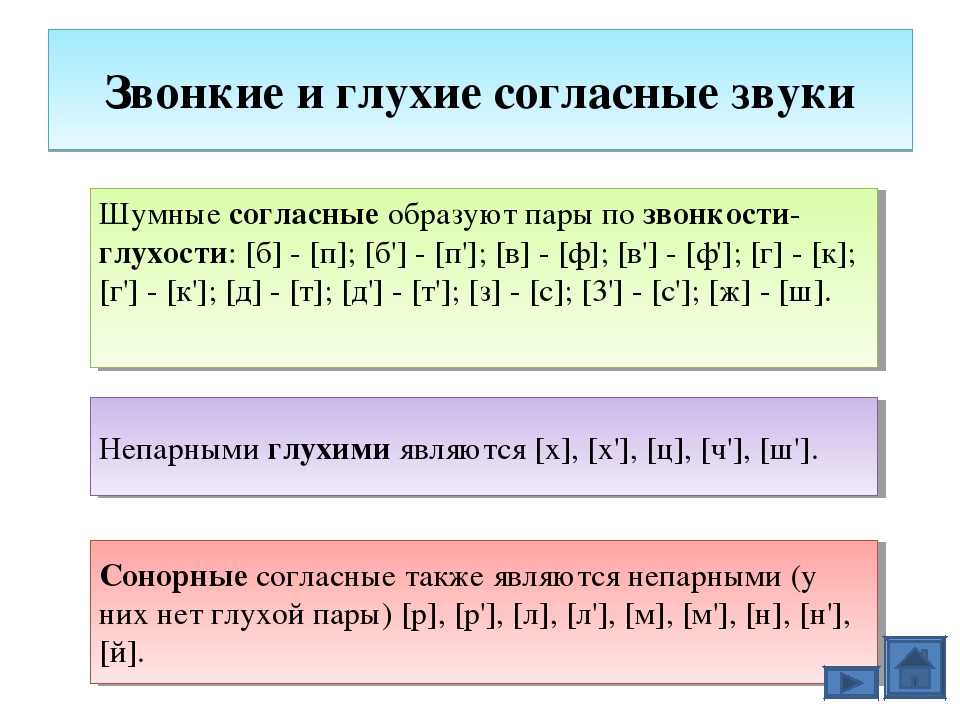
Ознакомьтесь с продуктами, упомянутыми в этой статье:
iPhone Xs (от 729 долларов в Apple)
Как отключить звук на iPhone, включив беззвучный режимНа левой стороне iPhone найдите переключатель над кнопками громкости.
Нажмите на этот переключатель, чтобы загорелся оранжевый индикатор. Это переводит ваш iPhone в беззвучный режим, то есть текстовые сообщения и голосовые вызовы не будут звучать вслух.
Обратите внимание, что включение беззвучного режима во время просмотра видео или прослушивания музыки немедленно отключает воспроизведение звука.Однако включение этого параметра до начала воспроизведения музыки или видео не приведет к отключению звука.
Отключите звук на iPhone, отключив звук звонка. Дженнифер Стилл / Business Insider
Дженнифер Стилл / Business Insider
На левой стороне телефона найдите кнопки увеличения и уменьшения громкости — прямо под переключателем для беззвучного режима — и непрерывно нажимайте кнопку вниз, пока сообщение на экране подтверждает, что ваш телефон отключен.
Вы должны комбинировать этот метод с методом беззвучного режима, описанным выше, чтобы звуки из видео и музыкальных приложений не воспроизводились вслух.
Выключите свой iPhone, убавив громкость. Дженнифер Стилл / Business Insider
Дженнифер Стилл / Business Insider
Как отключить звук на iPhone и выключить весь звук
Проводите ли вы время с кем-то особенным, в классе, пытаетесь сосредоточиться или находитесь в середине важной встречи, вы можете отключить звук на своем iPhone и полностью отключить все телефонные звонки и уведомления, чтобы вы не вас не отвлекают гудки, гудки и предупреждения, исходящие с вашего iPhone.
В некоторых случаях отключения мелодий звонка и предупреждений недостаточно, так как ваш телефон начинает вибрировать в беззвучном режиме. Или вы можете отключить любой звук, который может исходить из вашего iPhone. Это могут быть звуки, когда вы делаете фотографии, снимки экрана или просто звук, когда вы смотрите контент на YouTube. Тем не менее, полное отключение звука на вашем iPhone — это не совсем одношаговый процесс.
Но не беспокойтесь, мы рассмотрим различные шаги, которые помогут вам отключить звук и весь звук, исходящий с вашего iPhone, по-настоящему заглушив устройство.
Как отключить звук и выключить весь звук на iPhone
Каждый iPhone, выпущенный к этому моменту, имеет физический переключатель отключения звука на левой стороне. Это самый быстрый способ отключить все телефонные звонки и звуковые оповещения на вашем устройстве. Однако это не отключает звук во время воспроизведения музыки или видео во всех приложениях.
- Чтобы перевести iPhone в беззвучный режим, просто переместите физический переключатель отключения звука влево. Вы должны увидеть оранжевый индикатор, когда отключили звук на iPhone, как показано ниже.
- Далее, чтобы выключить звук во время воспроизведения музыки или видео, удерживайте кнопку уменьшения громкости, расположенную на левой стороне устройства. Теперь на вашем iPhone отобразится полоса громкости, указывающая на текущий уровень громкости.

- Теперь, если физические кнопки громкости на вашем iPhone сломаны или не работают должным образом, вы используете ползунок громкости в Центре управления iOS, чтобы отрегулировать уровень громкости для мультимедиа.
- Если аппаратный переключатель отключения звука на вашем iPhone поврежден или не работает должным образом, вы можете отрегулировать громкость звонка, перейдя в «Настройки» -> «Звук и тактильность».
- Чтобы перевести устройство в беззвучный режим, переместите ползунок «Звонок и оповещения» до упора влево. Здесь вы также можете отключить вибрацию, когда находитесь в беззвучном режиме, используя переключатель прямо над ползунком, как показано ниже.
Это практически все необходимые шаги, которые вам нужно выполнить, и теперь у вас должен быть полностью беззвучный iPhone, насколько это возможно.
Перевод устройства в беззвучный режим с помощью выключателя звука должен отключать звук во время телефонных звонков, отключая звук набора номера, делать снимки экрана или делать снимки без звука с помощью камеры.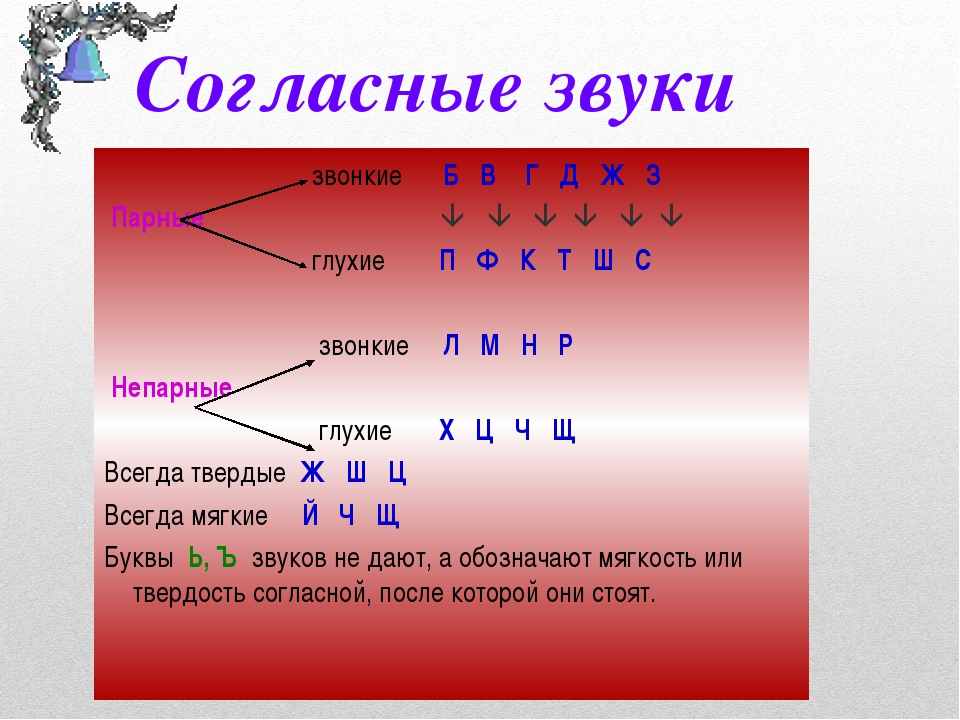 Однако в некоторых странах, таких как Япония, Южная Корея и т. Д., Звук срабатывания затвора камеры может оставаться постоянно включенным из-за правительственных ограничений. В этом случае вы можете попробовать включить Live Photos в приложении «Камера», чтобы отключить звук срабатывания затвора.
Однако в некоторых странах, таких как Япония, Южная Корея и т. Д., Звук срабатывания затвора камеры может оставаться постоянно включенным из-за правительственных ограничений. В этом случае вы можете попробовать включить Live Photos в приложении «Камера», чтобы отключить звук срабатывания затвора.
Еще один изящный способ быстро отключить звук входящего телефонного звонка — нажать любую из кнопок громкости на вашем iPhone. Вы даже можете сделать это, пока ваш телефон все еще находится в кармане. Этот метод, безусловно, поможет во время встреч.
В дополнение к этому вы можете отфильтровывать и автоматически отключать звонки с неизвестных телефонных номеров, перейдя в «Настройки» -> «Телефон» -> «Отключение звука неизвестных абонентов» на вашем iPhone.Или, если вы просто хотите временно отключить все телефонные звонки, сообщения и предупреждения, просто включите режим «Не беспокоить» на своем iPhone или iPad. По совпадению, эта же функция может заставить некоторых пользователей задуматься, почему их iPhone не издает никаких звуков или звонков, особенно если он был случайно включен.


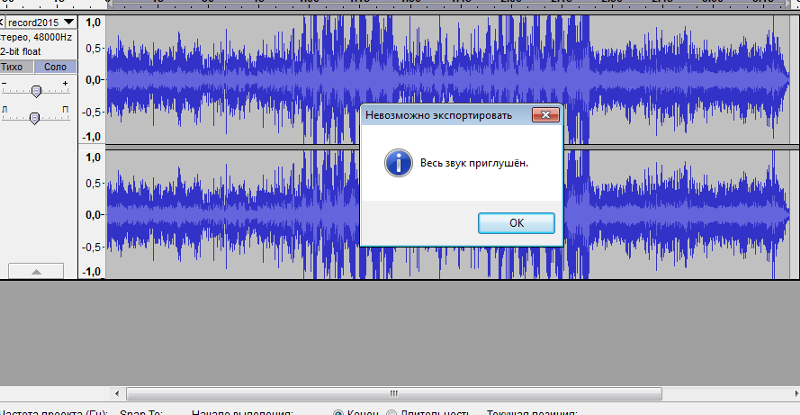 В зависимости от типа BIOS вам может потребоваться заглянуть в раздел под названием Advanced или Configuration . Получите доступ к этой опции, чтобы просмотреть следующий экран опций.
В зависимости от типа BIOS вам может потребоваться заглянуть в раздел под названием Advanced или Configuration . Получите доступ к этой опции, чтобы просмотреть следующий экран опций.
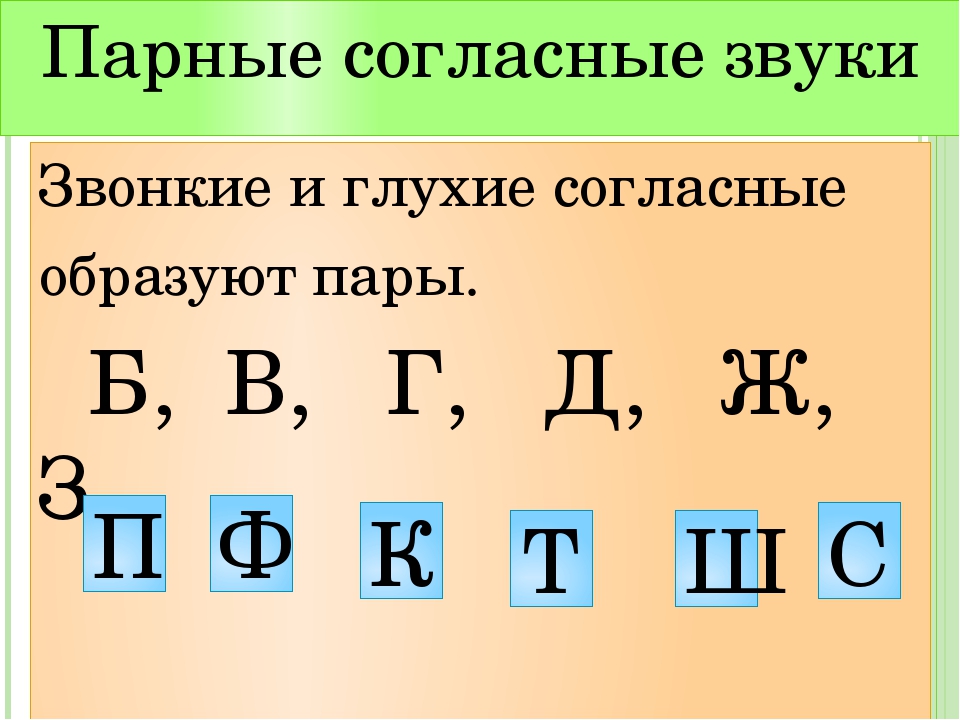
 exe +10. На
с другой стороны, вы также можете опустить + или
— установить абсолютный уровень громкости. Например, командная строка
«Setvol.exe 100» включит громкость
до макс.
exe +10. На
с другой стороны, вы также можете опустить + или
— установить абсолютный уровень громкости. Например, командная строка
«Setvol.exe 100» включит громкость
до макс.