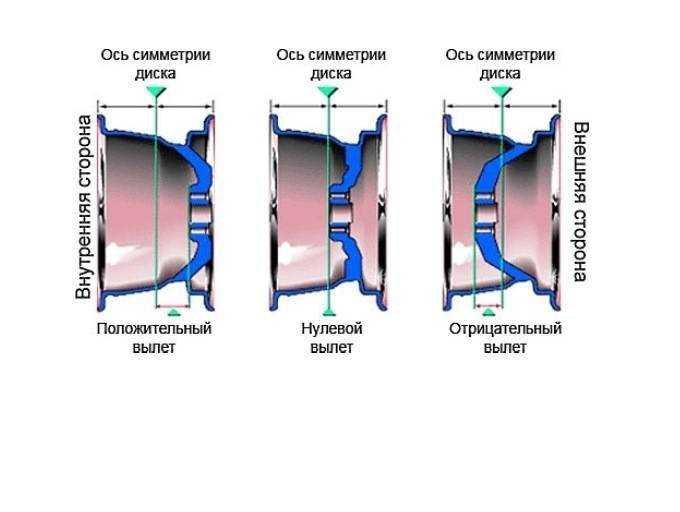Вылет колесного диска
Дилеры на карте Поиск дилера по адресу Скачать каталог Инструкции и сертификаты
- О нас
- Каталог
- Новости
- Галерея
- Дилеры
- Статьи
- Контакты
Главная
– Статьи
– Вылет колесного диска
Вылет колесного диска
Вылет колесного диска (ET) — является одним из наиболее важных геометрических параметров диска при подборе и оценке применимости конкретной модели диска к автомобилю. Также этот параметр может также иметь маркировку OFFSET или DEPORT
Также этот параметр может также иметь маркировку OFFSET или DEPORT
Вылетом диска является расстояние между привалочной плоскостью колёсного диска (плоскость которой прижимается диск к ступице) и серединой ширины диска. Величина вылета измеряется в миллиметрах. Говоря бытовым языком — чем меньше (отрицательный) значение вылета, тем больше диск будет выступать за пределы автомобильной арки. И наоборот, чем больше (положительный) значение вылета, тем глубже будет «утоплен» диск внутрь колесной арки.
Визуально это можно оценить на схеме приведённой ниже. Обычно заводские параметры штатных колесных дисков с резиной штатной размерности располагаются в зоне положительного вылета, однако для того чтобы при тюнинге внедорожника поставить шины увеличенной размерности приходится «выносить» колесо наружу, за счёт установки дисков с нулевым или отрицательным вылетом.
Если колесные диски нет возможности или желания менять, то вылет можно скорректировать с помощью колесных проставок. Установка такой проставки эквивалента изменению вылета колесного диска на соответствующую величину значения её толщины.
Установка такой проставки эквивалента изменению вылета колесного диска на соответствующую величину значения её толщины.
Однако более правильно будет изначально выбрать колесные диски соответствующие размерности выбранной резины и автомобилю, на который она будет устанавливаться.
У нас на сайте вы можете подобрать правильные колесные диски под свой автомобиль указав типоразмер шин, которые вы хотите установить на него. Специальный калькулятор рассчитает нужные параметры и выдаст подходящие под этот результат колесные диски.
Перейти в калькулятор…
Возврат к списку
Читайте также
Типы колесных гаек для литых и стальных дисков Как правильно подобрать гайки или болты под литые и стальные диски
Таблица соответствия ширины колёсного диска Как правильно подобрать ширину колёсного диска под типоразмер шины
Стальные диски с бедлоком Стальные диски для внедоророжника с односторонним бедлоком
Колесные диски OFF-ROAD Wheels Описание типов колесных дисков
Название организации:
Город:
Телефон:
Контактное лицо:
Электропочта:
Сайт:
Дополнительные сведения:
Что такое ет на колесных дисках
12. 07.2021
07.2021
Большинство автолюбителей задумываются об изменении внешнего облика своего транспортного средства. Зачастую хотят заменить заводские диски на литые. При выборе элемента некоторые люди обращают внимание только на дизайн и диаметр. Прежде, чем идти в магазин и заниматься тюнингом авто, нужно проконсультироваться с опытным специалистом. Он посоветует учесть другие важные величины, которые влияют на техническое состояние ТС. Вылет диска (ЕТ) является важным значением, которое нужно учесть.
Что представляет из себя ЕТ
Разберемся, что такое ЕТ на колесных дисках, какую роль играет это значение. Автолюбители, которые недавно купили автомобиль, скорее всего еще не знают, насколько важен этот параметр. Данную величину можно увидеть на ободе элемента, она определяется производителем. Параметр означает расстояние от центральной точки на диске до места его крепления к другим составляющим механизма. Этот размер определяет завод-изготовитель.
Чем меньше будет значение ЕТ, тем колесо будет больше видно снаружи.
Очень часто автолюбители допускают следующие ошибки:
- Покупают привлекательные элементы, без учета нужных характеристик.
- Полностью полагаются на консультантов в торговой точке, которые не всегда могут предоставить верную информацию.
- Не берут во внимание маркировку.
Вследствие этого механизм раньше времени ломается и человек подвергает себя опасности.
Типы ЕТ на авто
Ранее рассмотрели, что такое вылет на литых дисках, теперь разберемся с основными типами этого важного параметра. Выделяют следующие виды этой величины:
- отрицательная;
- нулевая.
Первый тип означает, что поверхность для крепежа элементов вынесена за границы расположенной оси компонента.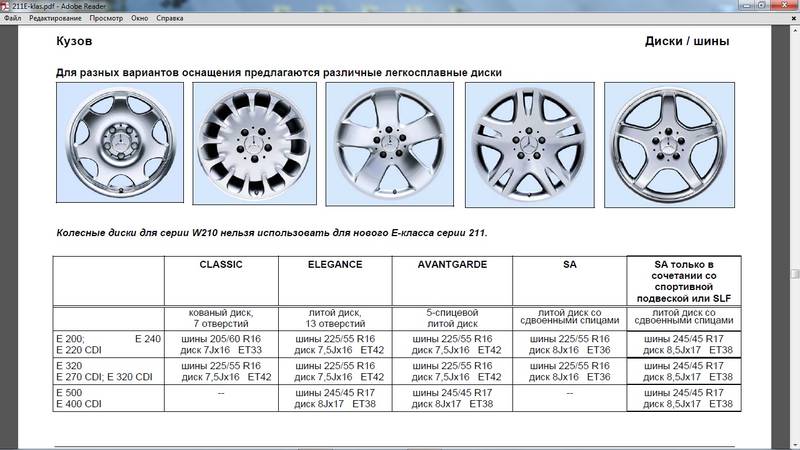 Второй – ось колеса расположена удаленно от места соединения с другими элементами, третий – ось и плоскость для крепления имеют одинаковые значения. Часто завод-изготовитель устанавливает элементы с положительным значением, а с отрицательным встречается реже. На внедорожниках или грузовиках чаще встречается нулевая величина. Чтобы правильно спроектировать диск, необходимо использовать специальную формулу для этого.
Второй – ось колеса расположена удаленно от места соединения с другими элементами, третий – ось и плоскость для крепления имеют одинаковые значения. Часто завод-изготовитель устанавливает элементы с положительным значением, а с отрицательным встречается реже. На внедорожниках или грузовиках чаще встречается нулевая величина. Чтобы правильно спроектировать диск, необходимо использовать специальную формулу для этого.
На что влияет величина ЕТ
Производители еще на этапе составления проектов просчитывают возможность отклонения от нормы и указывают возможные размеры. Если автолюбитель будет соблюдать все необходимые параметры во время монтажа элементов, он сможет избежать ошибок, а также добьется совпадения всех нужных величин. Какие допустимые отклонения вылета диска возможны, рассмотрим позже.
ЕТ влияет на симметричное расположение колес. Большинство продавцов в магазине не в курсе или скрывают важность учета ЕТ на техсостояние ТС. Если значение будет подобрано неверно, это может способствовать возникновению следующих опасных ситуаций:
- Снижению периода использования ходовой и других компонентов механизма.

- Слишком большому износу покрышек.
- Деформированию оси руля.
- Снижению периода эксплуатации ходовой авто.
- Ухудшению управляемости автомобилем.
Завод-изготовитель регламентирует такое значение и выбирать другое нежелательно. Ведь каждая конструкция обладает своими уникальными параметрами. Каждое ТС имеет свое значение ЕТ. Если оно не будет соблюдаться, колесо может тереться об кузов авто или прикасаться к другим элементам подвески.
Самостоятельный расчет величин
Чтобы узнать ЕТ на дисках для авто, необходимо использовать следующую формулу: сложить расстояние между внутренней стороной элемента, поверхность его прикосновения к другим компонентам механизма и его ширину. Величину, которая получилась, разделить на значение два и отнять ширину элемента.
Перед тем, как проводить вычисления, необходимо взять ровный плоский брусок, длиной чуть больше диаметра измеряемого компонента и линейку. Если колесо установлено на ТС, его необходимо снять. После осуществления демонтажа элемент переворачивают наружной стороной и прикладывают брусок. Потом с помощью линейки измеряют расстояния от центральной части до нижней части бруска. Это и будет необходимое расстояние для осуществления дальнейших расчетов. К примеру, оно будет равно 115 мм.
Если колесо установлено на ТС, его необходимо снять. После осуществления демонтажа элемент переворачивают наружной стороной и прикладывают брусок. Потом с помощью линейки измеряют расстояния от центральной части до нижней части бруска. Это и будет необходимое расстояние для осуществления дальнейших расчетов. К примеру, оно будет равно 115 мм.
Чтобы вычислить ширину, нужно повернуть диск лицевой стороной и приложить рейку к ободу. В итоге, получаем нужную ширину. К примеру, она равна 101 мм. В итоге получаем такой ответ: ЕТ=(115+101)/2-101=7мм
Возможность установки диска с меньшим значением ЕТ
Что такое вылет ЕТ на литых дисках, рассмотрели выше. Теперь разберемся, можно ли поставить элемент с меньшим ЕТ. Некоторые специалисты, занимающиеся продажей дисков, уверяют, что такая величина не оказывает влияния на механизм авто. Они заблуждаются. Модели агрегатов могут иметь различные комплектующие, установленные заводом изготовителем. Если на ТС установлен другой двигатель, это скажется на всей конструкции в целом.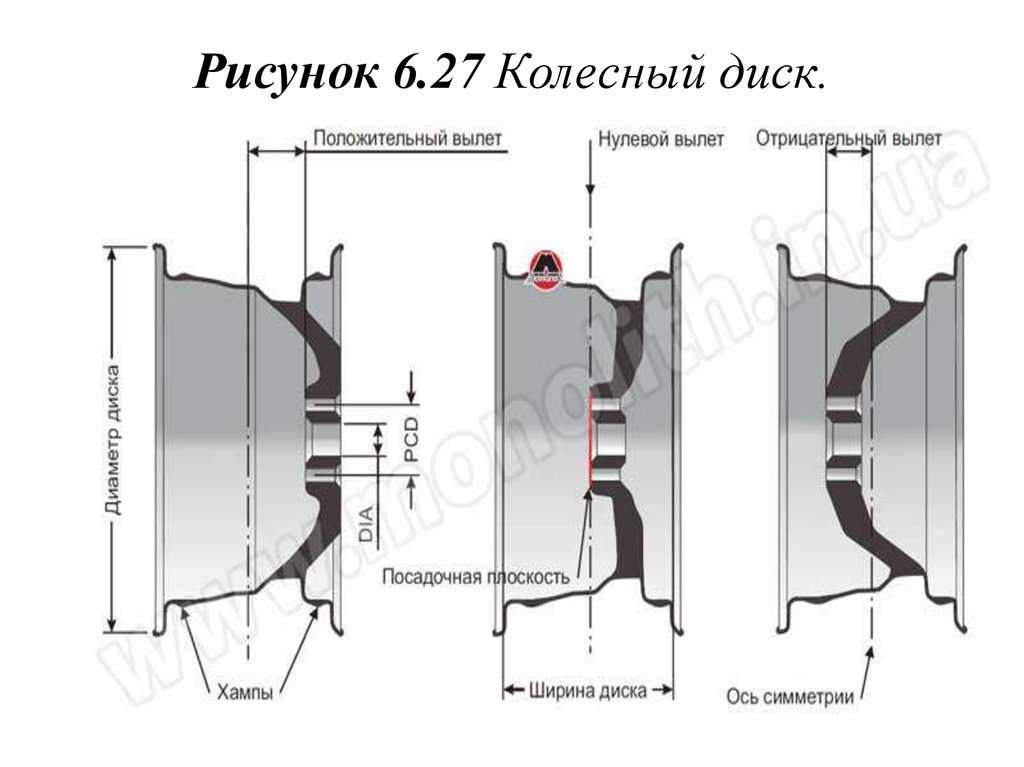 Опытные мастера проводят расчеты величины для каждой комплектации отдельно.
Опытные мастера проводят расчеты величины для каждой комплектации отдельно.
Если нужно монтировать диски с другим ЕТ на ТС, можно использовать специальные приспособления. Они представляют из себя круг из металла, имеющий разную толщину. Если человек подберет необходимую толщину, он может не волноваться за работу ходовой. Если автомобилист решил поменять колеса, нужно учесть вылет на дисках авто. Данный параметр можно посмотреть на самом элементе. Если необходимой маркировки нет, автолюбитель может определить его сам, используя необходимую формулу. Для подбора и монтажа покрышек, необходимо придерживаться рекомендаций завода-изготовителя.
Допустимое отклонение величины
Каждый производитель устанавливает свои допустимые параметры для разных марок авто. Они будут зависеть от особенностей рамы, арок колес, подвески и других элементов ходовой ТС. Для каждого крепления есть свой показатель совместимости разных размеров. Ознакомиться с допустимыми значениями отклонений можно в книгах, инструкциях или в сети.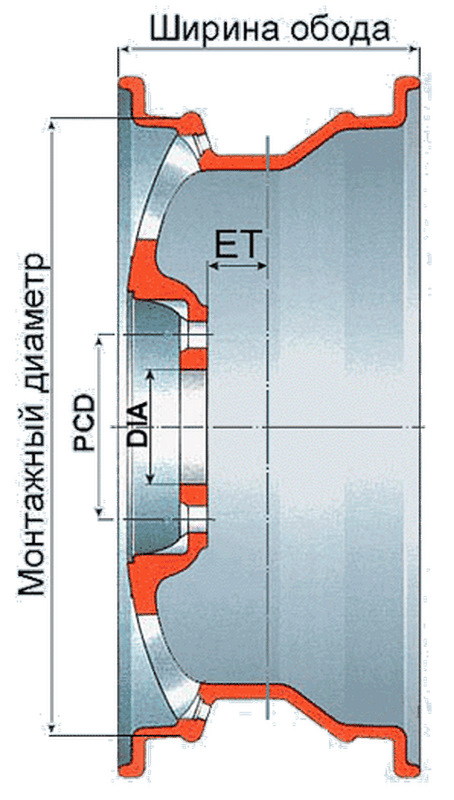
Отечественные авто Ваз считаются универсальными, исключение составляет только «Нива». Разность ЕТ для этих моделей колеблется 35-38 мм. Данные значения соответствуют величине мировых концернов. Стоит отметить, что на внедорожниках ЕТ всегда отрицательное. Чем больше величина, тем сильнее выпирают колеса по бокам кузова. Это способствует увеличению устойчивости авто на сложных участках дороги. Помимо этого, в таких агрегатах подвеска усилена, а разболтовка 5*115.
Если показатель будет превышен, это приведет к деформации ходовой части. Зачастую с такой проблемой сталкиваются владельцы бюджетных авто. Однако, водители, которые ездят на машинах бизнес класса, также рискуют неверно подобрать диск. В таких ТС все процессы механизма контролирует бортовой компьютер. Производители закладывают определенные значения ЕТ. Если автовладелец не станет учитывать данную величину, может произойти сбой, и компьютер резко заблокирует колеса во время передвижения. Вследствие этого водитель может попасть в ДТП и потерять контроль над ТС.
ЕТ оказывает влияние на работоспособность всех основных узлов ТС. Неправильно подобранный элемент негативно отражается на устойчивости авто, управляемости и может привести к серьезным последствиям. Если ЕТ разнится с заводским, это можно поправить с помощью специальных приспособлений.
【Решено 2023】Исправить неверный параметр на внешнем жестком диске в Windows 10/11
При попытке подключить внешний жесткий диск, SD-карту, USB-накопитель или другой носитель информации к устройству с Windows 11 или Windows 10 вы можете получить сообщение об ошибке «Неверный параметр». Эта ошибка не позволяет вам получить доступ к файлам диска или открыть путь к папке диска. Если своевременно не решить проблему, это может привести к потере важных файлов и данных. Этот учебник покажет вам, что делать, если вы обнаружите эту необычную проблему на любом внешнем диске.
- Часть 1. Неверный обзор параметра
- Часть 2. Восстановление данных с жестких дисков с ошибкой «Неверный параметр»HOT
- Часть 3: Как исправить неверный параметр?
- Исправление 1: выполнить быструю проверку сканирования
- Исправление 2: Запустите CHKDSK
- Исправление 3: запустить сканирование SFC
- Исправление 4: проверьте наличие вируса
- Исправление 5: используйте DISM.
 exe
exe - Исправление 6: обновление жесткого диска и драйвера USB
- Исправление 7: изменение десятичных разрядов
- Исправление 8: переформатируйте диск
Как исправить ошибку «Неверный параметр» на внешнем жестком диске в Windows 10/8/7?
Скачать бесплатно
Для ПК
Безопасная загрузка
Скачать бесплатно
Для MAC
Безопасная загрузка
Купить сейчас Купить сейчас
Часть 1: Неверный обзор параметра
1. Что означает параметр неверный?
Ошибка, связанная с неправильным параметром, не позволяет вам открыть устройство и получить доступ к вашим данным в Windows 10/8/7. Обычно он атакует внешний жесткий диск, USB-накопитель или карту памяти SD и отображает сообщение «Местоположение недоступно, параметр неверен».
2. Основные причины этой ошибки
Было замечено, что эта ошибка возникает в результате одного из следующих факторов:
- Причина 1.
 Первая причина — устаревшая версия Windows.
Первая причина — устаревшая версия Windows. - Причина 2: неправильная конфигурация десятичного символа
- Причина 3: повреждены системные файлы
Устаревшая версия Windows является наиболее распространенной причиной этой ошибки. В этом случае пользователь должен применить оперативное исправление для решения проблемы.
Эта ошибка может возникать на языках и региональных стандартах, отличных от английского (США), если для десятичного символа установлено значение, отличное от «.» (точка).
Другой возможной причиной этой ошибки является поврежденный или отсутствующий системный файл. Это может произойти в результате ошибок записи на диск, перебоев в подаче электроэнергии или вирусных атак.
Если вы выполните шаги, описанные в следующих разделах, вы сможете получить все данные, если диск недоступен, параметр неверен по многим причинам. Вы также успешно удалите ошибку с жесткого диска, внешнего жесткого диска, USB, SD и так далее.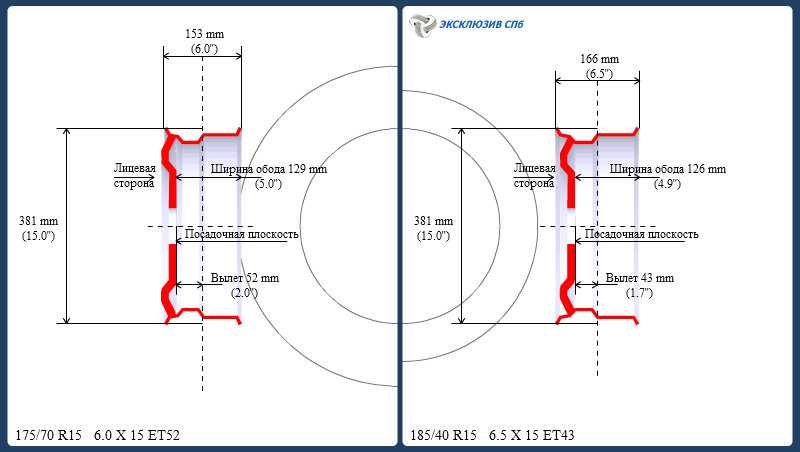
, часть 2. Восстановление данных с жестких дисков с ошибкой «Неверный параметр»
При возникновении ошибки параметра вы не сможете получить доступ к данным на внешних дисках. Перед устранением проблемы рекомендуется использовать профессиональный инструмент восстановления данных для извлечения файлов с затронутых дисков. Tenorshare 4DDiG может восстанавливать данные с внешних жестких дисков, утерянные в результате форматирования, удаления, вирусной атаки и других причин для всех марок устройств, включая Buffalo, WD, Seagate, Toshiba, Samsung, Lacie, Silicon, ADATA и другие. Теперь выполните три шага, чтобы восстановить потерянные данные с внешних жестких дисков.
- Восстановление данных с недоступных дисков.
- Восстановление после различных сценариев потери, таких как удаление, форматирование, RAW и т. д.
- Поддержка восстановления потерянных или удаленных данных с SD-карт, USB-накопителей, жестких дисков, карт памяти, цифровых фотоаппаратов и видеокамер, а также других устройств хранения.

- Поддержка восстановления данных с компьютеров Windows и Mac
- Совместимость с более чем 1000 типов файлов и файловых систем, включая фотографии, видео, документы, аудио и другие.
Скачать бесплатно
Для ПК
Безопасная загрузка
Скачать бесплатно
Для MAC
Безопасная загрузка
Купить сейчас Купить сейчас
- Подключите и выберите внешний жесткий диск
- Сканирование внешнего жесткого диска
- Проверка и восстановление данных с внешнего жесткого диска
Чтобы продолжить, загрузите и установите Tenorshare 4DDiG Windows Data Recovery. Запустите приложение, подключите внешний жесткий диск с потерянными данными к компьютеру, а затем выберите внешний жесткий диск, чтобы начать сканирование.
4DDiG немедленно ищет отсутствующие данные на внешнем жестком диске, и вы можете приостановить или остановить поиск в любое время, если вы нашли файлы, которые хотите восстановить. Представление в виде дерева содержит такие категории, как «Удаленные файлы», «Существующие файлы», «Потерянное местоположение», «Файлы RAW» и «Файлы тегов».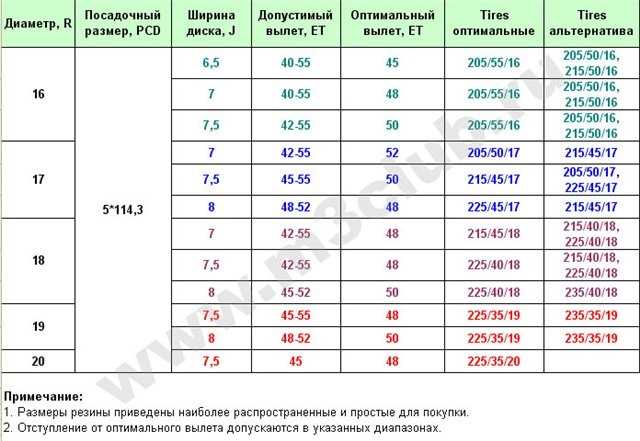 Вы также можете использовать File View для просмотра таких типов файлов, как фото, видео, документы, аудио, электронная почта и другие. Кроме того, в левой части панели вы можете искать целевые файлы или использовать фильтр, чтобы сузить область поиска.
Вы также можете использовать File View для просмотра таких типов файлов, как фото, видео, документы, аудио, электронная почта и другие. Кроме того, в левой части панели вы можете искать целевые файлы или использовать фильтр, чтобы сузить область поиска.
Найдя целевые файлы, вы можете просмотреть их и восстановить в безопасном месте. Пожалуйста, не сохраняйте в тот же раздел, где вы потеряли свои данные в случае перезаписи диска и безвозвратной потери данных.
Часть 3: Как исправить неверный параметр?
Исправление 1: выполните быструю проверку сканирования
Сканируйте проблемный диск с помощью утилиты, чтобы узнать, решит ли это проблему.
Шаг 1 : Откройте проводник, щелкните правой кнопкой мыши соответствующий диск и выберите «Свойства» в контекстном меню.
Шаг 2 : Перейдите на вкладку «Инструменты» и нажмите кнопку «Проверить».
Шаг 3 : Чтобы продолжить, щелкните Сканировать и исправить диск.
Исправление 2: Запустите CHKDSK
Шаг 1 : Прежде чем продолжить, запишите букву дисковода соответствующего диска. В этом руководстве мы будем использовать проводник для сканирования USB-накопителя с маркировкой F.
Шаг 2 : Это может отличаться в зависимости от количества дисков, подключенных к вашему компьютеру. Выберите «Командная строка» в меню «Пуск», щелкнув ее правой кнопкой мыши (Администратор).
Шаг 3 : Введите chkdsk, затем оставьте пробел, введите букву диска и двоеточие (в данном случае F), затем оставьте пробел, введите /f, затем оставьте пробел, введите /r и нажмите Входить. Команда должна быть написана следующим образом: F: chkdsk /f /r
Шаг 4 : Утилита Check Disk выполнит команду и просканирует диск на наличие ошибок и поврежденных секторов; это может занять несколько минут в зависимости от размера диска и количества файлов на нем.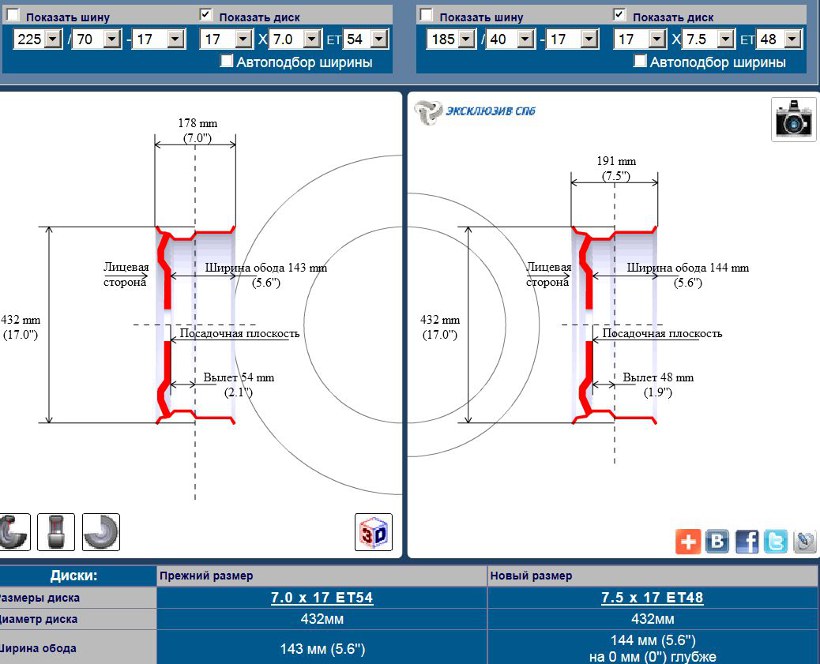 После сканирования инструмент Chkdsk уведомит вас, если он обнаружит проблему или поврежденные сектора.
После сканирования инструмент Chkdsk уведомит вас, если он обнаружит проблему или поврежденные сектора.
Исправление 3: запустить сканирование SFC
Проблема с неправильным параметром внешнего жесткого диска чаще всего возникает, когда системные файлы отсутствуют или повреждены в компьютерной системе. Средство проверки системных файлов (SFC) — это программа для Windows, которую можно использовать для сканирования поврежденных системных файлов. Инструмент автоматически найдет и исправит файлы.
Шаг 1 : Откройте командную строку Windows.
Шаг 2 : Введите SFC /scannow в черном окне и нажмите Enter.
Шаг 3 : Закройте командную строку после завершения процесса сканирования.
Перезагрузите компьютер и повторно подключите устройство, чтобы проверить, устранена ли проблема.
Исправление 4: проверьте вирус
Если причиной ошибки «Неверный параметр» является вирусная инфекция, утилита «Проверка диска» и средство проверки системных файлов могут не решить проблему. Сканируйте зараженный диск с помощью антивирусного программного обеспечения, чтобы узнать, не обнаружены ли на нем какие-либо вирусы или вредоносные программы. Если у вас еще нет антивируса, ознакомьтесь с нашими рекомендациями по поиску лучших антивирусных сканеров, которые уничтожат любой вирус.
Сканируйте зараженный диск с помощью антивирусного программного обеспечения, чтобы узнать, не обнаружены ли на нем какие-либо вирусы или вредоносные программы. Если у вас еще нет антивируса, ознакомьтесь с нашими рекомендациями по поиску лучших антивирусных сканеров, которые уничтожат любой вирус.
Исправление 5: используйте DISM.exe
В некоторых случаях ошибка параметра вызвана неправильной установкой программного обеспечения. В таких случаях запускайте DISM.exe для восстановления установок Windows. Чтобы запустить DISM.exe, выполните следующие действия:
Шаг 1 : Запустите командную строку в режиме администратора.
Шаг 2 : Запустите: DISM.exe /Online /Cleanup-image /scanhealth.
Шаг 3 : Дождитесь завершения процесса, а затем подключите внешний драйвер, у пользователей не должно возникнуть проблем.
Исправление 6: обновить диск и драйвер USB
Если накопитель недоступен, неправильный параметр Windows 10 для внутреннего или внешнего диска устарел или работает неправильно, возможно, вы не сможете получить к нему доступ..jpg) Чтобы проверить состояние затронутого диска и обновить его драйверы, выполните следующие действия.
Чтобы проверить состояние затронутого диска и обновить его драйверы, выполните следующие действия.
Шаг 1 : В проводнике щелкните диск правой кнопкой мыши и выберите «Свойства».
Шаг 2 : Перейдите на вкладку «Оборудование», чтобы просмотреть драйверы, питающие диск. Проверьте раздел «Свойства устройства» после выбора дисковода.
Если в статусе устройства не отображается сообщение «Устройство работает нормально», проблема связана с драйвером. Даже если все в порядке, переходите к следующему шагу по обновлению драйверов.
Шаг 3 : Выберите драйвер и нажмите «Свойства». Вы должны обновить все драйверы в списке, потому что вы никогда не знаете, какой из них вызывает ошибку «Неверный параметр».
Шаг 4 : Выберите «Изменить настройки» на вкладке «Общие».
Шаг 5 : Перейдите на вкладку «Драйвер» и выберите «Обновить драйвер».
Шаг 6 : Выберите автоматический поиск обновленного программного обеспечения драйвера.
Windows будет искать самую последнюю версию этого драйвера на вашем компьютере, а также в Интернете. Убедитесь, что ваш компьютер подключен к Интернету через Wi-Fi или Ethernet для достижения наилучших результатов. Повторите эти шаги для всех дисководов, затем перезагрузите компьютер и попробуйте снова открыть диск.
Исправление 7: изменение десятичных разрядов
Ошибки параметров могут быть вызваны синтаксической ошибкой в формате даты и времени. Чтобы убедиться, что это не так, выполните следующие действия.
Шаг 1 : Откройте меню «Панель управления -> Часы и регион».
Шаг 2 : Выберите «Регион: изменить форматы даты, времени или чисел».
Шаг 3 : Перейдите в «Дополнительные настройки» и убедитесь, что десятичный символ «.» используется.
Исправление 8: переформатируйте диск
Если ни один из вышеперечисленных способов не работает, внешний диск, скорее всего, поврежден, что можно исправить только путем переформатирования. В случае неправильного параметра Windows 10 перейдите в меню «Этот компьютер», выберите внешний диск, щелкните правой кнопкой мыши и выберите «Форматировать». Форматирование диска в конечном итоге удалит все данные на нем, вы все равно можете восстановить данные с отформатированного диска с помощью профессионального инструмента восстановления данных.
В случае неправильного параметра Windows 10 перейдите в меню «Этот компьютер», выберите внешний диск, щелкните правой кнопкой мыши и выберите «Форматировать». Форматирование диска в конечном итоге удалит все данные на нем, вы все равно можете восстановить данные с отформатированного диска с помощью профессионального инструмента восстановления данных.
Резюме
Описанные выше шаги помогут устранить ошибку «Неверный параметр» как в Windows 11, так и в Windows 10. Кроме того, чтобы оптимизировать систему и избежать проблем в будущем, мы рекомендуем использовать лучший инструмент для восстановления данных ПК. Вы также можете выполнить все действия всего за несколько кликов. Эта программа позволяет восстанавливать широкий спектр файлов из различных ИТ-сред, таких как жесткие диски, разделы и цифровые камеры. Программа защищает наиболее широко используемые операционные системы, включая Windows, Mac и Linux. Это также экономит ваше время, позволяя предварительно просмотреть восстанавливаемые файлы, прежде чем приступать к длительным процессам восстановления. Tenorshare 4DDiG может быть правильным выбором для вашей организации, если вам нужен комплексный программный продукт для восстановления данных, который может восстанавливать файлы и информацию из вашей ИТ-экосистемы.
Tenorshare 4DDiG может быть правильным выбором для вашей организации, если вам нужен комплексный программный продукт для восстановления данных, который может восстанавливать файлы и информацию из вашей ИТ-экосистемы.
Как исправить ошибку «Неверный параметр» на внешнем жестком диске
Вы когда-нибудь пытались получить доступ к своим файлам на внешнем жестком диске или разделе, но это привело к ошибке , что параметр неверен? Этот тип ошибки является распространенным и обычно влияет на внешние жесткие диски, USB-накопители, SD-карты и т. д., и они не позволяют вам получить доступ к вашим файлам.
Симптом ошибки «Неверный параметр».
Один из самых ярких симптомов « Параметр неверен. Ошибка — это невозможность компьютера получить доступ к данным на жестком диске. Все будет выглядеть нормально, когда вы включите компьютер, но когда вы зайдете в «Мой компьютер» и щелкните левой кнопкой мыши, чтобы открыть его, вы не сможете получить к нему доступ, а вместо этого получите сообщение об ошибке «G :\ недоступен».
Не нужно паниковать, если вы столкнулись с этой проблемой, вы попали по адресу, так как в этой статье вы найдете решения этой ошибки.
- Часть 1: 3 решения для исправления ошибки «Неверный параметр»
- Часть 2: Как восстановить данные с внешнего жесткого диска
В этой статье подробно рассказывается, что это за ошибка, основные причины и решения о том, как избавиться от этой ошибки в вашей жизни!
Существует несколько причин такого рода ошибок, в том числе:
Проблема с USB-портом — слабое или плохое питание USB-порта может повлиять на работу жесткого диска или повредить его. Когда порт USB находится в плохом состоянии, жесткий диск может не работать. Кроме того, USB является связующим звеном между компьютером и внешним жестким диском, и если он не работает, жесткий диск может быть поврежден.
Неправильное извлечение жесткого диска — отключение жесткого диска от компьютера напрямую без соблюдения процесса безопасного извлечения повреждает жесткий диск, отсюда и причина ошибки, описанной выше. Безопасное извлечение жестких дисков очень важно.
Безопасное извлечение жестких дисков очень важно.
Плохие сектора на внешнем жестком диске — один поврежденный сектор на внешнем жестком диске может сделать недоступным весь раздел. Эти плохие сектора могут повредить весь диск.
Повреждение файловой системы — параметр неверный, ошибка чаще всего возникает по этой причине. Управление данными на разделе — это роль файловой системы, и если она повреждена, она не может выполнять свою роль.
Часть 1. Решения по устранению ошибки «Неверный параметр»
Существует вероятность потери важных данных, если ошибка не будет устранена или не будет найдено практичное, работоспособное решение. Существуют разные решения для исправления параметра: некорректная ошибка в зависимости от источника или причины ошибки. Обсуждаются некоторые решения относительно причины ошибки.
Видеоруководство по устранению ошибки «Неверный параметр»
com/embed/JJdKwVTPHM8″ allowfullscreen=»allowfullscreen» frameborder=»0″>Скачать бесплатно | Win Версия для Windows Скачать бесплатно | Mac Версия Mac
Решение 1. Форматирование недоступного диска
Форматирование внешнего жесткого диска может быть трудным, но иногда это решение проблемы. Форматирование раздела инициализирует его использование, тем самым создавая новую файловую систему для всего тома и изменяя форматы файловой системы. Форматирование может быть выполнено посредством низкоуровневого или высокоуровневого форматирования.
Шаг 1: Подключите внешний диск к ПК. Щелкните правой кнопкой мыши «Этот компьютер», затем «Управление», затем «Управление дисками».
Шаг 2: Щелкните правой кнопкой мыши RAW или поврежденный диск и выберите «Форматировать», затем нажмите «ОК».
Шаг 3: Установите уровень громкости, формат файловой системы, затем установите флажок «Выполнить быстрое форматирование». После этого нажмите «ОК» для форматирования.
После этого нажмите «ОК» для форматирования.
Что делать, если ваши файлы стали недоступны или были случайно удалены после форматирования диска? Не паникуйте! Просто скачайте Recoverit Data Recovery. Это идеальный инструмент, который поможет вам восстановить потерянные, удаленные или отформатированные файлы. Он поддерживает различные устройства хранения, включая внешний жесткий диск.
Решение 2. Запустите «chkdsk /f /r»
Это решение может работать с поврежденными секторами на диске, потерянными кластерами, ошибками файловой системы и каталогов, а также файлами с перекрестными ссылками.
Шаг 1: Нажмите «Пуск», затем «Все программы» и «Стандартные». После того, как вы закончите, щелкните правой кнопкой мыши «командную строку» и выберите «Запуск от имени администратора», затем нажмите «Разрешить», если вам будет предложено войти в качестве администратора.
Шаг 2: Введите командную строку «chkdsk/f/r» в командной строке, затем нажмите «Ввод».
Решение 3. Исправьте ошибку «Неверный параметр» без потери данных
При использовании вышеуказанных методов вы можете потерять данные. Здесь вы можете рассмотреть возможность использования рекомендуемого программного обеспечения, такого как Recoverit Software. Программное обеспечение имеет функции и функции, предназначенные для восстановления файлов с внешних жестких дисков, на которых возникли проблемы. Программное обеспечение использует интегрированный алгоритм для анализа поврежденных систем и сканирования всех секторов диска для восстановления всех файлов и папок.
Программное обеспечение работает во всех версиях Windows и может восстанавливать файлы с любых внешних жестких дисков независимо от их размера и характера.
- Эффективно, безопасно и полностью восстанавливайте потерянные или удаленные файлы, фотографии, аудио, музыку и электронные письма с любого устройства хранения.
- Поддерживает восстановление данных из корзины, жесткого диска, карты памяти, флэш-накопителя, цифрового фотоаппарата и видеокамеры.

- Предварительный просмотр перед восстановлением позволяет выполнить выборочное восстановление.
- Поддерживаемые ОС: Windows 11/10/8/7/XP/Vista и Mac OS X 10.10 — macOS 13 (Ventura).
Скачать бесплатно | Выиграть Версия для Windows Скачать бесплатно | Mac Mac Версия
Бесплатно загрузите Recoverit Data Recovery на свой компьютер, подключите неисправный жесткий диск и выполните следующие простые шаги для восстановления внешнего жесткого диска.
Шаг 1: Установите и запустите программу Recoverit на вашем компьютере.
Шаг 2: Подключите внешнее запоминающее устройство.
Шаг 3: Выберите внешнее запоминающее устройство.
Шаг 4: Просканируйте внешний накопитель.
Шаг 5: Предварительный просмотр и восстановление данных.
Наконец, вы можете без проблем попробовать любое из вышеупомянутых решений.
Каждое запоминающее устройство может выйти из строя или выйти из строя. Чтобы предотвратить последствия повреждения или сбоя этих устройств, всегда делайте резервные копии своих файлов, будьте внимательны, отвечайте на сообщения, отображаемые об устройствах, обращайтесь со своими устройствами с максимальной осторожностью и всегда берите с собой внешний жесткий диск Recoverit. Программное обеспечение для восстановления!
Скачать бесплатно | Win Версия для Windows Скачать бесплатно | Mac Версия Mac
Советы по защите диска от ошибки «Неверный параметр».
Хотя вы легко избавитесь от ошибки вышеуказанными способами, это не так. Возможно, вам придется столкнуться с ошибкой снова в будущем. Итак, следуйте этим советам, чтобы уберечь свой компьютер и диск от этой ошибки:
Регулярно запускайте антивирусное программное обеспечение.
Вирус также может быть причиной ошибки «Неверный параметр».
 Вы можете немного проверить свою систему, чтобы увидеть, есть ли в ней какие-либо вредоносные программы/вирусы. Для этого перейдите в меню «Пуск», и там вы найдете опцию «Защита от вирусов и угроз». Нажмите на опцию, чтобы выполнить быстрое сканирование. Если вы обнаружите какую-либо угрозу или вредоносное ПО, первое, что нужно сделать, это немедленно отключить внешнее устройство, подключенное к вашему ПК, так как высока вероятность того, что оно является источником вируса.
Вы можете немного проверить свою систему, чтобы увидеть, есть ли в ней какие-либо вредоносные программы/вирусы. Для этого перейдите в меню «Пуск», и там вы найдете опцию «Защита от вирусов и угроз». Нажмите на опцию, чтобы выполнить быстрое сканирование. Если вы обнаружите какую-либо угрозу или вредоносное ПО, первое, что нужно сделать, это немедленно отключить внешнее устройство, подключенное к вашему ПК, так как высока вероятность того, что оно является источником вируса.Во многих случаях система сообщает вам о вирусе, как только обнаруживает его.
Сохраняйте резервную копию важных данных и файлов.
Еще одной причиной ошибки может быть устаревший драйвер диска или USB. В большинстве случаев Windows показывает всплывающие уведомления, сообщающие пользователю о необходимости обновления драйвера диска. Если вы этого не знаете, вы можете проверить состояние драйвера диска, перейдя в меню «Диспетчер устройств» из меню «Пуск» с логотипом окна в левом нижнем углу главного экрана.



 exe
exe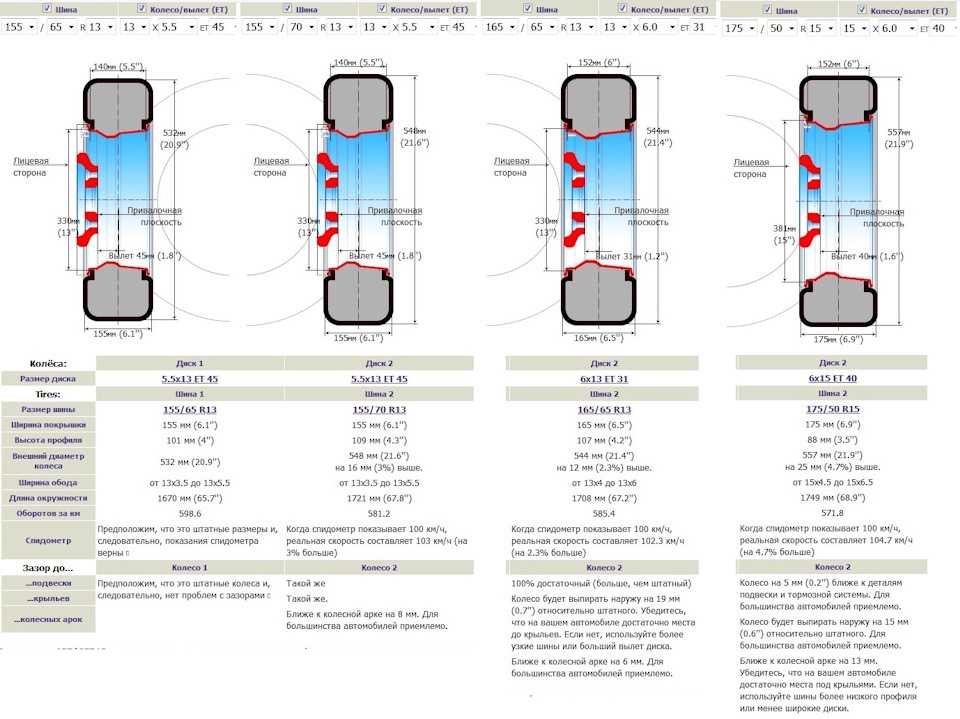 Первая причина — устаревшая версия Windows.
Первая причина — устаревшая версия Windows.
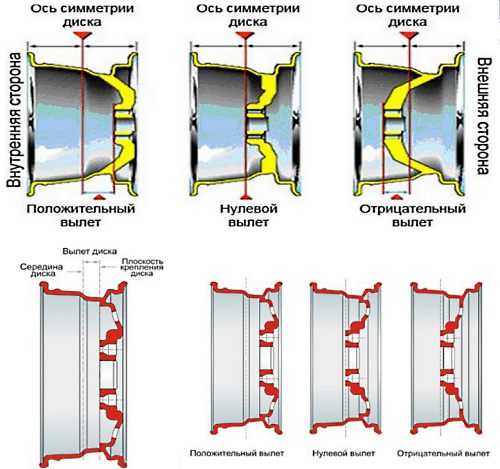
 Вы можете немного проверить свою систему, чтобы увидеть, есть ли в ней какие-либо вредоносные программы/вирусы. Для этого перейдите в меню «Пуск», и там вы найдете опцию «Защита от вирусов и угроз». Нажмите на опцию, чтобы выполнить быстрое сканирование. Если вы обнаружите какую-либо угрозу или вредоносное ПО, первое, что нужно сделать, это немедленно отключить внешнее устройство, подключенное к вашему ПК, так как высока вероятность того, что оно является источником вируса.
Вы можете немного проверить свою систему, чтобы увидеть, есть ли в ней какие-либо вредоносные программы/вирусы. Для этого перейдите в меню «Пуск», и там вы найдете опцию «Защита от вирусов и угроз». Нажмите на опцию, чтобы выполнить быстрое сканирование. Если вы обнаружите какую-либо угрозу или вредоносное ПО, первое, что нужно сделать, это немедленно отключить внешнее устройство, подключенное к вашему ПК, так как высока вероятность того, что оно является источником вируса.